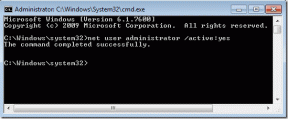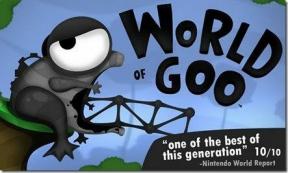So schneiden Sie ein Bild in Kreisform in Paint 3D zu
Verschiedenes / / December 02, 2021
Das Zuschneiden eines Bildes ist eine der Grundanforderungen beim Bearbeiten eines Bildes. Es hilft, die unnötigen Teile davon zu entfernen. Während wir normalerweise quadratische oder rechteckige Formen beschneiden, möchten wir manchmal, dass unser Bild eine andere Form hat, z. B. einen Kreis. Man könnte meinen, dass es für Paint eine leichte Aufgabe wäre, aber die Dinge liegen anders.

Vor sieben Jahren haben wir darüber gesprochen, wie man ein Bilden Sie eine perfekt runde Form mit Paint. Überraschenderweise hat sich nicht viel geändert. Obwohl Microsoft eine aktualisierte Version von Paint namens. auf den Markt gebracht hat 3D malen, es lässt uns auch kein kreisförmiges Bild mit nur einem Klick zuschneiden.
Glücklicherweise gibt es eine Problemumgehung. Die Schritte mögen beängstigend und langwierig aussehen, aber sobald Sie den Prozess in den Griff bekommen haben, wird es nicht viel Zeit in Anspruch nehmen. Beginnen wir also mit dem Zuschneiden eines Bildes in eine kreisförmige Form in Paint 3D.
Kreisförmiges Bild in Paint 3D zuschneiden
So gehen Sie vor.
1. Öffne das Bild
Starten Sie Paint 3D und öffnen Sie das Bild, das Sie zuschneiden möchten, indem Sie auf Menü > Öffnen klicken.

2. Zeichnen Sie einen Kreis mit 2D-Formen
Jetzt müssen wir die Kreisform verwenden, um einen Kreis auf unserem Bild zu zeichnen. Gehen Sie dazu oben zu 2D-Formen und wählen Sie Kreis aus der rechten Seitenleiste aus.

Bewegen Sie dann den Mauszeiger in die Nähe des Bereichs, den Sie zuschneiden möchten. Ziehen Sie mit gedrückter linker Maustaste, um einen Kreis zu zeichnen. Um einen richtigen und gleichen Kreis zu erhalten, halten Sie die Umschalttaste gedrückt, während Sie die Maus ziehen.

3. Kreisparameter anpassen
Klicken Sie nach dem Zeichnen des Kreises nicht außerhalb des Kreises, bevor Sie einige wichtige Parameter anpassen. Stellen Sie zunächst sicher, dass Füllen als Keine und Linientyp als Solid in der rechten Seitenleiste ausgewählt ist. Behalten Sie auch Weiß als Linientypfarbe bei.

Erhöhen Sie nun die Dicke des Kreises von der rechten Seitenleiste aus. Behalten Sie für beste Ergebnisse 100px bei.

Machen Sie sich keine Sorgen, wenn Sie den Kreis oder den bevorzugten Bereich innerhalb des Kreises zum ersten Mal nicht richtig hinbekommen. Sie können es einfach anpassen, indem Sie entweder den Kreis verschieben oder seine Größe ändern. Um den Kreis zu verschieben, bewegen Sie den Mauszeiger innerhalb des Kreises. Sie werden sehen, dass es sich in einen vierseitigen Pfeil ändert. Halten Sie die linke Maustaste gedrückt und ziehen Sie sie an eine andere Position.
Um die Größe anzupassen, ziehen Sie die Form mit einem der kleinen Quadrate in der gepunkteten Linie. Halten Sie die Umschalttaste gedrückt, um die besten Ergebnisse zu erzielen.

Klicken Sie abschließend auf das Häkchensymbol außerhalb des Kreisumrisses, um den Kreis hinzuzufügen.

4. Bild in quadratischer Form zuschneiden
Klicken Sie nun in der Symbolleiste auf Vorhandenes zuschneiden und schneiden Sie es in eine quadratische Form zu. Passen Sie die Zuschneideauswahl so an, dass die Auswahl die Innenkanten des Kreises berührt, wie im Screenshot gezeigt. Klicken Sie in der rechten Seitenleiste auf Fertig, um es zuzuschneiden.

5. Löschen Sie den äußeren Bereich
Wenn Sie die Schritte bis jetzt richtig befolgt haben, haben Sie den vorhandenen Hintergrund an den vier Rändern Ihres Kreises. Um dies zu entfernen, klicken Sie auf das Pinselsymbol und wählen Sie den Radiergummi aus.

Löschen Sie den zusätzlichen Teil, indem Sie die linke Maustaste gedrückt halten und ihn über die äußeren Bereiche ziehen. Sie können die Größe des Radierers auch mithilfe des Schiebereglers Dicke in der rechten Seitenleiste erhöhen.

Schließlich haben Sie Ihr Bild in einem Kreis. Wenn Sie es auf einem weißen Hintergrund verwenden, können Sie das Bild speichern und verwenden. Wenn die Hintergrundfarbe ist anders, überprüfen Sie den nächsten Abschnitt, um den Hintergrund transparent zu machen.

6. Hintergrund transparent machen
Um den Hintergrund transparent zu machen, verwenden wir das Magic-Auswahlwerkzeug von Paint 3D.
Hier sind die Schritte:
Schritt 1: Klicken Sie oben auf das Magic-Auswahlsymbol. Da der Hintergrund weiß und deutlich ist, müssen Sie keine weiteren Änderungen vornehmen oder den Rahmen anpassen. Klicken Sie rechts auf Weiter.

Hoffentlich werden Sie sehen, dass Paint die genaue Kreisform erkannt hat. Wenn etwas fehlt, verfeinern Sie es mit den Schaltflächen Hinzufügen oder Entfernen. Klicken Sie auf die Schaltfläche Fertig, um sicherzustellen, dass Hintergrund automatisch ausfüllen ausgewählt ist.

Schritt 2: Sie werden feststellen, dass die Größe des zugeschnittenen Bildes leicht zunimmt. Mach dir keine Sorge. Wählen Sie oben das Canvas-Symbol und aktivieren Sie Transparente Canvas. Der größte Teil des weißen Hintergrunds wird verschwinden.

Schritt 3: Wenn bestimmte Bereiche mit weißem Hintergrund vorhanden sind, können wir diese entfernen. Vergrößern Sie dazu die Box leicht, während Sie die Umschalttaste gedrückt halten.

Schritt 4: Klicken Sie anschließend auf das zugeschnittene Bild. Es erscheint eine neue Auswahlbox. Erhöhen Sie nun seine Größe, indem Sie es aus einer der Ecken ziehen. Halten Sie die Umschalttaste für gleiche Anpassungen gedrückt. Dadurch werden die weißen Flecken ausgeblendet.
Spitze: Verschieben Sie die Auswahl, indem Sie den Mauszeiger darüber halten und ziehen, um den weißen Bereich vollständig auszublenden.

Schritt 5: Gehen Sie schließlich zum Menü und wählen Sie Speichern unter mit Dateiformat als Bild.

Schritt 6: Wählen Sie im Dropdown-Feld Dateityp die Option PNG (Bild) aus und aktivieren Sie das Kontrollkästchen neben Transparenz. Klicken Sie auf die Schaltfläche Speichern, um Ihr zugeschnittenes Foto zu speichern.

Speichern der Bild im PNG-Format ist äußerst wichtig, da PNG die Transparenz des Bildes beibehält. Wenn beim Entfernen des Hintergrunds des Fotos ein Problem auftritt, check den Beitrag wo wir es ausführlich behandeln.
Jetzt können Sie dieses kreisförmige Bild ganz einfach überall verwenden. Darüber hinaus können Sie mit den obigen Schritten ein Bild in eine beliebige Form zuschneiden. Wählen Sie einfach die 2D-Form Ihrer Wahl aus und folgen Sie den gleichen Schritten.

Tipp: Hinzufügen eines kreisförmigen Bildes zu Bildern in Paint 3D
Wenn Sie dieses neu erstellte kreisförmige Bild über einem anderen Bild in Paint 3D selbst hinzufügen möchten, können Sie es als Aufkleber speichern. Klicken Sie dazu auf das Bild, wenn Sie Schritt 1 des Vorgangs zum Entfernen des Hintergrunds abgeschlossen haben (d. h. das Magic-Auswahlwerkzeug verwenden). Klicken Sie in der Seitenleiste auf Aufkleber erstellen.

Öffnen Sie nun das Bild in Paint 3D, dem Sie dieses kreisförmige Bild hinzufügen möchten. Gehen Sie oben zu Stickers und klicken Sie auf das dritte Symbol in der rechten Seitenleiste. Hier finden Sie Ihr zugeschnittenes Bild. Klicken Sie darauf, um das Basisbild hinzuzufügen. Passen Sie Position und Größe an und speichern Sie schließlich das Bild.


Kreis sollte einfach sein
Ich weiß, dass die Methode für eine einfache Ernte zu langwierig ist. Aber das steht uns gerade zur Verfügung. Hoffnung ist eine gute Sache, und das ist alles, was wir tun können – hoffen, dass Microsoft die native Kreiszuschneidefunktion einführt. In der Zwischenzeit können Sie herunterladen PhotoScape, die kostenlose Bearbeitungssoftware, die einen kreisförmigen Zuschnitt bietet.
Next Up: Microsoft tötet das Snipping Tool unter Windows. Snip & Sketch wird es ersetzen. Erfahren Sie, wie sich die beiden Apps voneinander unterscheiden.