Fix Cursor springt oder bewegt sich zufällig in Windows 10
Verschiedenes / / November 28, 2021
Fix Cursor springt oder bewegt sich zufällig: Viele Benutzer stoßen nach der Aktualisierung ihres Windows-Betriebssystems auf das Problem in der Maus, bei dem der Mauszeiger zufällig springt oder sich manchmal automatisch weiterbewegt. Dies scheint, als würde sich die Maus von selbst bewegen, ohne dass Sie die Maus steuern. Diese horizontale oder vertikale Bewegung der Maus nervt den Benutzer automatisch, aber es gibt Ansätze, um dieses Problem zu lösen. In diesem Artikel erfahren Sie mehr über die unterschiedlichen Ansätze zur Lösung dieses Problems.

Inhalt
- Fix Cursor springt oder bewegt sich zufällig in Windows 10
- Methode 1: Überprüfen der Hardware Ihrer Maus
- Methode 2: Touchpad-Verzögerung ändern
- Methode 3: Deaktivieren Sie das Touchpad
- Methode 4: Aktualisieren Sie Ihre Maustreiber
- Methode 5: Führen Sie die Fehlerbehebung für Hardware und Geräte aus
- Methode 6: Scannen Sie Ihren PC mit Anti-Malware
- Methode 7: Ändern der Mausempfindlichkeit
- Methode 8: Deaktivieren Sie Realtek HD Audio Manager
- Methode 9: Aktualisieren Sie Ihr Windows
Fix Cursor springt oder bewegt sich zufällig in Windows 10
Stellen Sie sicher, dass einen Wiederherstellungspunkt erstellen nur für den Fall, dass etwas schief geht.
Methode 1: Überprüfen der Hardware Ihrer Maus
Bevor Sie technische Anpassungen an Ihrem System vornehmen, sollten wir zunächst überprüfen, ob die Hardware, d. h. die Maus, wie erwartet funktioniert oder nicht. Stecken Sie dazu Ihre Maus aus und stecken Sie sie in ein anderes System und versuchen Sie zu überprüfen, ob die Maus einwandfrei funktioniert oder nicht. Stellen Sie außerdem sicher, dass die USB-Anschlüsse oder nicht; Tasten der Maus sowie die Kabel sind intakt und funktionieren einwandfrei oder nicht.
Methode 2: Touchpad-Verzögerung ändern
Falls Sie einen Laptop verwenden, muss das Touchpad gründlich überprüft werden. Da Ihr Laptop-Touchpad sowie eine externe Maus als Zeigegerät für Ihr System fungieren, kann es vorkommen, dass das Touchpad das Problem verursacht. Sie können versuchen, die Touchpad-Verzögerung vor dem Ausführen eines Mausklicks zu ändern, um Fix Cursor springt oder bewegt sich zufällig in Windows 10. Um dies zu tun, sind die Schritte –
1.Verwenden Sie die Tastenkombination Windows-Taste + I, um das zu öffnen Einstellungen Fenster.
2.Wählen Sie nun „Geräte“ aus dem Einstellungsfenster.

3. Wählen Sie im linken Fensterbereich Touchpad.
4. Ändern Sie nun die Verzögerung oder Touchpad-Empfindlichkeit aus den Optionen.
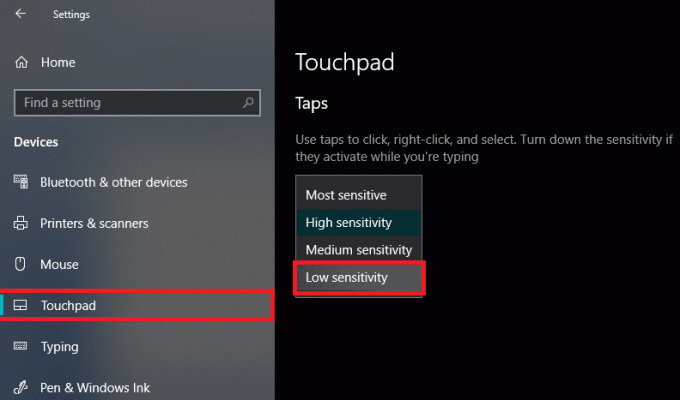
Methode 3: Deaktivieren Sie das Touchpad
Um zu überprüfen, ob das Problem in Ihrer Maus liegt oder nicht, müssen Sie das Touchpad Ihres Laptops deaktivieren und prüfen, ob das Problem weiterhin besteht oder nicht? Wenn das Problem weiterhin besteht, können Sie das Touchpad einfach wieder einschalten. Um dies zu tun, sind die Schritte –
1. Drücken Sie die Windows-Taste + I, um die Einstellungen zu öffnen, und klicken Sie dann auf Geräte.

2.Wählen Sie Maus aus dem linken Menü und klicken Sie dann auf Zusätzliche Mausoptionen.

3. Wechseln Sie nun zum letzten Reiter im Mauseigenschaften Fenster und der Name dieser Registerkarte hängt vom Hersteller ab, wie z Geräteeinstellungen, Synaptics oder ELAN usw.
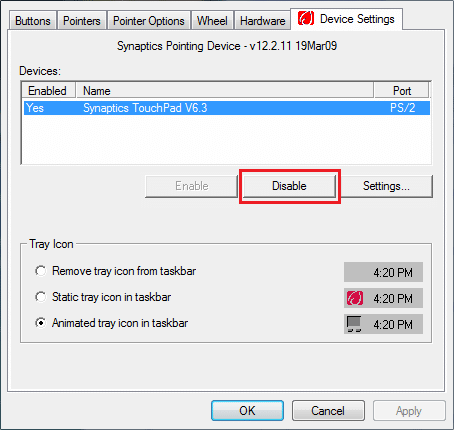

4. Wählen Sie als Nächstes Ihr Gerät aus und klicken Sie dann auf „Deaktivieren.“
5. Starten Sie Ihren PC neu, um die Änderungen zu speichern.
6.Bestätigen Sie nach dem Neustart, ob das Problem mit der Mausbewegung behoben ist oder nicht. Wenn dies der Fall ist, aktivieren Sie Ihr Touchpad wieder. Wenn nicht, liegt ein Problem mit Ihren Touchpad-Einstellungen vor.
ODER
1.Drücken Sie die Windows-Taste + I zum Öffnen Einstellungen dann klick auf Geräte.

2.Wählen Sie im Menü auf der linken Seite Touchpad.
3.Unter Touchpad deaktivieren “Touchpad eingeschaltet lassen, wenn eine Maus angeschlossen ist“.

4. Starten Sie Ihren PC neu, um die Änderungen zu speichern.
Methode 4: Aktualisieren Sie Ihre Maustreiber
Das Problem kann an Ihrem veralteten oder beschädigten Treiber liegen. Dieser Ansatz kann Ihnen also auch helfen Fix Cursor springt oder bewegt sich zufällig in Windows 10:
1. Drücken Sie die Windows-Taste + R und geben Sie dann ein devmgmt.msc und drücken Sie die Eingabetaste, um zu öffnen Gerätemanager.

2. Erweitern “Mäuse und andere Zeigegeräte“ und klicken Sie mit der rechten Maustaste auf Ihr Gerät und wählen Sie „Treiber aktualisieren”.
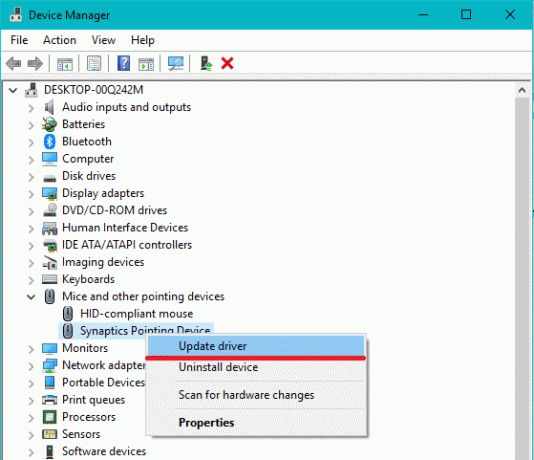
3.Wählen Sie dann die Option „Automatisch nach aktualisierter Treibersoftware suchen“, die automatisch im Internet nach dem aktualisierten Treiber sucht.

4.Wenn diese Suche fehlschlägt, können Sie manuell zur Website Ihres Geräteherstellers gehen und den aktualisierten Maustreiber manuell herunterladen.
ODER
1. Drücken Sie die Windows-Taste + X und wählen Sie dann Gerätemanager.

2.Erweitern Mäuse und andere Zeigegeräte.
3.Klicken Sie mit der rechten Maustaste auf Ihr Gerät und wählen Sie Eigenschaften.

4.Wechseln zu Registerkarte Treiber und klicke auf Treiber aktualisieren.

5.Jetzt auswählen Durchsuchen Sie meinen Computer nach Treibersoftware.

6. Als nächstes wählen Sie Lassen Sie mich aus einer Liste von Gerätetreibern auf meinem Computer auswählen.

7.Wählen Sie die HID-kompatibles Gerät aus der Liste und klicken Sie auf Nächste.

8.Nach der Treiberinstallation starten Sie Ihren PC neu, um die Änderungen zu speichern.
Methode 5: Führen Sie die Fehlerbehebung für Hardware und Geräte aus
1.Gehen Sie zu Start und geben Sie „Schalttafel“ und klicken Sie, um es zu öffnen.

2. Wählen Sie oben rechts Gesehen von wie "Große Icons“ & dann klicken Sie auf „Fehlerbehebung”.

3. Als nächstes klicken Sie im linken Fensterbereich auf „Alle ansehen”.

4. Wählen Sie nun aus der sich öffnenden Liste „Hardware und Geräte”.

5.Folgen Sie den Anweisungen auf dem Bildschirm, um die auszuführen Fehlerbehebung für Hardware und Geräte.

6.Wenn Hardwareprobleme gefunden werden, speichern Sie Ihre gesamte Arbeit und klicken Sie auf „Wenden Sie diese Korrektur an" Möglichkeit.

Sehen Sie, ob Sie in der Lage sind Fix Cursor springt oder bewegt sich zufällig Ausgabe oder nicht, wenn nicht, fahren Sie mit der nächsten Methode fort.
Methode 6: Scannen Sie Ihren PC mit Anti-Malware
Malware kann bei verschiedenen Diensten und Programmen, einschließlich der Maus, enorme Probleme verursachen. Die Möglichkeiten, Probleme durch Malware zu verursachen, sind endlos. Es wird daher empfohlen, Anwendungen wie Malwarebytes oder andere Anti-Malware-Anwendungen herunterzuladen und zu installieren, um auf Ihrem System nach Malware zu suchen. Dies kann die Mausbewegung von selbst, Cursorsprünge oder zufällige Mausbewegungen beheben.
1.Herunterladen und installieren CCleaner & Malwarebytes.
2.Malwarebytes ausführen und lassen Sie es Ihr System nach schädlichen Dateien durchsuchen.

3.Wenn Malware gefunden wird, wird sie automatisch entfernt.
4.Jetzt laufe CCleaner und im Abschnitt „Reiniger“ auf der Registerkarte Windows empfehlen wir, die folgenden zu reinigenden Auswahlen zu überprüfen:

5.Sobald Sie sich vergewissert haben, dass die richtigen Punkte überprüft wurden, klicken Sie einfach auf Laufreiniger, und lassen Sie CCleaner seinen Lauf nehmen.
6.Um Ihr System weiter zu reinigen, wählen Sie die Registerkarte "Registrierung" und stellen Sie sicher, dass Folgendes überprüft wird:

7.Auswählen Nach Problem scannen und lassen Sie CCleaner scannen, und klicken Sie dann auf Löse ausgewählte Probleme.
8.Wenn CCleaner fragt „Möchten Sie Änderungen an der Registrierung sichern?" auswählen Jawohl.
9.Sobald Ihr Backup abgeschlossen ist, wählen Sie Beheben Sie alle ausgewählten Probleme.
10.Starten Sie Ihren PC neu, um die Änderungen zu speichern.
Methode 7: Ändern der Mausempfindlichkeit
1. Drücken Sie die Windows-Taste + I, um die Einstellungen zu öffnen, und klicken Sie dann auf Geräte.

2. Wählen Sie nun im linken Fensterbereich Maus.
3.Klicken Sie als nächstes auf „Zusätzliche Mausoptionen” ganz rechts im Fenster mit den Mauseinstellungen.

4.Dies öffnet das Mauseigenschaften-Fenster, hier wechseln Sie zu "Zeigeroptionen”-Registerkarte.
5.Unter dem Bewegungsabschnitt sehen Sie einen Schieberegler. Sie müssen den Schieberegler von hoch zu mittel zu niedrig bewegen und prüfen, ob das Problem behoben wird oder nicht.
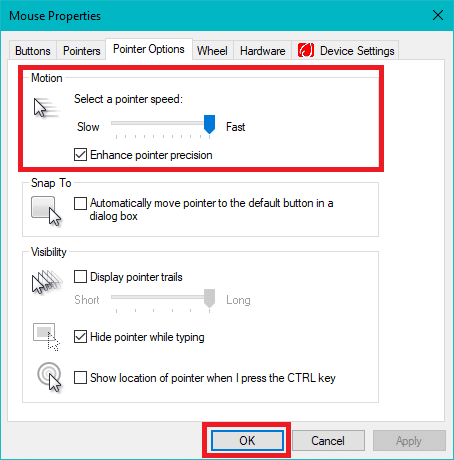
6.Klicken Sie auf Übernehmen und anschließend auf OK, um die Änderungen zu speichern.
Methode 8: Deaktivieren Sie Realtek HD Audio Manager
Realtek HD Audio Manager kümmert sich um Ihr Systemaudio und ist dafür verantwortlich, dass der PC-Sound funktioniert. Aber dieses Dienstprogramm ist auch beliebt, um andere Treiber Ihres Systems zu stören. Sie müssen es also deaktivieren, um Fix Cursor springt oder bewegt sich zufällig in Windows 10 Problem.
1.Drücken Sie Strg+Umschalt+Esc Tastenkombination zusammen, um den Task-Manager zu öffnen.
2. Wechseln Sie nun zur Registerkarte Startup und wählen Sie Realtek HD-Audio-Manager dann klick auf Deaktivierene-Taste.

3.Das wird Realtek HD Audio Manager deaktivieren automatisch starten, wenn das System startet.
Methode 9: Aktualisieren Sie Ihr Windows
1. Drücken Sie die Windows-Taste + I, um die Einstellungen zu öffnen, und klicken Sie dann auf Update & Sicherheit Symbol.

2.Dann klicken Sie unter Update-Status auf „Auf Updates prüfen.“

3.Wenn ein Update für Ihren PC gefunden wird, installieren Sie das Update und starten Sie Ihren PC neu.
Empfohlen:
- Beenden Sie ressourcenintensive Prozesse mit dem Windows Task-Manager (GUIDE)
- Installieren Sie den Gruppenrichtlinien-Editor (gpedit.msc) unter Windows 10 Home
- Was ist der Unterschied zwischen CC und BCC in einer E-Mail?
- Druckspooler stoppt ständig? So beheben Sie das Problem!
Ich hoffe, dieser Artikel war hilfreich und jetzt können Sie es ganz einfach Fix Cursor springt oder bewegt sich zufällig in Windows 10, aber wenn Sie noch Fragen zu diesem Tutorial haben, können Sie diese gerne im Kommentarbereich stellen.



