Entfernen Sie das Windows-Wasserzeichen aktivieren von Windows 10
Verschiedenes / / November 28, 2021
Es ist wirklich ärgerlich, das lästige Wasserzeichen in der rechten Ecke von Windows 10 zu sehen. Dieses Wasserzeichen ist normalerweise eine nützliche Funktion, damit die Windows-Benutzer erkennen können, welche Windows-Version sie verwenden, wenn sie ein Windows-Vorabversions-Betriebssystem installiert haben. Wenn Ihr Windows-Schlüssel abgelaufen ist, zeigt das Windows-Betriebssystem außerdem an, dass Ihr Schlüssel abgelaufen ist, registrieren Sie sich bitte erneut.
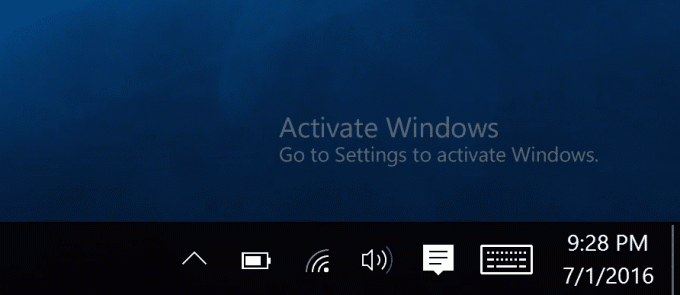
Zum Glück können wir leicht Entfernen Sie das Testkopie-Wasserzeichen von Windows 10. Es gibt viele Benutzer, die einen sauberen Desktop bevorzugen. Für sie haben wir Möglichkeiten, dieses Wasserzeichen zu entfernen. In der Tat ist es wirklich ärgerlich, diese Wasserzeichen-Meldung zu sehen, dass Ihr Windows nicht aktiviert ist. Sehen wir uns also an, wie Sie dieses Wasserzeichen mithilfe der unten aufgeführten Anleitung von Windows 10 entfernen können, ohne Zeit zu verschwenden.
Inhalt
- Entfernen Sie das Windows-Wasserzeichen aktivieren von Windows 10
- Methode 1: Verwenden Sie Universal Watermark Disabler
- Methode 2: Entfernen Sie das Wasserzeichen mit dem Registrierungseditor
- Methode 3: Ändern Sie die Einstellungen für die Benutzerfreundlichkeit
- Methode 4: Windows aktivieren
- Methode 5: Ändern Sie das Hintergrundbild
Entfernen Sie das Windows-Wasserzeichen aktivieren von Windows 10
Stellen Sie sicher, dass einen Wiederherstellungspunkt erstellen nur für den Fall, dass etwas schief geht. Um sicherzustellen, dass Ihr Windows nicht aktiviert ist, können Sie folge dieser Anleitung.
Methode 1: Verwenden Sie Universal Watermark Disabler
Ein Wort zur Vorsicht, bevor wir beginnen, müssen Sie verstehen, dass diese Methode die Stabilität Ihres Systems beeinträchtigen kann. Daher müssen Sie sicherstellen, dass Sie über ein vollständiges System einschließlich Ihrer persönlichen Daten verfügen. Dieser Vorgang ist riskant, da er insbesondere die Systemdateien ersetzen musste basebrd.dll.mui und shell32.dll.mui. Gehen Sie also vorsichtig vor und verwenden Sie diese Methode auf eigene Gefahr.
Dies ist die einfachste Methode, mit der Sie das Wasserzeichen der Testkopie von Windows 10 entfernen können. Sie müssen jedoch eine Drittanbieter-App namens. verwenden Universal-Wasserzeichen-Entferner. Das Gute an dieser App ist, dass es eine Schaltfläche "Deinstallieren" gibt, mit der Sie Ihre Aktionen rückgängig machen können. Aber stellen Sie sicher, dass Sie verstehen, dass das ständige Ändern von Systemdateien früher oder später Ihren PC beschädigen kann, also stellen Sie sicher, dass Sie es nicht zur Gewohnheit machen, Ihre Systemdateien zu ersetzen. Und denken Sie daran, diese App funktioniert zwar jetzt, aber möglicherweise funktioniert sie in Zukunft oder nicht und funktioniert möglicherweise nicht in allen Situationen.
Hier sind einige der Funktionen von Universal Watermark Remover:
- Unterstützt alle Builds von Windows 8 7850 bis Windows 10 10240 (und neuer).
- Unterstützt jede UI-Sprache.
- Löscht keine Branding-Strings (d. h. ändert keine Systemdateien!).
- Entfernt alle Wasserzeichen, einschließlich BootSecure, Testmodus, Build-String in den Evaluierungs- und Vorabversions-Builds, „Vertraulich“-Warntext und sogar den Build-Hash.
1.Laden Sie Universal Watermark Remover von diesem Link herunter.
2. Extrahieren Sie die ZIP-Datei auf Ihrem Desktop mit der Winrar-Anwendung.
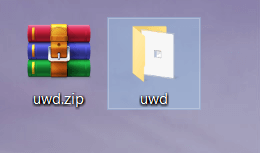
3. Öffnen Sie nun den extrahierten Ordner dann Rechtsklick auf UWD.exe Datei und wählen Sie Als Administrator ausführen.
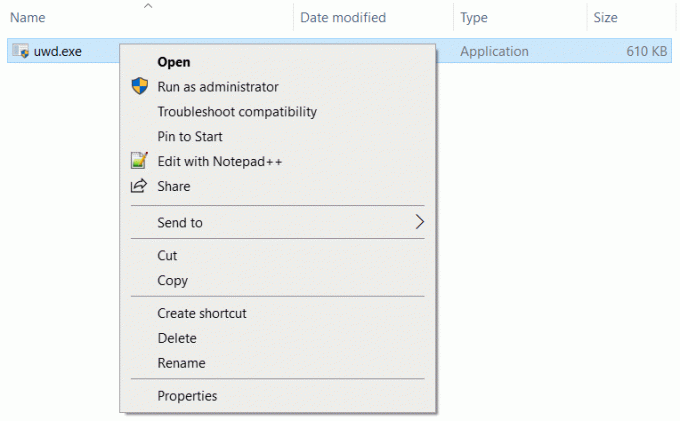
4.Klicken Jawohl im Dialogfeld UAC, um fortzufahren.
5.Dadurch wird der Universal Watermark Disabler erfolgreich gestartet.
6.Klicken Sie nun auf das Schaltfläche "Installieren" wenn Sie unter dem Status „Bereit zur Installation“ die folgende Meldung sehen.

7.Klicken OK-Taste um sich automatisch von Ihrem Windows abzumelden.
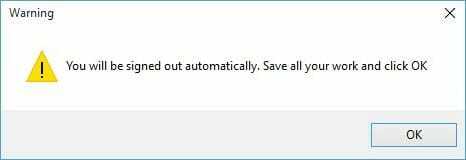
8.Das ist alles, loggen Sie sich erneut ein und Sie werden sehen, dass Sie erfolgreich waren entfernt Windows-Wasserzeichen aktivieren von Windows 10.
Methode 2: Entfernen Sie das Wasserzeichen mit dem Registrierungseditor
1.Drücken Sie Windows-Taste + R und Typ regedit und drücken Sie die Eingabetaste.

2. Navigieren Sie im Registrierungseditor zum folgenden Speicherort:
Computer\HKEY_CURRENT_USER\Systemsteuerung\Desktop
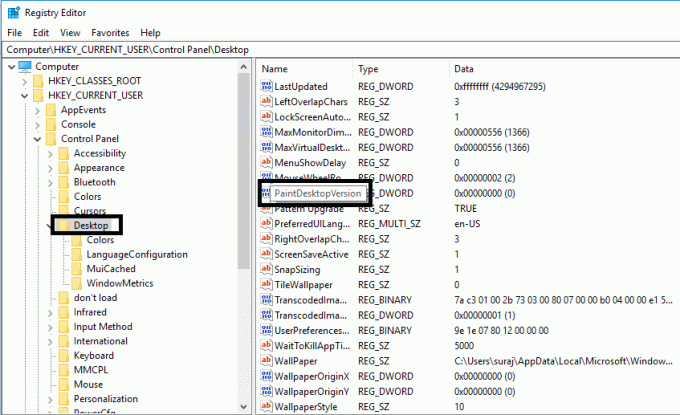
3.Stellen Sie sicher, dass Sie Desktop auswählen, und doppelklicken Sie dann im rechten Fensterbereich auf PaintDesktopVersion.
4. Stellen Sie sicher, dass ändern Sie die Wertdaten auf 0 und klicke OK um die Einstellung zu speichern.

Starten Sie nun Ihren PC neu und prüfen Sie, ob das Wasserzeichen entfernt wurde oder nicht.
Methode 3: Ändern Sie die Einstellungen für die Benutzerfreundlichkeit
Alternativ können Sie das Wasserzeichen über die Einstellungen für die erleichterte Zugänglichkeit entfernen. Dies ist ein recht einfacher Vorgang, um das Hintergrundbild sowie ein Wasserzeichen zu entfernen.

1.Suchen Sie nach einem einfachen Zugang und klicken Sie dann auf Zentrum für erleichterten Zugriff Suchergebnis aus dem Startmenü.

Wenn Sie es alternativ über das Startmenü nicht finden können, klicken Sie auf Leichtigkeit des Zugangs unter Systemsteuerung.

2.Klicken Sie auf Machen Sie den Computer leichter zu sehen Möglichkeit.
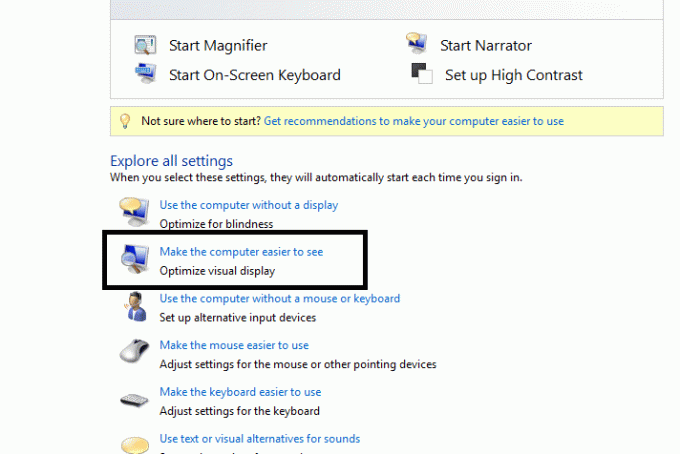
3.Deaktivieren Sie “Hintergrundbilder entfernen (sofern verfügbar)“.

4.Klicken Sie auf Übernehmen und anschließend auf Ok, um die Einstellungen zu speichern.
Danach ist Ihr Der Desktop-Hintergrund wird zusammen mit dem Wasserzeichen auf Ihrem Desktop ausgeblendet.
Methode 4: Windows aktivieren
Wenn Sie Ihr kostenloses Upgrade auf Windows 10 aktiviert haben, erhalten Sie keinen Produktschlüssel und Ihr Windows wird automatisch ohne Eingabe eines Produktschlüssels aktiviert. Wenn Sie jedoch während der Neuinstallation aufgefordert werden, einen Produktschlüssel einzugeben, können Sie ihn einfach überspringen und Ihr Gerät wird automatisch aktiviert, sobald Sie mit dem Internet verbunden sind. Wenn Sie zuvor einen Produktschlüssel zum Installieren und Aktivieren von Windows 10 verwendet haben, müssen Sie dies erneut tun Geben Sie den Produktschlüssel ein bei der Neuinstallation.
Ab Windows 10 Build 14731 können Sie jetzt Ihr Microsoft-Konto mit der digitalen Windows 10-Lizenz verknüpfen, die Ihnen helfen kann Reaktivieren Sie Windows mithilfe der Problembehandlung bei der Aktivierung.
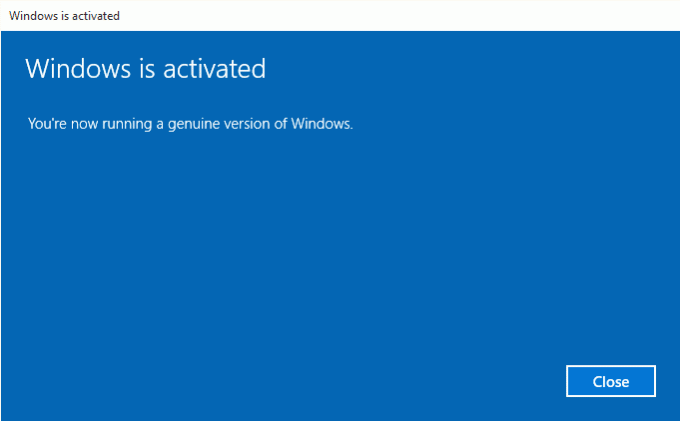
Methode 5: Ändern Sie das Hintergrundbild
Viele Benutzer berichteten, dass das Ändern des Hintergrundbilds das Wasserzeichen entfernt.
1.Drücken Sie Windows-Taste +R und Typ %Anwendungsdaten% und drücken Sie die Eingabetaste.

2.Navigieren Sie zu Roaming > Microsoft > Windows > Designs.
3.Erstellen Sie eine Kopie von TranskodiertWallpaper im Themenverzeichnis.

4. Navigieren Sie zu den Registerkarte "Ansicht" und Setzen Sie ein Häkchen bei „Dateinamenerweiterungen“.
5. Öffnen Sie nun das CachedFiles-Verzeichnis, hier müssen Sie Rechtsklick auf den verfügbaren Bildern und Umbenennen es. Stellen Sie sicher, dass Sie den gesamten Namen dieses Bildes kopieren.

6.Gehen Sie zurück zum Themes-Verzeichnis. Umbenennen TranskodiertWallpaper zu dem Namen, den Sie im vorherigen Schritt kopiert haben, der ist CachedImage_1920_1080_POS1.jpg.
7.Kopieren CachedImage_1920_1080_POS1.jpg in das CachedFiles-Verzeichnis. Sie müssen die vorhandene Datei ersetzen.
Empfohlen:
- Der ultimative Leitfaden zum Verwalten Ihrer Facebook-Datenschutzeinstellungen
- Fix Es gibt ein Problem mit dem Sicherheitszertifikat dieser Website
- Windows 10 bleibt auf dem Willkommensbildschirm hängen? 10 Möglichkeiten, es zu beheben!
- Behebung, dass die Rechtschreibprüfung in Microsoft Word nicht funktioniert
Sobald Sie fertig sind, wird das Bewertungswasserzeichen aus dem Windows 10-Betriebssystem entfernt. Wie Sie sehen, ist das Entfernen des Wasserzeichens mit einer unserer Methoden einfach. Wenn das Wasserzeichen jedoch noch vorhanden ist, können Sie einfach die Windows-Kopie aktivieren und das Wasserzeichen wird automatisch entfernt. Alle oben genannten Methoden sind nützlich, wenn Sie möchten Entfernen Sie das Windows-Wasserzeichen aktivieren von Windows 10. Abhängig von den Konfigurationseinstellungen Ihres Systems können Sie sich für die Methode entscheiden.



