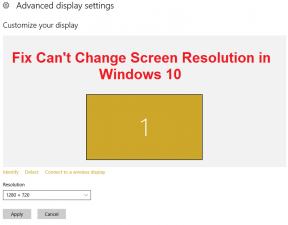Top 13 PhotoScape X Tipps und Tricks
Verschiedenes / / December 02, 2021
PhotoScape X ist ein verstecktes Juwel. Ich benutze es jetzt seit Jahren und habe mich nie die Mühe gemacht, es durch etwas zu ersetzen andere Bildbearbeitungssoftware. Sie können fragen, warum. Nun, weil es alles hat, was man sich von einer Bildbearbeitungssoftware wünschen kann. Mit über 1000 Filtern und Effekten, 100+ Werkzeugen, 200+ Formen, Aufklebern und Figuren ist der PhotoScape X Editor umwerfend. Und das Beste: Die meisten Funktionen sind kostenlos.

Jedes Mal, wenn Sie es benutzen, entdecken Sie etwas Neues. Um Ihnen Zeit zu sparen, haben wir die 13 wichtigsten Tipps und Tricks zu PhotoScape X zusammengestellt. Wir lassen die Aspekte der Verwendung von Effekten, Filtern und Werkzeugen aus, da PhotoScape eine riesige Bibliothek mit Videos auf sie. Hier werden wir die Funktionen behandeln, die einiges an Erkundung erfordern, um sie zu entdecken und zu experimentieren, um zu verstehen, wie sie funktionieren.
Notiz: PhotoScape hat zwei Versionen — PhotoScape 3.7 und PhotoScape X. Ersteres ist für Benutzer von Windows XP, 7, Vista oder 8 vorgesehen, während letzteres für PCs mit Windows 10 und Macs mit macOS 10.10 und höher verfügbar ist.
Lass uns anfangen.
1. Werkzeuge abdocken
Auf dem Editor-Bildschirm werden alle Werkzeuge und Effekte auf der rechten Seite geöffnet. Einige von ihnen nehmen jedoch keine feste Position ein. Sie können verschoben und an Ihrem bevorzugten Ort aufbewahrt werden. Mit anderen Worten, Sie können die Werkzeuge abdocken.
Klicken Sie dazu auf das Abdocken-Symbol in der oberen rechten Ecke. Wenn Sie sie andocken möchten, klicken Sie in der nicht angedockten Position auf dieselbe Schaltfläche.

Wenn Sie den Screenshot sorgfältig überprüfen, hat jedes Werkzeugsymbol einen Namen darunter. Das macht es einfacher zu verwenden als andere Bildbearbeitungsprogramme, die erwarten, dass Sie sich an Verknüpfungen erinnern, und Sie müssen mit der Maus über die Symbole fahren, um die Werkzeuge zu verstehen. Das ist einer der Gründe, warum ich PhotoScape X bevorzuge.
2. Beschnittenen Bereich speichern
PhotoScape X bietet die grundlegenden Zuschneidefunktionen wie verschiedene Zuschneidegrößen und kreisförmige/perspektivische Zuschnitte. Darüber hinaus können Sie den zugeschnittenen Bereich direkt speichern und sparen so Zeit. Außerdem können Sie den zugeschnittenen Teil auch direkt in die Zwischenablage kopieren.

3. Hintergrund für kreisförmigen Zuschnitt ändern
In Circular Crop können Sie mit PhotoScape X den Hintergrund für die vier Ecken aus Volltonfarben, Farbverläufen und Themen auswählen.
Aktivieren Sie dazu zuerst das Kontrollkästchen Circular Crop unter der Crop-Funktion. Wählen Sie dann den Hintergrund Ihrer Wahl aus den bereitgestellten Optionen aus.

4. Transparenten Hintergrund hinzufügen
Wo immer Sie mit PhotoScape X einen Hintergrund für einen Effekt oder ein Werkzeug auswählen können, anstatt eine Farbe oder ein Thema zu wählen, können Sie setze es als transparent.
Wählen Sie dazu die vierte Option unter dem Label Hintergrund – Transparenz. Im Screenshot unten habe ich einen transparenten Hintergrund für eine Textebenenmaske festgelegt.

5. Doppelte Objekte
Mit PhotoScape X können Sie Ihren Bildern Aufkleber, Bilder, Figuren und Text hinzufügen. Manchmal möchten Sie dasselbe Objekt zweimal oder sogar mehr hinzufügen. Dafür klicken Sie nicht wiederholt auf das Menü, um sie hinzuzufügen. Sie können die Duplizierungsfunktion verwenden.
Nachdem Sie ein Objekt hinzugefügt haben, klicken Sie im selben Fenster auf das Symbol Duplizieren. Sie können es so oft verwenden, wie Sie möchten.

6. Mit Ebenen arbeiten
Wenn Sie Ihrem Bild mehr als ein Objekt hinzufügen, erhalten Sie auf der linken Seite die Option Layer. Es ist sonst nicht sichtbar. Sie können dann jede Ebene einzeln weiter bearbeiten, indem Sie das Kontrollkästchen daneben deaktivieren. Wenn Sie später alle Kontrollkästchen aktivieren, werden diese Ebenen kombiniert, um Ihnen das endgültige Bild anzuzeigen.

7. Schnellmenü
Auf der Registerkarte Bearbeiten finden Sie viele Bearbeitungsoptionen, die ordentlich unter verschiedenen Abschnitten angeordnet sind. Da PhotoScape X eine Menge Funktionen bietet, wird es schwierig, direkt vom Startfenster aus auf einige davon zuzugreifen. Zum Glück kommt das Quick-Menü zur Rettung, in dem Sie direkt in einem Fenster auf viele Funktionen zugreifen können.
Um es zu verwenden, gehen Sie zur Registerkarte Bearbeiten und tippen Sie dann auf das Quick-Menü-Symbol.


8. Original ansehen und vergleichen
Während der Bearbeitung können Sie mit PhotoScape X die Originaldatei jederzeit anzeigen. Klicken Sie einfach unten auf das Original-Symbol.
Ebenso, wenn Sie mehrere hinzufügen Filter und Effekte und das bearbeitete Bild mit der vorherigen Vorschau vergleichen möchten, klicken Sie auf das Symbol Vergleichen oder drücken Sie die Leertaste.

9. Projekt speichern
Ähnlich wie bei den bekannten Bildbearbeitungsprogrammen können Sie Ihre Bilder als Projekte speichern. Wenn Sie später Änderungen daran vornehmen müssen, öffnen Sie die Projektdatei und fahren Sie mit der Bearbeitung fort.
Um ein Bild als Projekt zu speichern, klicken Sie auf die Schaltfläche Speichern. Klicken Sie dann auf Projekt speichern. Natürlich können Sie auch die Tastenkombination Alt+Umschalt+S verwenden.

10. Verwenden Sie den Farbwähler überall
PhotoScape X bietet ein Farbauswahl-Tool. Jetzt müssen Sie sich fragen, dass das jeder Bildbearbeiter tut. Das Besondere an der Farbauswahl von PhotoScape ist, dass Sie sie auch außerhalb von Software verwenden können. Sie können es verwenden, um Farben auf Websites, Dateibrowsern, jedem Bildbetrachter usw.
Klicken Sie auf die Tools in der oberen Leiste von PhotoScape X. Wählen Sie im Menü Farbauswahl aus.

Sie erhalten interessante Funktionen, wie zum Beispiel Sie können die Zoomstärke der Lupe ändern und mehrere Farben mit der Leertaste auswählen.

11. Dateien im Stapel umbenennen
Eine weitere coole Funktion, die PhotoScape X bietet, ist die Stapelumbenennung von Dateien. Fügen Sie einfach Dateien über Extras > Umbenennen hinzu und legen Sie bevorzugte Benennungsoptionen fest.

12. Editor-Theme ändern
Nicht jeder ist ein Fan des dunklen Themas. Lesbarkeit geht oft für einen Wurf, und meine Augen schmerzen. Zum Glück bietet PhotoScape X die Möglichkeit, zwischen hellem und dunklem Design zu wechseln.
Klicken Sie dazu auf das Einstellungssymbol in der oberen rechten Ecke. Wählen Sie dann im Dialogfeld unter Thema Hell oder Dunkel aus.

13. Als Fotobetrachter verwenden
Sowohl auf Windows 10-basierten PCs als auch auf Mac mit macOS können Sie diesen Fotoeditor auch als Fotobetrachter verwenden. Ich mag die Windows 10 Fotos App nicht. Manchmal verwende ich PhotoScape unter anderem als Fotobetrachter Windows 10 Fotos-Alternativen.

PhotoScape X erinnert Sie an Googles Picasa. Obwohl Picasa wurde geschlossen im Jahr 2016 können Sie noch die Desktop-App herunterladen. Als Fotobetrachter bietet PhotoScape X Funktionen wie verschiedene Ansichtsmodi, die Möglichkeit, zu Favoriten hinzuzufügen, einfaches Scrollen usw. Tippen Sie beim Anzeigen von Fotos auf das Dual-Modus-Symbol, um zwei Bilder zusammen anzuzeigen.

Verschönern Sie Ihre Bilder
An PhotoScape X gefällt mir, dass es einfach zu bedienen ist. Sie erhalten tolle Funktionen, die Sie mit nur einem Klick anwenden können. Und es bietet viel, mehr als Sie erwarten.
Wir hoffen, dass diese Tipps Ihren Bearbeitungsprozess in PhotoScape X weiter erleichtern.