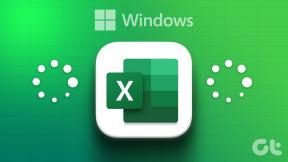So aktualisieren Sie Apps unter Windows 11
Verschiedenes / / November 28, 2021
Es gibt zahlreiche zwingende Gründe, Ihre Apps auf dem neuesten Stand zu halten. Neue Feature-Releases oder System-Updates sind einige der wichtigsten, insbesondere für Apps, die zum Ausführen mit einem Server verbunden sein müssen. Weitere Gründe, die in Betracht gezogen werden sollten, sind Sicherheitsupdates sowie Leistungs- und Stabilitäts-Upgrades. App-Entwickler veröffentlichen häufig neue Versionen ihrer Apps. Wenn Sie Ihre Apps auf dem neuesten Stand halten, können Sie daher sofort nach der Veröffentlichung auf die neuesten Funktionen und Fehlerbehebungen zugreifen. In diesem Artikel werden verschiedene Methoden zum Aktualisieren von Apps unter Windows 11 über den Microsoft Store untersucht.

Inhalt
- So aktualisieren Sie Apps unter Windows 11
- Warum sollten Sie Apps aktualisieren?
- Methode 1: Über den Microsoft Store
- Methode 2: Über App-Websites
- Automatische App-Updates aktivieren: Windows 11
So aktualisieren Sie Apps unter Windows 11
In Windows 11 haben Sie zwei Möglichkeiten, Ihre Apps zu aktualisieren:
- Entweder du kannst Automatische Updates aktivieren, die den Aktualisierungsvorgang für Sie übernimmt.
- Alternativ können Sie aktualisiere jede Anwendung einzeln.
Der Unterschied zwischen diesen beiden Methoden ist nicht viel, aber alles hängt von den persönlichen Vorlieben ab. Wenn Sie sich nicht die Mühe machen möchten, manuell nach Updates zu suchen und diese für jede App zu installieren, aktivieren Sie automatische Updates. Das manuelle Installieren von App-Updates hingegen hilft Ihnen, Daten und Speicherplatz zu sparen. Wählen Sie also entsprechend.
Warum sollten Sie Apps aktualisieren?
- Apps, die Sie verwenden, erhalten ständig neue Funktionen und Verbesserungen. Dies ist der Hauptgrund, warum Sie Ihre Apps unter Windows 11 aktualisieren sollten.
- Oft gibt es Fehler und Störungen in den Apps, die sind korrigiert in den neueren Updates.
- Ein weiterer Grund, Ihre Apps zu aktualisieren, ist der aktualisierte Sicherheitspatches die mit ihnen kommen.
Methode 1: Über den Microsoft Store
Die meisten Anwendungen können über den Microsoft Store installiert und aktualisiert werden. So aktualisieren Sie Microsoft Store-Apps unter Windows 11:
1. Klicken Sie auf die Suchsymbol und Typ Microsoft-Store. Klicken Sie dann auf Offen.

2. Klicke auf Bücherei im linken Bereich.
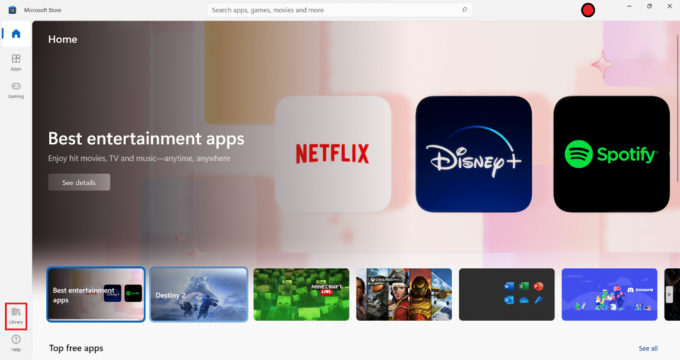
3. Klicken Updates bekommen Schaltfläche hervorgehoben dargestellt.

4A. Wenn Updates verfügbar sind, wähle die Apps aus für die Sie Updates installieren möchten.
4B. Klicken Alle aktualisieren Option zu erlauben Microsoft Store um alle verfügbaren Updates herunterzuladen und zu installieren.
Lesen Sie auch: So ändern Sie den DNS-Server unter Windows 11
Methode 2: Über App-Websites
Der Microsoft Store aktualisiert nur Anwendungen, die über den Store heruntergeladen werden. Wenn Sie eine Drittanbieteranwendung aktualisieren möchten,
- Du musst Besuchen Sie die Entwickler-Website und Updates von dort herunterladen.
- Oder, in den App-Einstellungen nach Updates suchen da einige Anwendungen solche Optionen innerhalb der App-Oberfläche bereitstellen.
Automatische App-Updates aktivieren: Windows 11
So geht's automatische App-Updates aktivieren im Microsoft-Store:
1. Start Microsoft Store, wie unten dargestellt.

2. Klicken Sie hier auf Ihr Profilsymbol/Bild von der oberen rechten Ecke des Bildschirms.

3. Wählen Sie nun App Einstellungen, wie gezeigt.
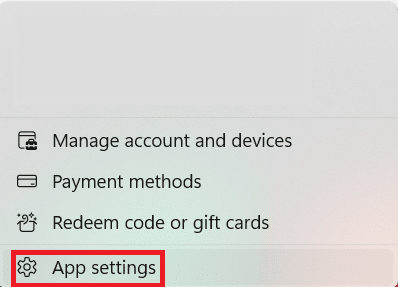
4. Schalten Sie den Schalter für ein App-Updates, wie unten abgebildet.

Empfohlen:
- So laden Sie Windows 11-Updates herunter und installieren sie
- So verbergen Sie zuletzt verwendete Dateien und Ordner unter Windows 11
- Fix Spotify öffnet sich nicht unter Windows 10
- Fix Microsoft Office öffnet sich nicht unter Windows 10
Wir hoffen, Sie fanden diesen Artikel interessant und konnten lernen So aktualisieren Sie Apps unter Windows 11. Sie können Ihre Vorschläge und Fragen im Kommentarbereich unten senden. Wir würden gerne wissen, welches Thema Sie uns als nächstes widmen möchten.