So zeigen Sie das gespeicherte Passwort in Chrome an
Verschiedenes / / November 28, 2021
So zeigen Sie das gespeicherte Passwort in Chrome an: Es gibt viele Internetseiten, die Zugangsdaten erfordern. Es ist wirklich eine schwierige Aufgabe, sich so viele Passwörter für verschiedene Websites zu merken. Für eine bessere Benutzererfahrung bietet Chrome die Option "Möchten Sie das Passwort speichern", wenn Sie Anmeldeinformationen für Websites eingeben. Wenn Sie sich für diese Option entscheiden, wird das Passwort im Chrome gespeichert und es wird das Passwort bei jedem nächsten Anmeldeversuch auf derselben Site automatisch vorgeschlagen.
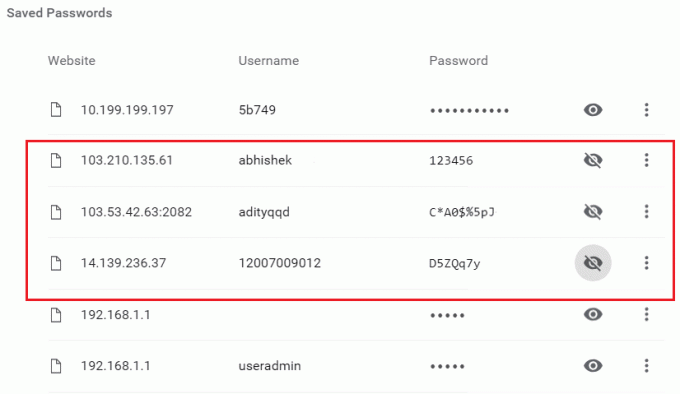
Sie können jederzeit zu Chrome gehen und alle diese gespeicherten Passwörter anzeigen. Dies ist hauptsächlich erforderlich, wenn Sie das Passwort vergessen haben oder das ältere Passwort benötigen, um ein neues zu erstellen. Wenn Sie wissen möchten, wie Sie das gespeicherte Passwort in Chrome einsehen können, wäre dieser Artikel hilfreich für Sie. In diesem Artikel werde ich erklären, wie Sie das gespeicherte Passwort in Chrome sowohl für Android als auch für den Desktop anzeigen können. Lasst uns beginnen!!
Inhalt
- So zeigen Sie das gespeicherte Passwort in Chrome an
- Schritt 1: Anmelden und mit Google Chrome synchronisieren
- Schritt 2: Gespeichertes Passwort in Chrome anzeigen
- Schritt 3: Gespeichertes Passwort im Chrome-Browser in Android anzeigen
So zeigen Sie das gespeicherte Passwort in Chrome an
Schritt 1: Anmelden und mit Google Chrome synchronisieren
Melden Sie sich zuerst mit Ihren Gmail-Anmeldedaten bei Google Chrome an. Sobald Sie sich bei Chrome angemeldet haben, können Sie das gespeicherte Passwort von verschiedenen Websites anzeigen. Sie können die folgenden Schritte ausführen, um sich in Chrome beim Google-Konto anzumelden.
1. Öffnen Sie zunächst Google Chrome auf dem Computer. Sie werden sehen, aktuelles Benutzersymbol in der oberen rechten Ecke des Bildschirms. Beziehen Sie sich auf das Bild unten, um die Symbole zu sehen.

2.Klicken Sie auf dieses Symbol und wählen Sie dann „Synchronisierung aktivieren“. Sobald Sie diese Option wählen, öffnet sich ein Bildschirm mit in Chrome anmelden. Geben Sie einfach Ihren Gmail-Benutzernamen oder Ihre E-Mail-ID ein und drücken Sie "Nächste”.

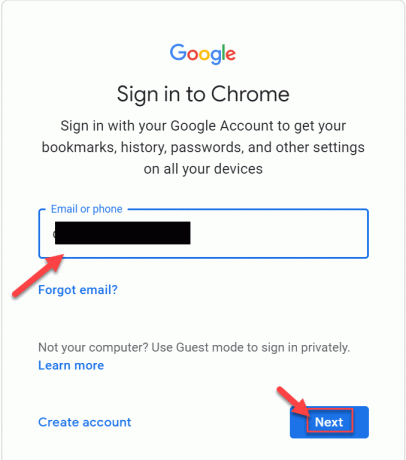
3.Nachdem Sie auf die Schaltfläche Weiter geklickt haben, wird nach dem Passwort für das Gmail-Konto gefragt. Geben Sie Ihr Gmail-Konto-Passwort ein und drücken Sie „Nächste”.

4.Dies öffnet einen weiteren Bildschirm, auf dem Sie die sehen können Google Sync-Option. In der Google-Synchronisierung werden alle Details zu Ihrem Chrome angezeigt, z. B. das Passwort und der Verlauf, der synchronisiert wird. Klicken Sie einfach auf die "Anmachen“, um Google Sync zu aktivieren.

Jetzt wird jedes Detail von Chrome mit Ihrem Gmail-Konto synchronisiert und ist jederzeit verfügbar.
Schritt 2: Gespeichertes Passwort in Chrome anzeigen
Sobald Ihr Gmail-Konto mit dem Chrome synchronisiert wurde. Es speichert alle Passwörter der verschiedenen Sites. Was Sie erlaubt haben, in Chrome gespeichert zu werden. Sie können alle diese Passwörter in Chrome anzeigen, indem Sie diese Schritte ausführen.
1.Öffnen Sie Google Chrome und klicken Sie dann in der oberen rechten Ecke auf das drei Punkte und wählen Sie Einstellungen.

2.Wenn Sie auf Einstellungen klicken, wird das Chrome-Einstellungsfenster geöffnet. Von hier aus klicken Sie auf Passwort Möglichkeit.
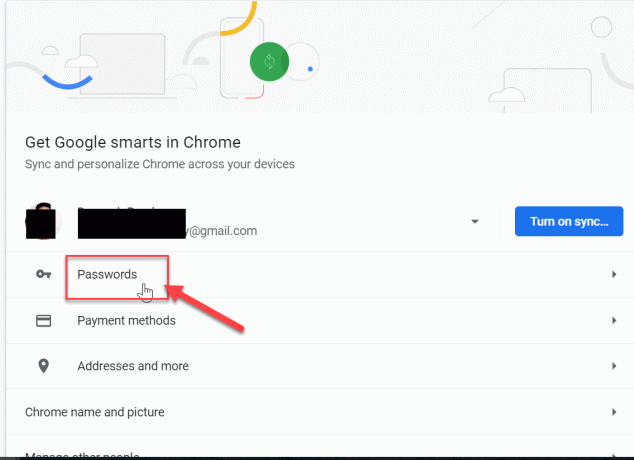
3.Sobald Sie auf die Option Passwort klicken, wird zu einem Bildschirm navigiert, auf dem Sie Ihr gesamtes gespeichertes Passwort sehen können. Aber alle Passwörter werden ausgeblendet.
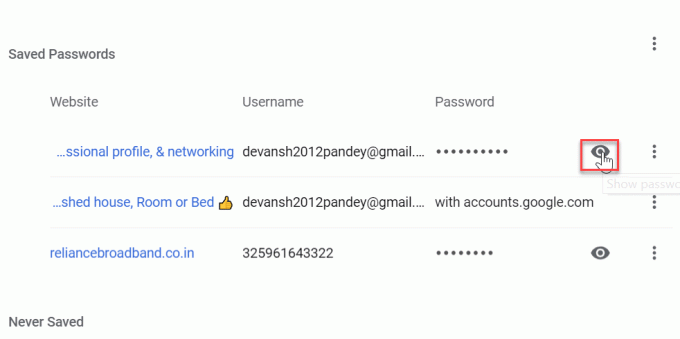
4.Gehen Sie und klicken Sie auf das Augensymbol. Es wird nach dem Passwort gefragt, mit dem Sie sich in Ihr System eingeloggt haben.

Nachdem Sie Ihr Systemkennwort eingegeben haben, können Sie das gespeicherte Kennwort für die jeweiligen Sites einsehen.
Schritt 3: Gespeichertes Passwort im Chrome-Browser in Android anzeigen
Die meisten von uns verwenden Chrome auf unseren Android-Telefonen. Chrome hat auch in der Android-Anwendung fast ähnliche Funktionen bereitgestellt. Wenn Sie jedoch das gespeicherte Passwort in der Chrome-Anwendung anzeigen möchten, führen Sie einfach ähnliche Schritte wie oben aus.
1.Öffnen Sie zunächst die mobile Google Chrome-Anwendung. Sie sehen drei Punkte in der oberen rechten Ecke der Anwendung.

2.Klicken Sie auf drei Punkte um das Chrome-Menü zu öffnen und wählen Sie dann Einstellungen.

3. Klicken Sie im Chrome-Einstellungsbildschirm auf „Passwörter“.
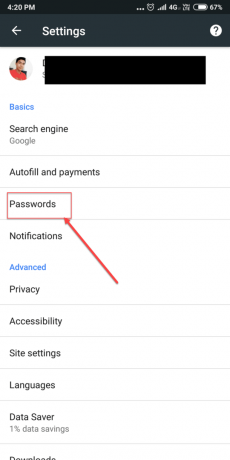
4.Im „Passwort speichern”-Bildschirm können Sie alle gespeicherten Passwörter für alle Websites im Chrome sehen.

Auf diese Weise können Sie alle gespeicherten Passwörter in Chrome für Desktop und Android anzeigen.
Empfohlen:
- Synchronisieren Sie mehrere Google Drive-Konten in Windows 10
- Aktualisieren Sie Webseiten automatisch in Ihrem Browser
- Ausfüllbare Formulare in Microsoft Word erstellen
- Verwenden von Chrome-Komponenten zum Aktualisieren einzelner Komponenten
Ich hoffe, die obigen Schritte waren hilfreich und jetzt können Sie es ganz einfach Gespeichertes Passwort in Chrome anzeigen, Wenn Sie jedoch noch Fragen zu diesem Tutorial haben, können Sie diese gerne im Kommentarbereich stellen.



