5 Möglichkeiten, automatische Updates unter Windows 10 zu stoppen
Verschiedenes / / November 28, 2021
Die meisten Benutzer haben eine Hassliebe, wenn es um Windows-Updates geht. Dies liegt zum Teil daran, dass Updates bei den meisten Benutzern automatisch installiert werden und den Arbeitsablauf unterbrechen, indem sie einen Computerneustart verlangen. Darüber hinaus gibt es keine Garantie dafür, wie lange man auf den neu startenden Bluescreen starren müsste oder wie oft sein Computer neu gestartet wird, bevor die Update-Installation abgeschlossen ist. Wenn Sie die Updates mehrmals verschieben, können Sie Ihren Computer nicht normal herunterfahren oder neu starten. Sie werden gezwungen sein, die Updates neben einer dieser Aktionen zu installieren. Ein weiterer Grund, warum Benutzer die automatische Installation von Updates nicht mögen, ist, dass Treiber- und Anwendungsupdates oft mehr Probleme verursachen als sie beheben. Dies kann Ihren Arbeitsablauf weiter unterbrechen und erfordert, dass Sie Ihre Zeit und Energie darauf verwenden, diese neuen Probleme zu beheben.
Vor der Einführung von Windows 10 durften Benutzer ihre Präferenzen für Updates verfeinern und genau auswählen, was Windows mit ihnen machen sollte. Entweder um alle Updates automatisch herunterzuladen und zu installieren, Updates herunterzuladen, aber nur zu installieren, wenn dies erlaubt ist, den Benutzer vor dem Herunterladen zu benachrichtigen und schließlich nie nach neuen Updates zu suchen. Um den Aktualisierungsprozess zu rationalisieren und zu vereinfachen, hat Microsoft alle diese Optionen von Windows 10 entfernt.
Diese Entfernung von Anpassungsfunktionen löste natürlich Kontroversen unter erfahreneren Benutzern aus, aber sie fanden auch Wege, den automatischen Aktualisierungsprozess zu umgehen. Es gibt mehrere direkte und indirekte Methoden, um automatische Updates unter Windows 10 zu stoppen. Fangen wir an.

Inhalt
- So stoppen Sie automatische Updates unter Windows 10?
- 5 Möglichkeiten zum Deaktivieren der automatischen Aktualisierung unter Windows 10
- Methode 1: Alle Updates in den Einstellungen anhalten
- Methode 2: Gruppenrichtlinie ändern
- Methode 3: Deaktivieren Sie Updates mit dem Windows-Registrierungs-Editor
- Methode 4: Deaktivieren Sie den Windows Update-Dienst
- Methode 5: Richten Sie eine gemessene Verbindung ein
So stoppen Sie automatische Updates unter Windows 10?
Der einfachste Weg, um automatische Updates zu verhindern, besteht darin, sie in den Windows-Einstellungen anzuhalten. Obwohl es eine Begrenzung gibt, wie lange Sie sie pausieren können. Als nächstes können Sie die automatische Installation von Updates vollständig deaktivieren, indem Sie eine Gruppenrichtlinie ändern oder die Windows-Registrierung bearbeiten (implementieren Sie diese Methoden nur, wenn Sie ein erfahrener Windows-Benutzer sind). Ein paar indirekte Methoden, um automatische Updates zu vermeiden, sind das Deaktivieren des Wesentlichen Windows Update oder um eine getaktete Verbindung einzurichten und das Herunterladen von Updates einzuschränken.
5 Wege So deaktivieren Sie die automatische Aktualisierung unter Windows 10
Methode 1: Alle Updates in den Einstellungen anhalten
Wenn Sie die Installation eines neuen Updates nur um ein paar Tage verschieben und die automatische Update-Einstellung nicht vollständig deaktivieren möchten, ist dies die richtige Methode für Sie. Leider können Sie die Installation nur um 35 Tage verzögern, danach müssen Sie die Updates installieren. Außerdem ermöglichten frühere Versionen von Windows 10 den Benutzern, Sicherheits- und Funktionsupdates einzeln aufzuschieben, aber die Optionen wurden seitdem zurückgezogen.
1. Drücken Sie die Windows-Taste + I zum Öffnen Einstellungen dann Klicken Sie auf Update & Sicherheit.

2. Stellen Sie sicher, dass Sie auf der Windows Update Seite und scrollen Sie rechts nach unten, bis Sie finden Erweiterte Optionen. Klicken Sie darauf, um es zu öffnen.

3. Erweitere die Aktualisierungen pausieren Dropdown-Menü für die Datumsauswahl und sWählen Sie das genaue Datum aus, bis zu dem Sie Windows daran hindern möchten, automatisch neue Updates zu installieren.

Auf der Seite Erweiterte Optionen können Sie weiter am Update-Prozess basteln und auswählen, ob Sie möchten Ich möchte auch Updates für andere Microsoft-Produkte erhalten, wann Sie neu starten, Update-Benachrichtigungen, usw.
Methode 2: Gruppenrichtlinie ändern
Microsoft hat die zuvor erwähnten Optionen für das vorzeitige Update von Windows 7 nicht wirklich entfernt, aber es war etwas schwierig, sie zu finden. Der Gruppenrichtlinien-Editor, ein Verwaltungstool, das in Windows 10 Pro-, Education- und Enterprise-Editionen, enthält jetzt diese Optionen und ermöglicht es Benutzern, entweder den automatischen Aktualisierungsprozess vollständig zu deaktivieren oder den Grad der Automatisierung zu wählen.
Leider müssen Benutzer von Windows 10 Home diese Methode überspringen, da der Gruppenrichtlinien-Editor für sie nicht verfügbar ist, oder zuerst einen Richtlinien-Editor eines Drittanbieters installieren, z Police Plus.
1. Drücken Sie Windows-Taste + R Geben Sie auf Ihrer Tastatur ein, um das Befehlsfeld Ausführen zu starten gpedit.msc, und klicke OK um den Gruppenrichtlinien-Editor zu öffnen.

2. Gehen Sie mit dem Navigationsmenü auf der linken Seite zu folgendem Ort –
Computerkonfiguration > Administrative Vorlagen > Windows-Komponenten > Windows Update
Notiz: Sie können auf einen Ordner doppelklicken, um ihn zu erweitern, oder auf den Pfeil links davon klicken.

3. Wählen Sie nun auf der rechten Seite Automatische Updates konfigurieren Richtlinie und klicken Sie auf das Richtlinieneinstellungen Hyperlink oder klicken Sie mit der rechten Maustaste auf die Richtlinie und wählen Sie Bearbeiten.

4. Standardmäßig ist die Richtlinie Nicht konfiguriert. Wenn Sie automatische Updates vollständig deaktivieren möchten, wählen Sie Behinderte.

5. Wenn Sie nun nur den Umfang der Automatisierung von Windows-Updates begrenzen und die Richtlinie nicht vollständig deaktivieren möchten, wählen Sie Ermöglicht Erste. Erweitern Sie als Nächstes im Abschnitt Optionen das Automatische Aktualisierung konfigurieren Dropdown-Liste und wählen Sie Ihre bevorzugte Einstellung. Weitere Informationen zu jeder verfügbaren Konfiguration finden Sie im Hilfeabschnitt auf der rechten Seite.

6. Klicke auf Anwenden um die neue Konfiguration zu speichern und mit einem Klick auf zu beenden OK. Starten Sie Ihren Computer neu, damit die neue aktualisierte Richtlinie wirksam wird.
Methode 3: Deaktivieren Sie Updates mit dem Windows-Registrierungs-Editor
Automatische Windows-Updates können auch über den Registrierungseditor deaktiviert werden. Diese Methode ist praktisch für Windows 10-Heimbenutzer, denen der Gruppenrichtlinien-Editor fehlt. Seien Sie jedoch ähnlich wie bei der vorherigen Methode äußerst vorsichtig, wenn Sie Einträge im Registrierungseditor ändern, da ein Missgeschick eine Reihe von Problemen verursachen kann.
1. Öffnen Sie den Windows-Registrierungseditor, indem Sie eingeben regedit entweder im Befehlsfeld Ausführen oder starten Sie die Suchleiste und drücken Sie die Eingabetaste.

2. Geben Sie den folgenden Pfad in die Adressleiste ein und drücken Sie die Eingabetaste
HKEY_LOCAL_MACHINE\SOFTWARE\Policies\Microsoft\Windows

3. Rechtsklick im Windows-Ordner und wählen Sie Neu > Schlüssel.

4. Benennen Sie den neu erstellten Schlüssel um in Windows Update und Drücken Sie Enter speichern.

5. Jetzt, Rechtsklick auf dem neuen WindowsUpdate-Ordner und wählen Sie Neu > Schlüssel wieder.

6. Benennen Sie den Schlüssel AU.

7. Bewegen Sie den Cursor zum angrenzenden Feld, Rechtsklick irgendwo, und wählen Sie Neu gefolgt von DWORD (32-Bit) Wert.

8. Benennen Sie das neue um DWORD-Wert wie KeinAutoUpdate.

9. Rechtsklick auf den Wert NoAutoUpdate und wählen Sie Ändern (oder doppelklicken Sie darauf, um das Dialogfeld Ändern aufzurufen).
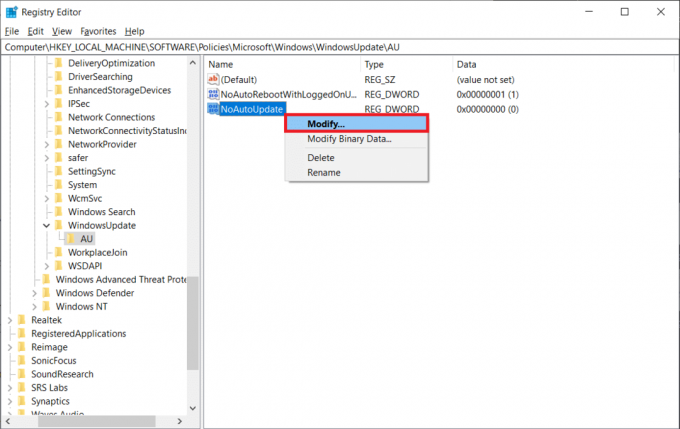
10. Die Standardwertdaten sind 0, d. h. deaktiviert; ändere das Messwert zu 1 und aktivieren Sie NoAutoUpdate.

Wenn Sie automatische Updates nicht vollständig deaktivieren möchten, benennen Sie das NoAutoUpdate-DWORD zuerst in AUOptions um (oder erstellen Sie einen neuen 32-Bit-DWORD-Wert und nennen Sie ihn AUOptions) und stellen Sie seine Wertdaten nach Ihren Wünschen basierend auf der folgenden Tabelle ein.
| DWORD-Wert | Beschreibung |
| 2 | Benachrichtigen Sie vor dem Herunterladen und Installieren von Updates |
| 3 | Laden Sie die Updates automatisch herunter und benachrichtigen Sie sie, wenn sie zur Installation bereit sind |
| 4 | Laden Sie Updates automatisch herunter und installieren Sie sie zu einem im Voraus geplanten Zeitpunkt |
| 5 | Lokalen Administratoren erlauben, die Einstellungen auszuwählen |
Methode 4: Deaktivieren Sie den Windows Update-Dienst
Wenn sich das Herumspielen im Gruppenrichtlinien-Editor und Registrierungs-Editor als etwas zu viel herausstellt, um es zu stoppen automatische Updates unter Windows 10, Sie können automatische Updates indirekt deaktivieren, indem Sie das Windows Update deaktivieren Service. Der besagte Dienst ist für alle Aktivitäten im Zusammenhang mit Updates verantwortlich, von der Suche nach neuen Updates bis zum Herunterladen und Installieren dieser. So deaktivieren Sie den Windows Update-Dienst –
1. Drücken Sie die Windows-Taste + S Geben Sie auf Ihrer Tastatur ein, um die Startsuchleiste aufzurufen Dienstleistungen, und klicken Sie auf Öffnen.

2. Suche nach Windows Update Dienst in der folgenden Liste. Einmal gefunden, Rechtsklick drauf und auswählen Eigenschaften aus dem nachfolgenden Menü.

3. Stellen Sie sicher, dass Sie auf der Allgemein Registerkarte und klicken Sie auf das Halt Schaltfläche unter dem Dienststatus, um den Dienst anzuhalten.

4. Erweitern Sie als Nächstes die Starttyp Dropdown-Liste und wählen Sie Behinderte.

5. Speichern Sie diese Änderung, indem Sie auf klicken Anwenden und schließe das Fenster.
Methode 5: Richten Sie eine gemessene Verbindung ein
Eine weitere indirekte Möglichkeit, automatische Updates zu verhindern, besteht darin, eine getaktete Verbindung einzurichten. Dadurch wird Windows darauf beschränkt, nur Prioritätsupdates automatisch herunterzuladen und zu installieren. Alle anderen zeitaufwendigen und umfangreichen Updates werden verboten, da ein Datenlimit festgelegt wurde.
1. Starten Sie die Anwendung Windows-Einstellungen, indem Sie drücken Windows-Taste + I und klicke auf Netzwerk & Internet.

2. Wechseln Sie zum W-lan Einstellungsseite und klicken Sie im rechten Bereich auf Bekannte Netzwerke verwalten.
3. Wählen Sie Ihr Wi-Fi-Heimnetzwerk (oder dasjenige, das Ihr Laptop normalerweise zum Herunterladen neuer Updates nutzt) und klicken Sie auf Eigenschaften Taste.

4. Scrollen Sie nach unten, bis Sie das finden Als gemessene Verbindung einstellen Funktion und schalte es ein.

Sie können auch ein benutzerdefiniertes Datenlimit einrichten, um zu verhindern, dass Windows automatisch Updates mit hoher Priorität herunterlädt. Klicken Sie dazu auf das Legen Sie ein Datenlimit fest, um die Datennutzung in diesem Netzwerk zu kontrollieren Hyperlink. Der Link führt Sie zurück zu den Netzwerkstatuseinstellungen; klicken Sie auf die Datenverbrauch Schaltfläche unter Ihrem aktuellen Netzwerk. Hier können Sie sich ein Bild davon machen, wie viele Daten von jeder Anwendung verwendet werden. Klicken Sie auf die Limit eingeben Schaltfläche, um die Datennutzung einzuschränken.
Wählen Sie den entsprechenden Zeitraum, setzen Sie das Datum zurück und geben Sie das Datenlimit ein, das nicht überschritten werden soll. Sie können die Dateneinheit zur Vereinfachung von MB auf GB ändern (oder verwenden Sie die folgende Umrechnung 1 GB = 1024 MB). Speichern Sie das neue Datenlimit und beenden Sie es.

Empfohlen:
- So benennen Sie Bluetooth-Geräte unter Windows 10 um
- Windows-Updates hängen geblieben? Hier sind ein paar Dinge, die Sie ausprobieren könnten!
- So öffnen Sie RAR-Dateien in Windows 10
Wir hoffen, dieser Leitfaden war hilfreich und Sie konnten es tun Stoppen Sie automatische Updates unter Windows 10 und Sie könnten Windows daran hindern, automatisch neue Updates zu installieren und Sie zu unterbrechen. Lassen Sie uns wissen, welche Sie in den Kommentaren unten implementiert haben.



