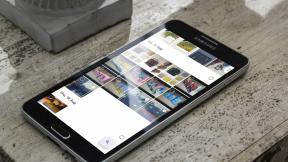Top 7 Windows 7 Explorer Tools & Hacks für schnelleren Zugriff
Verschiedenes / / December 02, 2021
Der Windows 7 Explorer ist im Vergleich zu seinen Vorgängerversionen sehr leistungsfähig. Wenn Sie jedoch nach einigen coolen Tricks suchen, um einige weitere nützliche Funktionen in den Explorer zu integrieren, finden Sie hier 7 nützliche Funktionen Funktionen, die Sie in Ihrem standardmäßigen Windows 7-Explorer aktivieren können, um produktiver zu werden und gleichzeitig die Zugänglichkeit zu erhöhen Zeit.
1. Entfernen Sie die Unordnung
Die Explorer-Ansicht von Windows 7 war eine wesentliche Änderung gegenüber denen, die wir in älteren Versionen hatten. Es wurde mit Unterstützung für die Fensteransicht mit dem Navigationsbereich, dem Detailbereich und dem Vorschaubereich geliefert.
Der Navigationsbereich befindet sich auf der linken Seite und listet alle Ordner, Bibliothekselemente und Netzwerkverbindungen auf. Der Detailbereich gibt uns Details zu allen Dateien, die wir im Explorer ausgewählt haben, wie die Gesamtdateigröße, das Erstellungs- und Änderungsdatum usw. Der Vorschaubereich bietet eine Vorschau auf Medien- und Dokumentdateien.

Obwohl einige diese Fensteransichten nützlich finden, gibt es viele, die das weniger überladene Aussehen des Explorers mögen, wie wir ihn in Windows XP und früher hatten.
Wenn Sie also Ihre Windows-Explorer-Ansicht weniger überladen gestalten möchten, können Sie einen unserer vorherigen Artikel lesen, in denen es um. geht Ausblenden dieser Bereiche im Windows 7 Explorer.
2. Tabbed Browsing mit QT Tab Bar
Gefällt Ihnen die Tabbed-Oberfläche Ihres Browsers? Ich bin sicher, Sie haben mit Ja geantwortet. Die Benutzeroberfläche mit Registerkarten erhöht fast immer die Zugänglichkeit und erleichtert die Arbeit. Wenn Sie die gleiche Art von Benutzeroberfläche mit Registerkarten in Ihren Windows-Explorer bringen möchten, können Sie es versuchen QT-Tableiste.
Nach der Installation von QT Tab Bar werden Sie aufgefordert, sich erneut bei Ihrem Windows-Konto anzumelden (Sie können auch Starten Sie Ihren Explorer mit dem Task-Manager neu). Öffnen Sie nun den Windows Explorer und klicken Sie mit der rechten Maustaste auf den Symbolleistenbereich (drücken Sie die ALT-Taste, um ihn zu starten). Auswählen QT-Tableiste und Standardtasten um mit der Arbeit am Windows-Explorer mit Registerkarten zu beginnen.

Sie können jetzt an Windows-Ordnern arbeiten, wie Sie in Ihrem tabulatorunterstützten Browser arbeiten. Ordner in neuem Tab öffnen, Tab-Gruppen erstellen, Pin-Ordner, etc.
3. Mit Kontrollkästchen auswählen
Oft befinden wir uns in Situationen, in denen wir mehrere Dateien im Windows-Explorer auswählen müssen, um daran zu arbeiten. Angenommen, Sie müssen mehrere Bilder oder Songs auf einen Wechseldatenträger kopieren oder möchten einige Songs per Drag & Drop in die Wiedergabeliste ziehen. Die meisten von uns werden die Strg-Taste gedrückt halten, um diese Dateien auszuwählen, um die vorliegende Aufgabe zu erledigen.

Nun, der Punkt hier ist, warum Sie zwei Hände verwenden (eine zum Halten der Steuertaste und eine andere zum Klicken der Maustaste und Auswählen), wenn dies allein mit der Maus möglich ist. Was Sie tun können, können Sie die Kontrollkästchenansicht im Windows-Explorer aktivieren und mehrere Dateien auswählen. Wir haben bereits darüber gesprochen, wie Sie die Kontrollkästchen zum Auswählen von Elementen in Windows 7 und Sie können auf den Link verweisen, um die Funktion zu aktivieren.
4. Fügen Sie mit SmartXplore dem Maus-Mittelklick erweiterte Optionen hinzu
Wenn Sie mit einer Maus arbeiten, lassen Sie mich Ihnen eine Frage stellen. Verwenden Sie die mittlere Maustaste häufiger als die anderen beiden? Nun, die meisten von uns finden diese Taste in unserer täglichen Arbeit nutzlos, aber manchmal kann sie nützlich sein. SmartXplore (AKTUALISIEREN: Dieses Tool ist nicht mehr verfügbar) ist eine raffinierte Anwendung, die sich in die Explorer-Shell integriert, um der mittleren Maustaste viele nützliche Funktionen zu geben.

Wenn Sie die Anwendung zum ersten Mal ausführen, integriert sie sich automatisch in die Windows-Shell. Sie können dann im Explorer auf eine beliebige Stelle (mittlere Maustaste) klicken und Aufgaben wie das Aufrufen der Eingabeaufforderung, das Erstellen eines neue Datei oder Ordner, Hochladen ausgewählter Dateien auf einen FTP-Server, Bildschirmbereich erfassen, aktuellen Zeitstempel in einen Ordner einfügen und vieles mehr mehr.
Sie können auch verschiedene Add-Ons über das Tray-Symbol herunterladen, um dem aktuellen Menü weitere Funktionen hinzuzufügen.
5. Kopieren hinzufügen/in Windows Explorer verschieben Rechtsklick-Menü
Eines der üblichsten Dinge, die wir im Computeralltag tun, ist das Kopieren oder Verschieben von Dateien von einem Ordner in einen anderen im Windows Explorer. Angenommen, Sie möchten eine Datei von Ihrem Wechseldatenträger in einen Ordner kopieren. Herkömmlicherweise kopieren Sie die Datei vom Ordnerlaufwerk, navigieren zum Zielordner und fügen sie ein.

Jetzt können Sie diese Aufgabe vereinfachen, indem Sie verwenden In das Kontextmenü verschieben/in das Kontextmenü kopieren. Stellen Sie während der Installation sicher, dass Sie die Option zum Integrieren der Funktion auswählen zum Kontextmenü. Jetzt können Sie eine Datei oder einen Ordner direkt auf das Ziellaufwerk kopieren oder verschieben, ohne das Quelllaufwerk zu verlassen.
6. Adresse, Pfadname kopieren
Eine der XP-Funktionen, die Sie in Windows 7 möglicherweise vermissen, ist die Anzeige des vollständigen Pfads des aktuellen Ordners in der Adressleiste. Wenn Sie die vollständige Adresse des Pfades genießen möchten, klicken Sie einfach auf eine leere Stelle in der Adressleiste und Sie werden es sehen!.

Sie können auch mit der rechten Maustaste auf die Adressleiste klicken und die Pfad als Text um den Wert in anderen Programmen zu verwenden.
Wenn Sie den vollständigen Pfad einer Datei in einen Ordner kopieren möchten, können Sie mit der rechten Maustaste auf die Datei klicken und die Schicht drücken und auswählen Als Pfad kopieren.
7. Stellen Sie es ein, um Ihren Lieblingsordner zu starten
Windows 7 wird mit einem angehefteten Explorer-Ordner an die Taskleiste geliefert, der beim Klicken die Bibliothek als Standardordner öffnet. Wenn Sie die Windows-Bibliothek nicht oft genug verwenden und den Standardordner in einen Ihrer bevorzugten Ordner ändern möchten, können Sie unseren Leitfaden lesen, in dem es um. geht So können Sie Windows 7 Explorer so einstellen, dass Ihr Lieblingsordner standardmäßig geöffnet wird.
Hoffen Sie, dass die oben genannten Tipps Ihre häufige tägliche Begegnung mit dem Windows 7 Explorer produktiver und fruchtbarer machen.
Haben Sie weitere hilfreiche Windows 7 Explorer-Tricks/-Tools im Ärmel? Teilen Sie es uns über den Kommentarbereich mit.