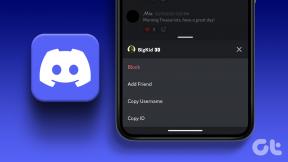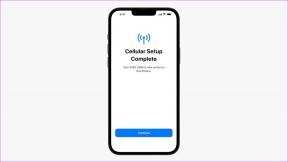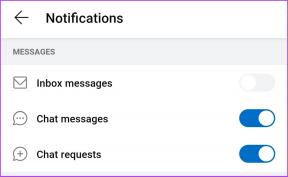IFTTT DO Button erklärt mit 5 Starterrezepten
Verschiedenes / / December 02, 2021
Die Macher des berühmte IFTTT-Sensation, hat vor ein paar Monaten ein ganz neues Produkt namens DO Button auf den Markt gebracht. Ehrlich gesagt war ich mir am Anfang bei diesen DO-Buttons nicht einmal sicher. Die Idee, eine Aufgabe manuell per Knopfdruck zu erledigen, sah aus, als ob wir einen Schritt zurückgehen würden, als wir es bereits getan haben beherrscht die Kunst der Automatisierung.

Aber später wurde mir klar, dass man sich manchmal nicht auf einen bestimmten Auslöser verlassen kann, um Dinge zu erledigen. Es gibt einige Aufgaben, die Sie manuell erledigen müssen, um die Dinge richtig zu erledigen. Sehen wir uns also an, was diese DO-Buttons sind und wie sie nützlich sein können, wenn wir habe bereits IFTTT-Rezepte.
Was ist der DO-Button?
Die DO-Taste kann als Tochtergesellschaft der IFTTT-App (If This Then That) betrachtet werden. Früher wartete IFTTT auf das Ende eines Triggers oder einer Aufgabe, bevor die zugewiesene Arbeit ausgeführt wurde. So kann es zum Beispiel ein Rezept geben, bei dem du
versetzen Sie Ihr Telefon in den Lautlos-Modus wenn Sie in Ihrem Büro sind. Der Vorteil davon wäre die Automatisierung, aber dann muss man sich immer auf den Auslöser verlassen, bevor ein Job erledigt ist.

Mit dem DO-Button haben die Entwickler den IF-Teil aus diesen Rezepten rausgeschmissen. Der Auslöser wäre, dass Sie die entsprechende Schaltfläche in der App drücken und die Aktion für Sie ausführen würde.
Wenn Sie jedoch Ihre Standortdaten per E-Mail an einen Freund senden möchten, tippen Sie einfach auf die Schaltfläche und Sie sind fertig. Der If-Teil automatisiert den Prozess, aber manchmal möchten Sie einfach nur Dinge erledigen.
Verwenden der DO-Taste
Die Die DO-App basiert auf IFTTT und die gleichen Anmeldeinformationen funktionieren für beide. Genau wie bei IFTTT haben Sie Rezepte, die Sie Ihrem Konto hinzufügen müssen und die dann durch Tippen auf die App ausgeführt werden können. Standardmäßig ist ein Rezept vorhanden, um sich ein zufälliges GIF per E-Mail zu senden, das als Test verwendet werden kann.

Unterstützung für DO-Buttons Widgets auf beiden Android und iOS und das macht es einem Benutzer leicht, Dinge zu erledigen. Sie können Widgets für bestimmte Rezepte auf Android hinzufügen, während sie für iOS nur automatisch in der Benachrichtigungsleiste angezeigt werden, wenn das Widget für den DO-Button aktiviert ist. Ich bin mir jedoch nicht sicher, wie viele Rezepte iOS dort hineinpassen kann.


Jetzt müssen Sie nur noch auf den entsprechenden DO-Button tippen und Ihre Aktion wird ausgeführt. Werfen wir also einen Blick auf einige der Rezepte, die Sie vielleicht ausprobieren möchten, um Ihr DO Button-Erlebnis zu starten.
5 DO-Button-Rezepte für den Einstieg
Es gibt viele DO-Tasten, die sich auf die Heimautomatisierung konzentrieren und gerätespezifische Aufgaben ausführen. Zum Beispiel haben wir ein Rezept, um die Philips Hue-Licht zur Strandfarbe. Jetzt ist das Rezept ziemlich nützlich, aber nur, wenn Sie es haben Philips Hue-Licht in Ihrem Haus installiert. Daher würden wir diese geräteabhängigen Aufgaben überspringen und uns nur die allgemeinen ansehen, die für ein breiteres Publikum nützlich sind.
Notiz: Für einige dieser Aktionen müssen Sie zusätzliche Apps installieren, wie z DO Kamera und DO-Notizen.
Ruf dich an
Ruf dich an ist wahrscheinlich eines der nützlichsten DO-Button-Rezepte meiner Meinung nach. Der Knopf kann Ihnen den Tag retten, wenn Sie sich in einer Versammlung langweilen und eine Täuschungsanruf von deiner Mutter oder Ehepartner, um Sie an etwas Wichtiges zu erinnern. Das Rezept muss auf dem Anrufkanal aktiviert werden und ist nur auf US-Telefonnummern beschränkt.

Erstellen Sie eine Fotonotiz in Evernote
Das Rezept kann hinzugefügt werden mit der DO Camera App und wie der Name schon sagt, kann sie verwendet werden, um schnell ein Foto hinzuzufügen, um eine neue Notiz zu erstellen. Die Fotos werden direkt in ein Notizbuch hochgeladen und es gibt keine Möglichkeit, etwas zu schreiben oder zu markieren. Das kann sein in der Evernote-App erledigt wenn du Zeit hast. Die DO-Taste macht nur das Bild, wenn Sie es eilig haben.

Protokollieren Sie eine Karte Ihres Standorts
Das Rezept sendet einen Karten-Snapshot Ihres aktuellen Standorts zusammen mit einer Google Maps-URL. Ich benutze das Rezept, um meinen Parkplatz zu finden, oder wenn ich an einem neuen Ort bin und einen Weg zurück zum Hotel finden muss. Es ist sicherlich ein nützliches Rezept, Sie müssen nur herausfinden, wann Sie es verwenden.

Ein Foto auf den Computer scannen
Wenn Sie den Pushbullet-Kanal in Ihr Konto integrieren, kann die DO Camera App als Taschenscanner verwendet werden. Machen Sie einfach ein Foto von einem beliebigen Dokument und es wird auf Ihren Computer hochgeladen mit Pushbullet-Dienste. Das Foto kann von allem sein, eine Essensquittung, ein Foto von einem Ort oder einfach nur ein zufälliger Klick, alles geht direkt auf Ihren Computer.

Sagen Sie jemandem, dass Sie unterwegs sind
Müssen Sie Ihrem Ehepartner per E-Mail mitteilen, dass Sie nach Hause fahren? Einfach hinzufügen dieses Rezept und tippen Sie jeden Tag auf die Schaltfläche, während Sie von der Arbeit gehen. Einfacher geht es nicht.

Abschluss
Das war also so ziemlich alles über den DO-Button. Diese 5 Rezepte sollen Ihnen den Einstieg erleichtern. Probieren Sie die App aus und durchsuchen Sie die Kanäle nach allen verfügbaren Rezepten. Wenn Sie eines der von der DO-App unterstützten Heimautomatisierungsgeräte haben, gibt es nichts Vergleichbares.