So aktualisieren Sie Discord
Verschiedenes / / November 28, 2021
Discord ist eine der beliebtesten Kommunikations-Apps, die im Fokus der Veränderungen steht, die sie für die Teamzusammenarbeit in Spielen mit sich gebracht hat. Fast alle Spieler kennen diese App und verwenden sie, um untereinander zu kommunizieren. Es sind mehrere Versionen von Discord verfügbar und jede aktualisierte Version bietet neue, erweiterte Funktionen. Daher ist es eine gute Idee, Ihre Discord-App auf dem neuesten Stand zu halten. Wenn Sie nach Möglichkeiten suchen, Discord auf Windows-PCs oder Android-Telefonen zu aktualisieren, ist diese Anleitung genau das Richtige für Sie. Nach der manuellen Aktualisierung können Sie weiterhin die neuesten Funktionen und Optimierungen genießen. Danach werden wir auch besprechen, wie Sie das Problem beheben können, dass Discord nicht aktualisiert wird, damit Sie ein erfolgreiches Discord-Update abschließen können.

Inhalt
- So aktualisieren Sie Discord auf einem Windows 10-PC oder Android-Smartphones
- Methode 1: Discord beim Start aktivieren (Windows 10 PC)
- Methode 2: Discord aktualisieren (Windows 10 PC)
- Methode 3: Laden Sie Updates aus dem Play Store (Android) herunter.
- Beheben Sie das Problem, dass Discord nicht aktualisiert wird auf einem Windows 10-PC.
- Methode 1: Discord als Administrator ausführen
- Methode 2: Discord neu installieren
- Methode 3: Deaktivieren Sie vorübergehend das Antivirenprogramm.
- Methode 4: Deaktivieren Sie vorübergehend die Windows Defender-Firewall.
So aktualisieren Sie Discord auf einem Windows 10-PC oder Android-Smartphones
Discord sucht automatisch nach Updates, wenn es nach dem Hochfahren Ihres Computers zum ersten Mal geöffnet wird. Wenn sich Ihr Discord PC Client nicht selbst aktualisiert, kann dies folgende Gründe haben:
- Schlechte Internetverbindung
- Konflikte mit Antivirensoftware
- Beschädigter Discord-PC-Client
- Probleme mit Browser-Cache-Daten oder Cookies
Notiz: Discord installiert das Update nicht sofort, wenn es eines findet. Es lädt und installiert es die nächstes Mal Sie öffnen die App.
Methode 1: Discord beim Start aktivieren (Windows 10 PC)
Sie können Discord so konfigurieren, dass es beim Hochfahren Ihres Computers startet. Diese Einstellung ist jedoch standardmäßig aktiviert; es kann aus Versehen deaktiviert worden sein. Befolgen Sie daher die angegebenen Schritte, um zu beheben, dass Discord während des Startproblems nicht bootet oder sich selbst aktualisiert:
1. Start Taskmanager durch Drücken Strg + Umschalt + EscSchlüssel zusammen.
2. Wechseln zu Anlaufen Tab in Taskmanager Fenster.
3. Suchen Sie nach dem Programm namens Aktualisieren mit GitHub wie es ist Herausgeber.
4. Rechtsklick darauf und klick Aktivieren, wie hervorgehoben dargestellt.
Notiz: Diese Methode funktioniert nur, wenn der Programmstatus Behinderte auf Start.
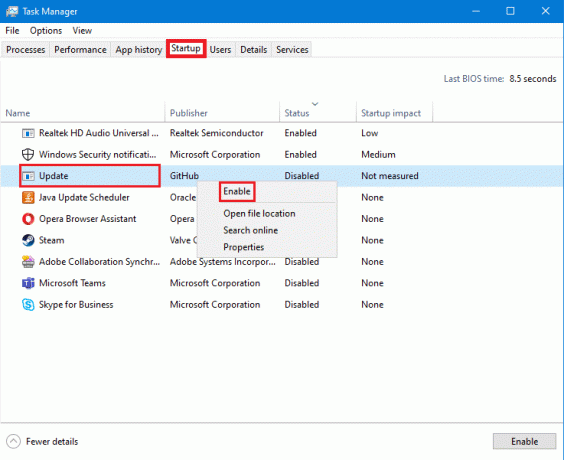
5. Starten Sie Ihren Windows 10-PC neu und prüfen Sie, ob Discord aktualisiert wird oder nicht.
Lesen Sie auch:Fix Discord Go Live wird nicht angezeigt
Methode 2: Discord aktualisieren (Windows 10 PC)
Discord aktualisieren ist auch eine großartige Möglichkeit, Discord nach Updates suchen zu lassen. Befolgen Sie dazu die angegebenen Schritte:
1. Offen Zwietracht und Maximieren es.
2. Drücken Sie Strg + RSchlüssel gleichzeitig, um den Discord PC Client zu aktualisieren.
3. Discord beginnt mit der Suche nach Updates. Während der Aktualisierung wird der folgende Bildschirm angezeigt.

4. Falls es feststellt, dass ein Update aussteht, wird es heruntergeladen aktualisieren und lokal speichern.
5. Discord neu starten. Es beginnt mit der Installation des zuvor heruntergeladenen Updates.
Methode 3: Laden Sie Updates aus dem Play Store (Android) herunter
Discord hat sich als die vertrauenswürdigste App für Voice-Chat, Video-Chat und Live-Stream von Spielen etabliert. Es ist derzeit steht #6 auf der Liste der Apps mit den höchsten Einnahmen für die Kommunikation im Google Play Store. So aktualisieren Sie Discord auf Android-Geräten:
1. Tippen Sie auf Google Spielladen um es zu öffnen.

2. Tippen Sie auf Ihr Profilbild von der oberen rechten Ecke des Bildschirms.

3. Tippen Sie auf Apps und Gerät verwalten. Wechseln Sie dann zu Verwalten Tab.
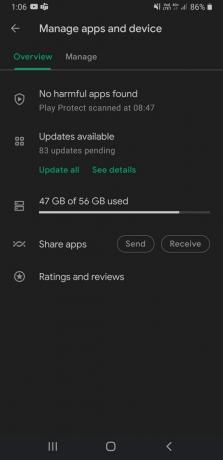
4. Unter Updates verfügbar, scrolle nach unten, um zu finden Zwietracht.
5. Aktivieren Sie das Kontrollkästchen neben Discord und tippen Sie auf das AktualisierenSymbol.
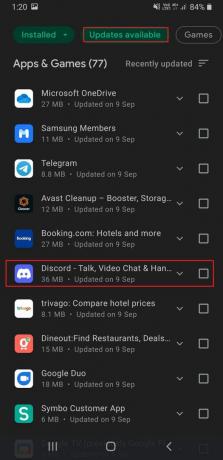
Notiz: Alternativ unter Überblick Registerkarte, tippen Sie auf Siehe Einzelheiten und tippen Sie auf Aktualisieren zum Zwietracht.
Lesen Sie auch: Fix Play Store DF-DFERH-01 Fehler
Beheben Sie das Problem, dass Discord nicht aktualisiert wird auf Windows 10 PC
Methode 1: Discord als Administrator ausführen
Discord verfügt oft nicht über die entsprechenden Berechtigungen und kann daher nicht online nach Updates suchen. Das Ausführen von Discord als Administrator macht den Trick. Sie können es auch wie folgt versuchen:
1. Klicke auf Startsymbol und Typ Zwietracht. Wähle aus Als Administrator ausführen Option, wie abgebildet.

2. Klicke auf Jawohl in dem Benutzerkontensteuerung prompt.
3. Discord führt automatisch eine Update-Prüfung durch und installiert Updates, falls verfügbar.

Methode 2: Discord neu installieren
Eine unsachgemäße Installation von Discord PC Client kann auch dazu führen, dass Discord nicht aktualisiert wird. Eine Neuinstallation von Discord hilft, das Problem zu lösen.
1. Offen Einstellungen durch Drücken Fenster + ichSchlüssel zusammen.
2. Klicke auf Apps im Einstellungsfenster, wie gezeigt.
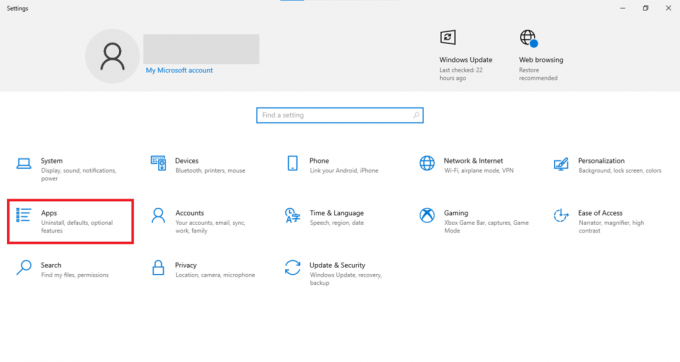
3. Unter Apps & Funktionen Abschnitt, Suche nach Zwietracht Verwendung der Diese Liste durchsuchen Gebiet.
4. Klicke auf Zwietracht und klicke auf Deinstallieren, wie dargestellt.
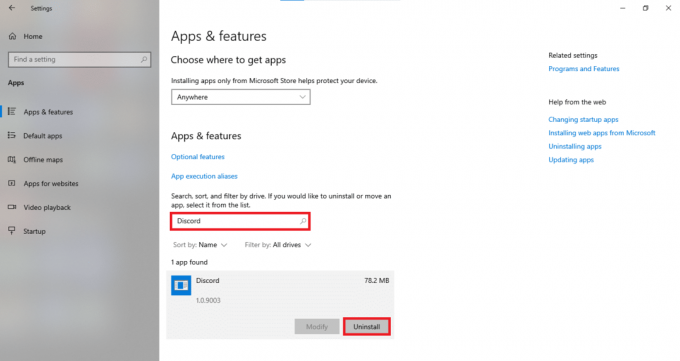
5. Bestätigen Sie Deinstallieren auch in der Bestätigungsaufforderung.
6. Laden Sie nach der Deinstallation die aktualisierte Version von Discord von seinem. herunter offizielle Website. Klicken Sie hier auf HerunterladenzumFenster Schaltfläche, wie unten hervorgehoben.
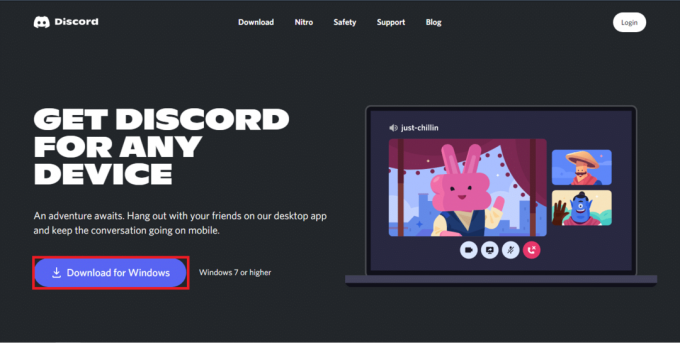
7. Öffne das heruntergeladene Datei und befolgen Sie die Anweisungen auf dem Bildschirm, um Discord zu installieren.
8. Einmal installiert, Zwietracht beginnt automatisch nach Updates zu suchen.
Lesen Sie auch:Beheben Sie, dass Discord-Benachrichtigungen nicht funktionieren
Methode 3: Deaktivieren Sie vorübergehend das Antivirenprogramm
Antivirus kennzeichnet manchmal fälschlicherweise echte Anwendungen als bösartig und blockiert ihre Internetverbindung. Dies kann auch bei Discord passieren, was dazu führt, dass Discord nicht aktualisiert wird. Daher sollte auch das vorübergehende Deaktivieren des Antivirenprogramms von Drittanbietern helfen.
Notiz: Als Beispiel haben wir McAfee Antivirus verwendet. Sie können ähnliche Schritte für das auf Ihrem Windows-PC installierte Antivirenprogramm ausführen.
1. Klicke auf Start und suche nach deinem Antivirus Software. Klicken Sie dann auf Offen um McAfee Antivirus zu starten.

2. Wähle aus Einstellungen Möglichkeit.
3. Klicken Sie nun auf Echtzeit-Scan um es vorübergehend auszuschalten, wie unten dargestellt.

4. Discord neu starten und sehen Sie, ob es nach Updates sucht oder nicht.
Methode 4: Deaktivieren Sie vorübergehend die Windows Defender-Firewall
Alternativ können Sie die integrierte Windows Defender-Firewall deaktivieren, um das Problem zu beheben, dass Discord nicht aktualisiert wird, wie unten beschrieben:
1. Drücken Sie FensterSchlüssel, Typ Windows-Sicherheit und klicke auf Offen, wie gezeigt.

2. Klicke auf Virus&BedrohungSchutz.
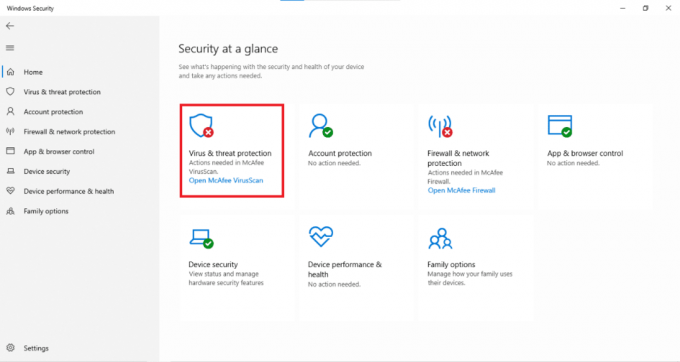
3. Wähle aus VerwaltenEinstellungen Möglichkeit.
4. Ausschalten Echtzeitschutz Einstellung, wie unten abgebildet.

Empfohlen:
- So aktivieren Sie Telnet in Windows 7/10
- Liste der Discord-Befehle
- Problem mit der Blockierung von Chrome-Downloads beheben
- Fix Logitech Gaming Software öffnet sich nicht
Cyberangriffe werden von Tag zu Tag üblicher, so dass mehr als 2200 Cyberangriffe pro Tag ausgeführt werden. Wenn Sie Ihre Apps auf dem neuesten Stand halten, können Sie das Risiko böswilliger Angriffe auf Ihre wertvollen Geräte verringern. Wir hoffen, dieser Artikel hat Ihnen geholfen, es zu verstehen So aktualisieren Sie Discord auf Windows-PCs und Android-Geräten. Darüber hinaus sollten Sie keine Schwierigkeiten bei der Lösung haben Discord-Problem wird nicht aktualisiert. Hinterlassen Sie Ihre Vorschläge und Fragen im Kommentarbereich unten.



