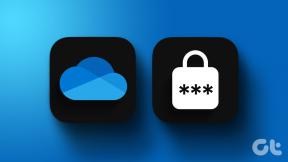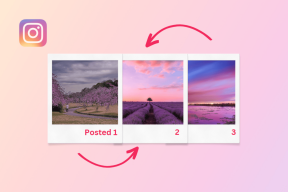So deaktivieren Sie Hintergrund-Apps in Windows 10
Verschiedenes / / November 28, 2021
Wenn Sie eine neue App in Windows 10 installieren, erteilen Sie der App automatisch die Erlaubnis, im Hintergrund ausgeführt zu werden, um Daten herunterzuladen, neue Daten abzurufen und zu empfangen. Selbst wenn Sie die App nie öffnen, entlädt sie Ihren Akku, indem sie im Hintergrund läuft. Wie auch immer, Benutzer scheinen diese Funktion nicht sehr zu mögen, daher suchen sie nach einer Möglichkeit, die Ausführung von Windows 10-Apps im Hintergrund zu stoppen.
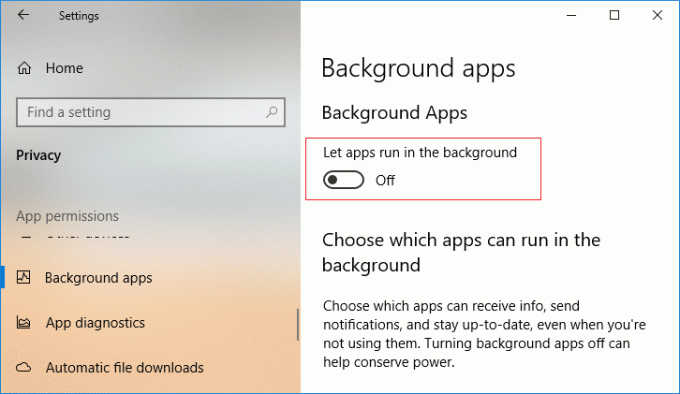
Die gute Nachricht ist, dass Sie mit Windows 10 Hintergrund-Apps über die Einstellungen deaktivieren können. Machen Sie sich keine Sorgen, und Sie können Hintergrund-Apps entweder vollständig deaktivieren oder bestimmte Apps deaktivieren, die nicht im Hintergrund ausgeführt werden sollen. Sehen wir uns also an, wie Sie Hintergrund-Apps in Windows 10 mit Hilfe des unten aufgeführten Tutorials deaktivieren, ohne Zeit zu verschwenden.
Inhalt
- So deaktivieren Sie Hintergrund-Apps in Windows 10
- Methode 1: Deaktivieren Sie Hintergrund-Apps in den Windows 10-Einstellungen
- Methode 2: Deaktivieren Sie Hintergrund-Apps in der Registrierung
- Methode 3: Deaktivieren Sie Hintergrund-Apps in der Eingabeaufforderung
So deaktivieren Sie Hintergrund-Apps in Windows 10
Stellen Sie sicher, dass einen Wiederherstellungspunkt erstellen nur für den Fall, dass etwas schief geht.
Methode 1: Deaktivieren Sie Hintergrund-Apps in den Windows 10-Einstellungen
1. Drücken Sie die Windows-Taste + I, um die Einstellungen zu öffnen, und klicken Sie dann auf Privatsphäre.

2. Klicken Sie nun im linken Menü auf Hintergrund-Apps.
3. Nächste, deaktivieren der schalter“Apps im Hintergrund laufen lassen“.
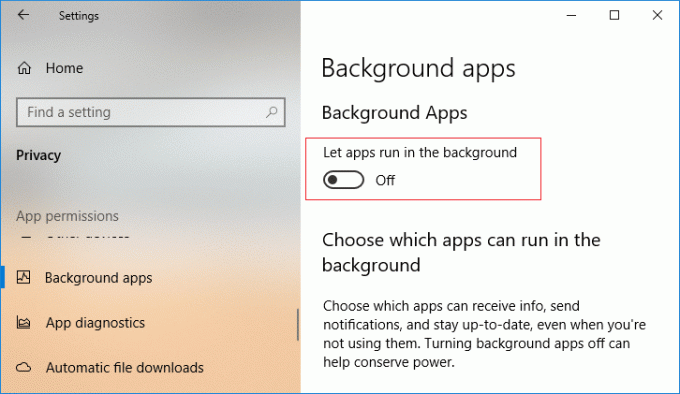
4. Wenn Sie es in Zukunft brauchen Aktivieren Sie Hintergrund-Apps, um den Schalter wieder einzuschalten.
5. Wenn Sie Hintergrund-Apps nicht deaktivieren möchten, können Sie dies trotzdem tun Deaktivieren Sie einzelne Apps, um im Hintergrund ausgeführt zu werden.
6. Unter Datenschutz > Hintergrund-Apps, Suche "Wählen Sie aus, welche Apps im Hintergrund ausgeführt werden könnennd“.
7. Unter "Wählen Sie aus, welche Apps im Hintergrund ausgeführt werden können” Deaktivieren Sie den Umschalter für einzelne Apps.
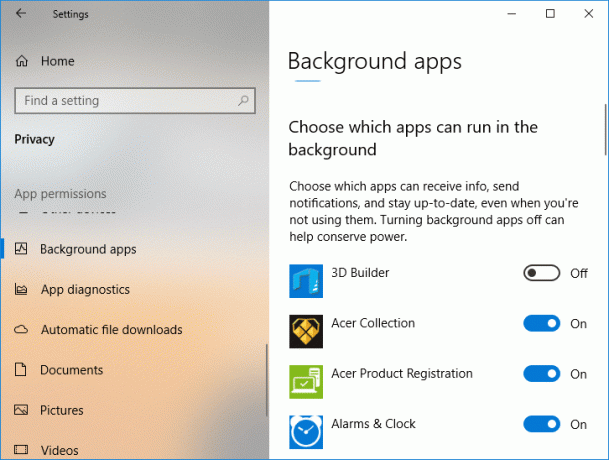
8. Starten Sie Ihren PC neu, um die Änderungen zu speichern.
Das ist So deaktivieren Sie Hintergrund-Apps in Windows 10, aber wenn diese Methode nicht funktioniert, würden Sie mit der nächsten fortfahren.
Methode 2: Deaktivieren Sie Hintergrund-Apps in der Registrierung
1. Drücken Sie die Windows-Taste + R und geben Sie dann ein regedit und drücken Sie die Eingabetaste, um den Registrierungseditor zu öffnen.

2. Navigieren Sie zum folgenden Registrierungsspeicherort:
HKEY_CURRENT_USER\Software\Microsoft\Windows\CurrentVersion\BackgroundAccessApplications
3. Klicken Sie mit der rechten Maustaste auf BackgroundAccessAnwendungen dann wählen Neu > DWORD (32-Bit) Wert.

4. Benennen Sie dieses neu erstellte DWORD als GlobalUserDisabled und drücken Sie die Eingabetaste.
5. Doppelklicken Sie nun auf GlobalUserDisabled DWORD und ändern Sie den Wert wie folgt und klicken Sie auf OK:
Hintergrund-Apps deaktivieren: 1
Hintergrund-Apps aktivieren: 0
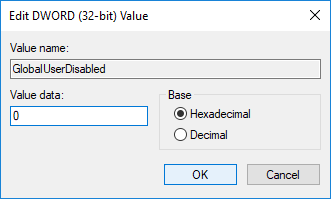
6. Schließen Sie alles und starten Sie Ihren PC neu.
Methode 3: Deaktivieren Sie Hintergrund-Apps in der Eingabeaufforderung
1. Eingabeaufforderung öffnen. Der Benutzer kann diesen Schritt ausführen, indem er nach. sucht 'cmd' und drücken Sie dann die Eingabetaste.

2. Geben Sie den folgenden Befehl in cmd ein und drücken Sie die Eingabetaste:
So deaktivieren Sie Hintergrundanwendungen: Reg Add HKCU\Software\Microsoft\Windows\CurrentVersion\BackgroundAccessApplications /v GlobalUserDisabled /t REG_DWORD /d 1 /f. So aktivieren Sie Hintergrundanwendungen: Reg Add HKCU\Software\Microsoft\Windows\CurrentVersion\BackgroundAccessApplications /v GlobalUserDisabled /t REG_DWORD /d 0 /f
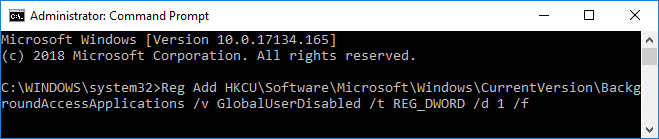
3. Schließen Sie cmd und starten Sie Ihren PC neu.
Empfohlen:
- Aktivieren oder deaktivieren Sie AutoPlay in Windows 10
- Manuelles Starten der automatischen Wartung in Windows 10
- Deaktivieren Sie die automatische Wartung in Windows 10
- Stoppen Sie Windows 10 vom automatischen Löschen des Thumbnail-Cache
Das war's, du hast erfolgreich gelernt So deaktivieren Sie Hintergrund-Apps in Windows 10, Wenn Sie jedoch noch Fragen zu diesem Tutorial haben, können Sie diese gerne im Kommentarbereich stellen.