Aktive Stunden für Windows 10 Update deaktivieren
Verschiedenes / / November 28, 2021
Wenn Sie das neueste Windows 10-Jubiläumsupdate installiert haben, sollten Sie sich einer neuen Funktion bewusst sein, die in diesem Update namens Windows Update Active Hours eingeführt wurde und die wir in. behandelt haben Details hier. Aber was ist, wenn Sie diese Funktion nicht möchten oder diese unnötige Funktion loswerden möchten. Nun, in diesem Tutorial würden wir genau behandeln, wie man aktive Stunden für Windows-Updates deaktiviert.
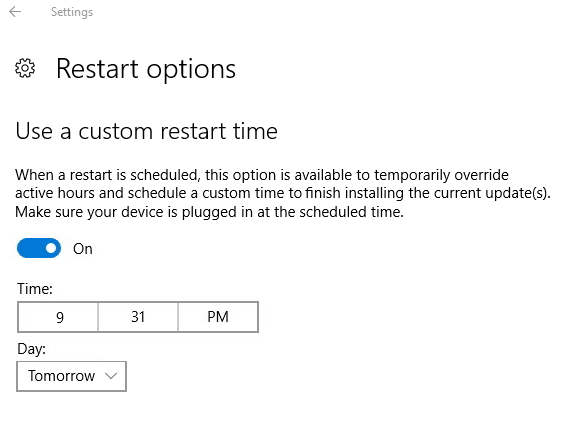
Das Beste an dieser Funktion ist, dass Sie mit Windows 10 diese Funktion mit dem Registrierungseditor deaktivieren können. Wenn Sie die aktiven Stunden nicht deaktivieren möchten, können Sie sie einfach mit den Neustartoptionen überschreiben. Sehen wir uns also an, wie Sie Active Hours für Windows 10 Update mit Hilfe des unten aufgeführten Tutorials deaktivieren, ohne Zeit zu verschwenden.
Inhalt
- Aktive Stunden für Windows 10 Update deaktivieren
- Methode 1: Aktive Stunden für Windows Update überschreiben
- Methode 2: Deaktivieren Sie Active Hours für Windows 10 Update über die Registrierung
Aktive Stunden für Windows 10 Update deaktivieren
Stellen Sie sicher, dass einen Wiederherstellungspunkt erstellen nur für den Fall, dass etwas schief geht.
Methode 1: Aktive Stunden für Windows Update überschreiben
1. Drücken Sie die Windows-Taste + I zum Öffnen Einstellungen dann klick auf Update & Sicherheit.

2. Wählen Sie im Menü auf der linken Seite Windows Update.
3. Klicken Sie unter Update-Einstellungen auf „Neustartoptionen“.

4. Jetzt unter „Benutzerdefinierte Neustartzeit verwenden“ schalten Sie den Schalter auf ON.
5. Nächste, Wählen Sie eine benutzerdefinierte Zeit, zu der Ihr Gerät neu starten soll damit Windows die Installation des Updates abschließt.

6. Sie können auch einen Tag auswählen und dann zu dieser Zeit und an dem bestimmten Tag Ihr System automatisch neu starten.
Notiz: Sie können diese Option nur aktivieren oder eine benutzerdefinierte Zeit für den Neustart festlegen, wenn Ihr Gerät neu gestartet werden muss, um Updates zu installieren.
7. Das war's, du könntest es leicht überschreiben Aktive Stunden mit der obigen Methode.

8. Wenn Sie Windows neu starten müssen, können Sie auch manuell auf klicken Neustart-Taste unter Einstellungen > Update & Sicherheit > Windows Update-Bildschirm.
Methode 2: Deaktivieren Sie Active Hours für Windows 10 Update über die Registrierung
1. Drücken Sie die Windows-Taste + R und geben Sie dann ein regedit und drücken Sie die Eingabetaste, um den Registrierungseditor zu öffnen.

2. Navigieren Sie zum folgenden Registrierungsschlüssel:
HKEY_LOCAL_MACHINE\SOFTWARE\Microsoft\WindowsUpdate\UX\Settings
3. Klicken Sie mit der rechten Maustaste auf Einstellungen wählt dann Neu > DWORD (32-Bit) Wert.
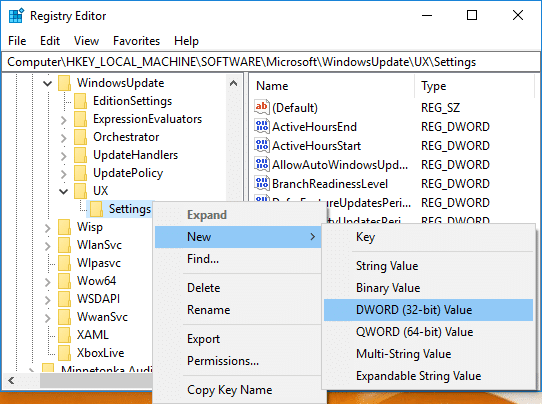
4. Benennen Sie dieses neue DWORD als IstActiveHoursEnabled Doppelklicken Sie dann darauf und ändern Sie den Wert in:
So aktivieren Sie aktive Stunden für Windows Update: 0
So deaktivieren Sie aktive Stunden für Windows Update: 1
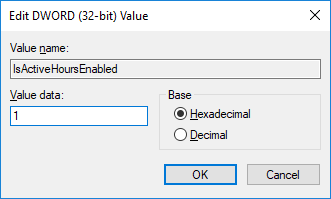
5. Schließen Sie Alles und starten Sie Ihren PC neu, um die Änderungen zu speichern.
6. Öffnen Sie Einstellungen, und Sie werden unter Windows Update keine aktiven Stunden sehen.
Empfohlen:
- So ändern Sie die aktiven Stunden für Windows 10 Update
- So aktivieren Sie Windows 10 ohne Software
- Aktivieren oder Deaktivieren von Transparenzeffekten in Windows 10
- 3 Möglichkeiten, um zu überprüfen, ob Windows 10 aktiviert ist
Das haben Sie erfolgreich gelernt So deaktivieren Sie aktive Stunden für Windows 10 Update Wenn Sie jedoch noch Fragen zu diesem Handbuch haben, können Sie diese gerne im Kommentarbereich stellen.



