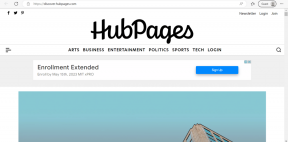Erstellen oder ändern Sie Standard-Desktop-Mail-Benachrichtigungen für MS Outlook
Verschiedenes / / December 02, 2021
Benachrichtigungen sind eine Möglichkeit, Personen sofort darüber zu informieren, dass ein bestimmtes Ereignis eingetreten ist. Und davon musst du schon viele erlebt haben Social-Networking-Websites. Ich persönlich finde sie sehr hilfreich mit E-Mails.
Ich verwende MS Outlook als mein E-Mail-Client und wie es ist E-Mail-Benachrichtigung System funktioniert hilft mir, den Überblick über meine E-Mails zu behalten. Auf einen Blick erfahre ich den Reiz der Botschaft und kann entscheiden, was ich damit mache. Manchmal habe ich jedoch aufgrund von nicht so wichtigen E-Mails den Fokus von wichtigen Aufgaben verloren.
Also habe ich überlegt, die Standardfunktion für E-Mail-Benachrichtigungen zu deaktivieren und Erstellen personalisierter Regeln/alerts für bestimmte Arten von Nachrichten (unter Berücksichtigung von Dingen wie Absender, Betreff usw.). So können Sie dasselbe tun.
Schritte zum Deaktivieren der Standardwarnfunktion
Wenn Sie Alerts für bestimmte Nachrichtentypen erstellen möchten, sollten Sie die Standardeinstellung deaktivieren. Andernfalls würde es für jede solche Nachricht zwei Warnungen geben.
Schritt 1: Navigieren Sie zu Extras -> Optionen um die zu starten Optionen Dialog. Markieren Sie hier die Einstellungen Tab und drücke E-Mail-Optionen Knopf unter dem Email Sektion.

Schritt 2: Auf der E-Mail-Optionen Dialog klicken Sie auf Erweiterte E-Mail-Optionen.

Schritt 3: Deaktivieren Sie die Option, um Desktop-Benachrichtigung für neue E-Mail anzeigen Standard deaktivieren Desktop-Benachrichtigungen.

Schritte zum Erstellen benutzerdefinierter Benachrichtigungsregeln
In diesem Abschnitt definieren wir Regeln für Nachrichten, für die wir E-Mail-Benachrichtigungen erhalten möchten.
Schritt 1: Klicken Sie mit der rechten Maustaste auf eine Nachricht (von der Person Ihrer Regel zur Alert-Zuordnung) und wählen Sie Regel erstellen.

Schritt 2: Aktivieren Sie die Kontrollkästchen für die Parameter, die Sie anwenden möchten, und aktivieren Sie dann das Kontrollkästchen für Im Fenster "Neuer Artikel-Warnhinweis" anzeigen. Außerdem könntest du Einen ausgewählten Sound abspielen Das würde bedeuten, dass Sie verschiedenen Personen unterschiedliche Töne zuordnen könnten.

Schritt 3: Sie können auch zu navigieren Erweiterte Optionen um weitere Filterparameter anzuwenden und Ausnahmen zur Regel hinzuzufügen.
Sie können die Regel auch sofort ausführen, um zu überprüfen, ob sie funktioniert. Wenn Sie fertig sind, ist Ihre angepasste Warnregel einsatzbereit.
Schneller Tipp: Sie müssen nicht immer eine neue Regel erstellen. Wenn Sie eine vorhandene Regel haben (z. B. für die E-Mail-Filterung), können Sie diese Regel einfach öffnen, indem Sie zu navigieren Extras -> Regeln und Benachrichtigungen und kreuzen Sie die richtigen/erforderlichen Kästchen an.
Es gibt jedoch einige Unterschiede zwischen dem Standard-Popup und dem benutzerdefinierten Warnfenster. Während das Standard-Popup unten rechts auf dem Bildschirm angezeigt wird, erscheint das Warnfenster über allem, was Sie ausführen.

Abschluss
Es ist eine gute Geste, E-Mails fast sofort zu bearbeiten, und auch gut zu antworte ihnen so schnell wie möglich. Desktop-Benachrichtigungen helfen bei dieser Aktivität in hohem Maße. Aber nicht alle E-Mails sind wichtig und nicht alle erfordern eine sofortige Reaktion und Ablenkung von aktuellen Aufgaben.
Das Erstellen benutzerdefinierter Warnungsregeln kann Ihnen in diesem Szenario wirklich helfen. Sagen Sie uns, wenn Sie es hilfreich finden.