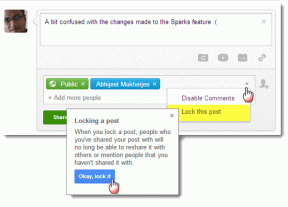So schneiden Sie ein Bild in GIMP in einen Kreis zu
Verschiedenes / / December 02, 2021
In jeder Fotobearbeitungs-App ist das Zuschneidewerkzeug das nützlichste, um unnötige Teile aus einem Bild zu entfernen. Alle einfachen und leistungsstarken Bildbearbeitungsprogramme bieten ein grundlegendes Zuschneidewerkzeug. Wenn es jedoch darum geht, Zuschneiden nach Formen, die wenigsten von ihnen haben etwas zu bieten.

GIMP ist das kostenlose Fotobearbeitungstool, das für Windows, macOS und Linux verfügbar ist. Obwohl es schon eine Weile gibt, fehlt ihm die Funktion zum Zuschneiden von Formen. Das bedeutet jedoch nicht, dass Sie darin nicht dasselbe erreichen können. Alles, was Sie tun müssen, ist, einen Workaround zu befolgen. Sie können dann Bilder in jeder beliebigen Form zuschneiden.
In diesem Tutorial erfahren Sie, wie Sie ein Bild in GIMP in eine kreisförmige Form zuschneiden. Sie können die gleiche Methode auch für andere Formen verwenden, z. B. Oval, Alphabete usw. Lass uns anfangen.
So führen Sie einen kreisförmigen Zuschnitt in GIMP durch
Hier sind die Schritte:
Schritt 1: Starten Sie GIMP und öffnen Sie das Bild, das Sie zuschneiden möchten.

Schritt 2: Da GIMP keine integrierte Möglichkeit bietet, ein Bild in eine runde Form schneiden, nehmen wir die Hilfe des Ellipse-Auswahltools in Anspruch. Klicken Sie dazu in der Symbolleiste auf das Ellipse-Werkzeug, das oval ist. Drücken Sie alternativ die E-Taste auf Ihrer Tastatur, um dieses Werkzeug zu aktivieren.

Schritt 3: Zeichnen Sie mit der Maus einen Kreis auf den gewünschten Bereich des Bildes. Standardmäßig hat der Kreis keine feste Form. Um die Größe fest zu halten, aktivieren Sie die Option Fest in den Werkzeugoptionen in der linken Seitenleiste. Dann zeichne einen Kreis.

Schritt 4: Klicken und ziehen Sie die Maus auf den ausgewählten Bereich, um seine Position zu ändern. Um die Auswahl zu vergrößern oder zu verkleinern, verwenden Sie die vier Ecken der Auswahl.
Schritt 5: Nun gibt es drei Methoden, um ein kreisförmiges Bild zu erstellen. Schauen wir sie uns einzeln an.
Methode 1: Einfügen in ein anderes Bild
Wenn Sie das kreisförmige Bild direkt in ein anderes Bild einfügen möchten, ohne es zu speichern, gehen Sie wie folgt vor.
Schritt 1: Klicken Sie mit der rechten Maustaste auf den ausgewählten Bereich von Schritt 4 oben und gehen Sie zu Bearbeiten > Kopieren.

Schritt 2: Öffnen Sie das zweite Bild in GIMP mit Datei > Öffnen.
Schritt 3: Klicken Sie mit der rechten Maustaste auf das neue Bild und gehen Sie zu Bearbeiten > Einfügen. Alternativ verwenden Sie die Tastenkombination Strg + V (Windows) und Befehl + V (Mac).
Verwenden Sie die Werkzeuge Skalieren und Verschieben, um Ihr eingefügtes Bild anzupassen.

Schritt 4: Klicken Sie unter Ebene in der Seitenleiste mit der rechten Maustaste auf diese schwebende Auswahlebene und wählen Sie Zu einer neuen Ebene.

Schritt 5: Speichern Sie das Bild mit Datei > Exportieren als.
Methode 2: Hintergrund entfernen
Eine andere Möglichkeit, ein kreisförmiges Bild zu erstellen, besteht darin, den Hintergrund zu entfernen. Sie erhalten auch die Bild mit transparentem Hintergrund mit dieser Methode.
Gehen Sie dazu wie folgt vor:
Schritt 1: Nachdem Sie den gewünschten kreisförmigen Bereich mit dem Ellipse-Werkzeug ausgewählt haben, klicken Sie mit der rechten Maustaste auf die Auswahl und wählen Sie Auswählen > Invertieren. Alternativ verwenden Sie die Tastenkombination Strg + I. Sie werden sehen, dass jetzt der äußere Bereich ausgewählt wird.

Schritt 2: Um einen transparenten Hintergrund zu erhalten, müssen Sie Ihrem Bild einen Alphakanal hinzufügen. Klicken Sie dazu mit der rechten Maustaste auf Ihre Bildebene unter der Registerkarte Ebenen in der Seitenleiste und klicken Sie auf Alphakanal hinzufügen.

Spitze: Ebenen ohne Alphakanal sind fett gedruckt.
Schritt 3: Klicken Sie erneut mit der rechten Maustaste auf das Hauptbild und wählen Sie Bearbeiten > Löschen. Sie können auch die Entf-Taste drücken. Dadurch wird der Hintergrund entfernt, sodass nur das kreisförmige Bild übrig bleibt.

Schritt 4: Wenn Sie das Bild an dieser Stelle speichern, wird es von einem zusätzlichen Hintergrund umgeben. Um die Größe Ihres Bildes der des Kreises anzupassen, verwenden Sie die Funktion zum automatischen Zuschneiden. Das heißt, gehen Sie zu Bild > Auf Inhalt zuschneiden. Sie können auch mit der rechten Maustaste klicken und auf Bild > Auf Inhalt zuschneiden klicken.


Schritt 5: Dieser Schritt ist sehr entscheidend. Sie müssen Ihr Bild im PNG-Format, um die Transparenz zu erhalten. Das Speichern in JPG oder anderen Formaten wird füge deinem Bild eine Hintergrundfarbe hinzu. Wenn Sie ein Bild mit transparentem Hintergrund haben, können Sie es über jedem Bild verwenden. Es sieht so aus, als ob es Teil des Bildes wäre.
Um im PNG-Format zu speichern, gehen Sie zu Datei > Exportieren als. Behalten Sie die Erweiterung als .png bei.

Methode 3: Als neues Bild einfügen
Wenn die obige Methode mühsam klingt, gibt es auch eine unkomplizierte Möglichkeit, den Hintergrund eines kreisförmigen Bildes transparent zu halten.
Hier sind die Schritte:
Schritt 1: Sobald Sie Ihren Bereich mit dem Ellipse-Werkzeug ausgewählt haben, klicken Sie mit der rechten Maustaste darauf und gehen Sie zu Bearbeiten > Kopieren.
Schritt 2: Klicken Sie erneut mit der rechten Maustaste auf dasselbe Bild und wählen Sie Bearbeiten > Einfügen als > Neues Bild. Sie können auch die Tastenkombination Umschalt + Strg + V (Windows) und Umschalt + Befehl + V (Mac) verwenden.

Dadurch wird Ihr kreisförmiges Bild mit einem transparenten Hintergrund geöffnet. Jetzt müssen Sie es nur noch im PNG-Format mit Export > Speichern unter speichern.

Gehen Sie herum
Abgerundete Bilder haben mehrere Vorteile. Sie sind in sozialen Medien als Profilbilder nutzbar. Mit einem transparenten Hintergrund können Sie sie über jedes Bild legen, um ihm ein unverwechselbares Aussehen zu verleihen. In GIMP können Sie den kreisförmigen zugeschnittenen Abschnitt löschen und auch durch ein neues Bild ersetzen.
Als nächstes: Ebenen sind ein wichtiger Teil der Bildbearbeitung in GIMP. So verwenden Sie sie in GIMP.