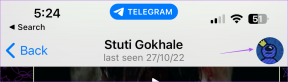So beheben Sie, dass YouTube-Kommentare nicht geladen werden
Verschiedenes / / November 28, 2021
Es besteht die Möglichkeit, dass Sie auf YouTube auf ein wirklich interessantes Video gestoßen sind und sich dann entschieden haben, Kommentare zu lesen, um zu sehen, was andere Leute davon halten. Sie können auch Kommentare lesen, bevor Sie ein Video abspielen, um zu entscheiden, welche Videos Sie ansehen und welche Sie überspringen möchten. Aber im Kommentarbereich sahen Sie anstelle von interessanten und lustigen Kommentaren nur eine leere Stelle. Oder noch schlimmer, alles, was Sie bekamen, war das Ladesymbol. Müssen Sie beheben, dass YouTube-Kommentare nicht angezeigt werden? Lesen Sie unten!

Inhalt
- So beheben Sie, dass YouTube-Kommentare nicht geladen werden
- Methode 1: Melden Sie sich bei Ihrem Konto an
- Methode 2: Laden Sie Ihre YouTube-Webseite neu
- Methode 3: Laden Sie den Kommentarbereich eines anderen Videos
- Methode 4: Starten Sie YouTube in einem anderen Browser
- Methode 5: Kommentare als Neueste zuerst sortieren
- Methode 6: Verwenden Sie den Inkognito-Modus.
- Methode 7: Führen Sie eine harte YouTube-Aktualisierung durch
- Methode 8: Browser-Cache und Cookies löschen
- Methode 9: Browsererweiterungen deaktivieren
- Methode 10: Deaktivieren Sie Werbeblocker
- Methode 11: Deaktivieren Sie die Proxyserver-Einstellungen
- Methode 12: DNS leeren
- Methode 13: Browsereinstellungen zurücksetzen.
So beheben Sie, dass YouTube-Kommentare nicht geladen werden
Auch wenn es keine festen Gründe dafür gibt, warum YouTube-Kommentare in Ihrem Browser nicht angezeigt werden. Zum Glück für Sie haben wir in diesem Handbuch eine Liste von Lösungen zusammengestellt, damit Sie das Problem beheben können, dass YouTube-Kommentare nicht angezeigt werden.
Methode 1: Melden Sie sich bei Ihrem Konto an
Viele Benutzer berichteten, dass der YouTube-Kommentarbereich für sie nur geladen wird, wenn sie in ihrem Google-Konto angemeldet sind. Wenn Sie bereits angemeldet sind, fahren Sie mit der nächsten Methode fort.
Befolgen Sie diese Schritte, um sich bei Ihrem Konto anzumelden:
1. Klicken Sie auf die Einloggen Schaltfläche, die Sie in der oberen rechten Ecke sehen.

2. Dann, auswählen Ihr Google-Konto aus der Liste der mit Ihrem Gerät verknüpften Konten.
Oder,
Klicke auf Benutze einen anderen Account, wenn Ihr Konto nicht auf dem Bildschirm angezeigt wird. Siehe gegebenes Bild für Klarheit.
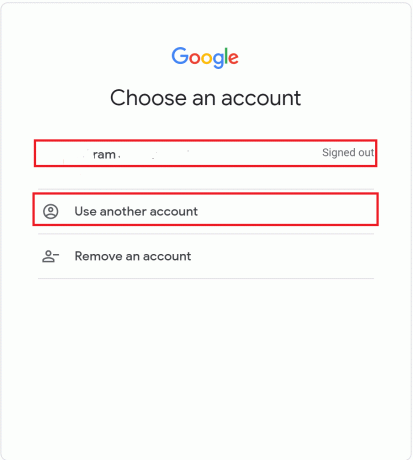
3. Geben Sie zum Schluss Ihre E-Mail-ID und Passwort um sich bei Ihrem Google-Konto anzumelden.
Öffnen Sie nach der Anmeldung ein Video und gehen Sie zum Kommentarbereich. Wenn das Problem weiterhin besteht, dass YouTube-Kommentare nicht angezeigt werden, lesen Sie weiter, um zu erfahren, wie Sie beheben können, dass YouTube-Kommentare nicht geladen werden.
Methode 2: Laden Sie Ihre YouTube-Webseite neu
Versuchen Sie diese Methode, um Ihre aktuelle YouTube-Seite neu zu laden.
1. Gehe zum Video die du beobachtet hast.
2. Klicken Sie einfach auf die Schaltfläche zum erneuten Laden die du neben dem findest Heim Symbol in Ihrem Webbrowser.
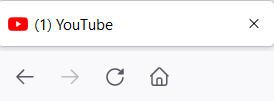
Nachdem die Seite neu geladen wurde, überprüfen Sie, ob der YouTube-Kommentarbereich geladen wird.
Lesen Sie auch:Was bedeutet ein hervorgehobener Kommentar auf YouTube?
Methode 3: Laden Sie den Kommentarbereich eines anderen Videos
Da es möglich ist, dass der Kommentarbereich, den Sie anzeigen möchten, vom Ersteller deaktiviert wurde, versuchen Sie, auf den Kommentarbereich eines anderen Videos zuzugreifen und zu prüfen, ob es geladen wird.
Methode 4: Starten Sie YouTube in einem anderen Browser
Wenn YouTube-Kommentare in Ihrem aktuellen Browser nicht geladen werden, öffnen Sie YouTube in einem anderen Webbrowser. Um das Problem zu beheben, dass YouTube-Kommentare nicht geladen werden, verwenden Sie Microsoft Edge oder Mozilla Firefox als Alternative zu Google Chrome.
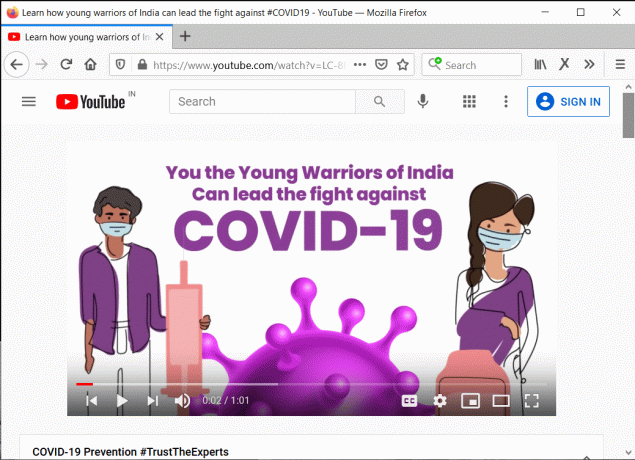
Methode 5: Kommentare als Neueste zuerst sortieren
Viele Benutzer haben beobachtet, dass das Ändern der Sortierung der Kommentare dazu beigetragen hat, das Problem zu beheben, dass das Ladesymbol ständig angezeigt wird. Führen Sie diese Schritte aus, um die Sortierung der Kommentare im Kommentarbereich zu ändern:
1. Scrollen Sie nach unten Kommentarbereich was nicht geladen wird.
2. Klicken Sie anschließend auf das Sortieren nach Tab.
3. Klicken Sie abschließend auf Das neuste zuerst, als hervorgehoben.
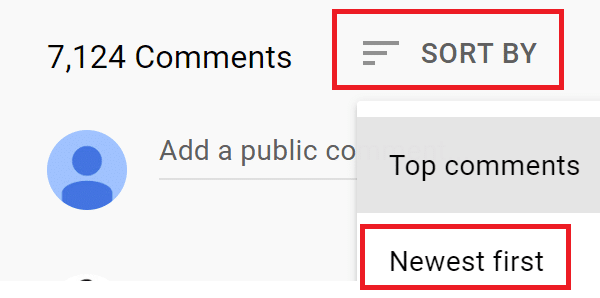
Dadurch werden Kommentare in chronologischer Reihenfolge angeordnet.
Überprüfen Sie nun, ob der Kommentarbereich geladen wird und ob Sie die Kommentare anderer anzeigen können. Wenn nicht, fahren Sie mit der nächsten Lösung fort.
Methode 6: Verwenden Sie den Inkognito-Modus
Die Cookies, der Browser-Cache oder die Browser-Erweiterungen können auf Probleme stoßen, die das Laden des YouTube-Kommentarbereichs verhindern können. Sie können solche Probleme beseitigen, indem Sie YouTube im Inkognito-Modus Ihres Webbrowsers starten. Darüber hinaus verwenden Inkognito-Modus hilft Ihnen, Ihre Privatsphäre beim Surfen von Videos auf YouTube oder anderen Streaming-Anwendungen zu schützen.
Lesen Sie unten, um zu erfahren, wie Sie den Inkognito-Modus in verschiedenen Webbrowsern sowohl für Windows- als auch für Mac-Benutzer aktivieren.
So öffnen Sie den Inkognito-Modus in Chrome
1. Drücken Sie die Strg + Umschalt + NSchlüssel zusammen auf der Tastatur, um das Inkognito-Fenster zu öffnen.
Oder,
1. Klicken Sie auf die Dreipunkt-Symbol wie in der oberen rechten Ecke des Browsers zu sehen.
2. Klicken Sie hier auf Neues Inkognito-Fenster wie hervorgehoben dargestellt.
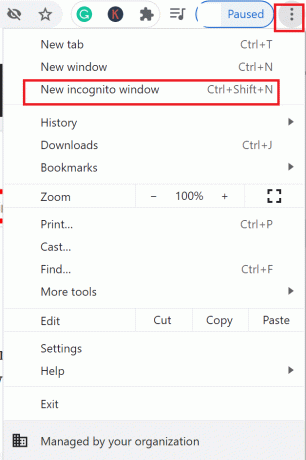
Lesen Sie auch:Wie deaktiviere ich den Inkognito-Modus in Google Chrome?
Öffnen Sie den Inkognito-Modus auf Microsoft Edge
Verwenden Sie die Strg + Umschalt + N-Tasten Abkürzung.
Oder,
1. Klicken Sie auf die Dreipunkt-Symbol in der oberen rechten Ecke des Browsers.
2. Klicken Sie anschließend auf das Neues InPrivate-Fenster Option im Dropdown-Menü.
Öffnen Sie den Inkognito-Modus auf Safari Mac
Drücken Sie die Befehl + Schicht + n Tasten gleichzeitig, um ein Inkognito-Fenster in Safari zu öffnen.
Einmal im Inkognito-Modus, Typ youtube.com in der Adressleiste, um auf YouTube zuzugreifen. Bestätigen Sie nun, dass YouTube-Kommentare, die das Problem nicht anzeigen, behoben sind.
Lesen Sie auch:So verwenden Sie den Inkognito-Modus auf Android
Methode 7: Führen Sie eine harte YouTube-Aktualisierung durch
Sind Sie ein häufiger Nutzer von YouTube? Wenn ja, besteht die Wahrscheinlichkeit, dass sich eine große Cache-Menge angesammelt hat. Dies kann verschiedene technische Probleme verursachen, einschließlich nicht geladener YouTube-Kommentare. Ein Hard Refresh löscht den Browsercache und lädt die YouTube-Site neu.
Hier sind die Schritte, um eine Hard Refresh durchzuführen, um den Webbrowser-Cache zu löschen:
1. Offen Youtube in Ihrem Webbrowser.
2A. Auf Fenster Computer, drücken Sie die STRG +F5 Tasten auf Ihrer Tastatur zusammen, um eine Hard Refresh zu starten.
2B. Wenn Sie ein besitzen Mac, führen Sie eine Hard Refresh durch, indem Sie die Taste drücken Befehl + Möglichkeit + R Schlüssel.
Lesen Sie auch:So stellen Sie das alte YouTube-Layout wieder her
Methode 8: Browser-Cache und Cookies löschen
Die Schritte zum Löschen und Löschen des gesamten Browser-Cache, der in verschiedenen Webbrowsern gespeichert ist, sind unten aufgeführt. Darüber hinaus werden in diesem Abschnitt auch die Schritte zum Löschen des App-Cache von Ihrem Smartphone erklärt. Dies sollte dazu beitragen, dass YouTube-Kommentare keinen Fehler anzeigen.
Auf Google Chrome
1. Halt die STRG + h schlüssel zusammen zum öffnen Geschichte.
2. Klicken Sie anschließend auf das Registerkarte Verlauf im linken Bereich verfügbar.
3. Klicken Sie dann auf Browserdaten löschen Wie nachfolgend dargestellt.
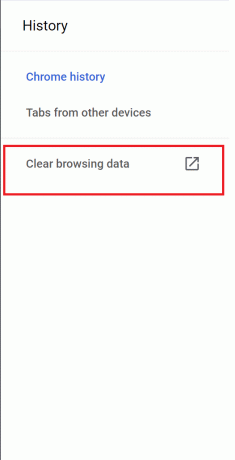
4. Wählen Sie als Nächstes Alle Zeit von dem Zeitspanne Dropdown-Menü.
Notiz: Denken Sie daran, das Kontrollkästchen neben zu deaktivieren Browser-Verlauf wenn Sie es nicht löschen möchten.
5. Klicken Sie abschließend auf Daten löschen, wie unten abgebildet.
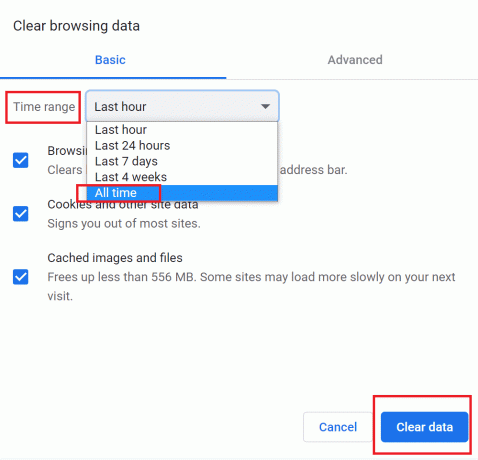
Auf Microsoft Edge
1. Gehe zum URL-Leiste oben auf der Microsoft Edge Fenster. Geben Sie dann ein edge://settings/privacy.
2. Wählen Sie im linken Bereich Datenschutz und Dienstleistungen.
3. Klicken Sie als nächstes auf Wählen Sie aus, was gelöscht werden soll, und setze die Zeit klingeltee Einstellung auf Alle Zeit.
Notiz: Denken Sie daran, das Kontrollkästchen neben zu deaktivieren Browser-Verlauf wenn Sie es behalten möchten.

4. Klicken Sie abschließend auf Frei Jetzt.
Auf Mac-Safari
1. Start Safari Browser und klicken Sie dann auf Safari aus der Menüleiste.
2. Klicken Sie als nächstes auf Einstellungen.
3. Gehe zum Fortschrittlich Registerkarte und aktivieren Sie das Kontrollkästchen neben dem Menü „Entwickeln“ anzeigenin der Menüleiste.
4. Klicken Sie im Dropdown-Menü Entwickeln auf Cache leeren um den Browser-Cache zu leeren.
6. Zusätzlich, Um Browser-Cookies, Verlauf und andere Website-Daten zu löschen, wechseln Sie zum Geschichte Tab.
8. Klicken Sie abschließend auf Verlauf löschen aus der Dropdown-Liste, um das Löschen zu bestätigen.
Überprüfen Sie nun, ob das Problem beim Laden von YouTube-Kommentaren sortiert ist.
Methode 9: Browsererweiterungen deaktivieren
Ihre Browsererweiterungen könnten YouTube stören und dazu führen, dass YouTube-Kommentare keinen Fehler anzeigen. Führen Sie diese Schritte aus, um die Browsererweiterungen einzeln zu deaktivieren, um die Ursache für dieses Problem zu ermitteln. Entfernen Sie danach die fehlerhafte Erweiterung, um das Problem zu beheben, dass YouTube-Kommentare nicht angezeigt werden.
Auf Google Chrome
1. Start Chrom und geben Sie dies in die URL-Leiste ein: chrome://Erweiterungen. Dann schlagen Sie zu Eintreten.
2. Schalte aus eine Erweiterung und überprüfen Sie dann, ob YouTube-Kommentare geladen werden.
3. Überprüfen Sie jede Erweiterung, indem Sie jede einzeln deaktivieren und dann YouTube-Kommentare laden.
4. Sobald Sie die fehlerhafte(n) Erweiterung(en) gefunden haben, klicken Sie auf Entfernen um die genannte(n) Erweiterung(en) zu entfernen. Zur Verdeutlichung siehe Bild unten.

Auf Microsoft Edge
1. Typ edge://Erweiterungen in der URL-Leiste. Drücken Sie Enter-Taste.
2. Wiederholen Schritte 2-4 wie oben für den Chrome-Browser beschrieben.

Auf Mac-Safari
1. Start Safari und gehe zu Einstellungen wie vorhin angewiesen.
2. Klicken Sie im neuen Fenster, das sich öffnet, auf Erweiterungen oben auf dem Bildschirm sichtbar.
3. Zuletzt, deaktivieren die Kiste daneben jede Erweiterung, nacheinander und öffnen Sie den YouTube-Kommentarbereich.
4. Wenn Sie feststellen, dass das Deaktivieren der fehlerhaften Erweiterung den Fehler beim Laden von YouTube-Kommentaren beheben kann, klicken Sie auf Deinstallieren um diese Erweiterung dauerhaft zu entfernen.
Lesen Sie auch:So deaktivieren Sie Discord-Benachrichtigungen
Methode 10: Deaktivieren Sie Werbeblocker
Werbeblocker können manchmal mit Steaming-Websites wie YouTube interferieren. Sie können Adblocker deaktivieren, um möglicherweise das Problem zu beheben, dass YouTube-Kommentare nicht angezeigt werden.
Führen Sie die folgenden Schritte aus, um Adblocker in verschiedenen Webbrowsern zu deaktivieren.
Auf Google Chrome
1. Geben Sie dies in die ein URL-Leiste in Chrom Browser: chrome://Einstellungen. Dann schlagen Sie zu Eintreten.
2. Klicken Sie als nächstes auf Seiteneinstellungen unter dem Privatsphäre und Sicherheit, wie gezeigt.
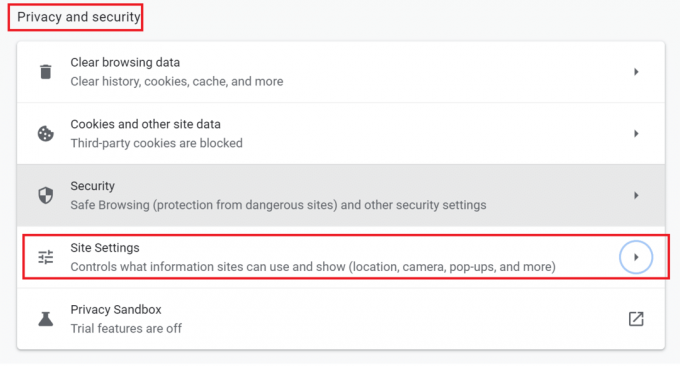
3. Scrollen Sie nun nach unten und klicken Sie auf Zusätzliche Inhaltseinstellungen. Klicken Sie dann auf Anzeigen, wie im Bild hervorgehoben.

4. Zum Schluss drehen Sie den ausschalten um den Adblocker wie abgebildet zu deaktivieren.

Auf Microsoft Edge
1. Typ edge://Einstellungen in dem URL-Leiste. Drücken Sie Eintreten.
2. Klicken Sie im linken Bereich auf Cookies und Site-Berechtigungen.
3. Scrollen Sie nach unten und klicken Sie auf Anzeigen unter Alle Berechtigungen.
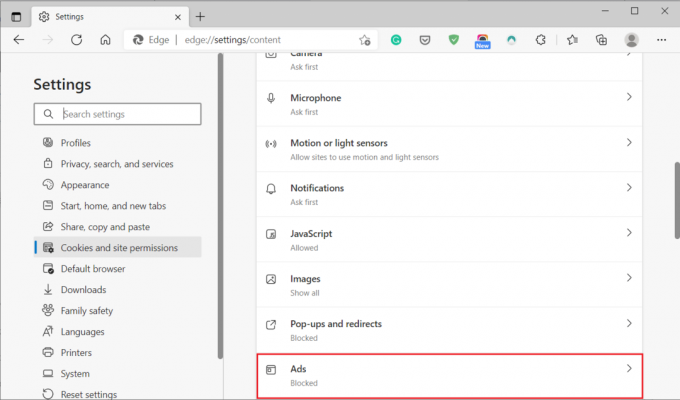
4. Zum Schluss drehen Sie den UmschaltenAUS um den Werbeblocker zu deaktivieren.

Auf Mac-Safari
1. Start Safari und klicke auf Präferenzen.
2. Klicke auf Erweiterungen und dann, AdBlock.
3. Dreh dich aus den Schalter für AdBlock und kehren Sie zum YouTube-Video zurück.
Methode 11: Deaktivieren Sie die Proxyserver-Einstellungen
Wenn Sie a. verwenden Proxy Server auf Ihrem Computer kann dies dazu führen, dass YouTube-Kommentare nicht geladen werden.
Befolgen Sie die angegebenen Schritte, um den Proxyserver auf Ihrem Windows- oder Mac-PC zu deaktivieren.
Auf Windows 10-Systemen
1. Typ Proxy-Einstellungen in dem Windows-Suche Bar. Klicken Sie dann auf Offen.

2. Dreh dich ausschalten zum Einstellungen automatisch ermitteln wie unten abgebildet.
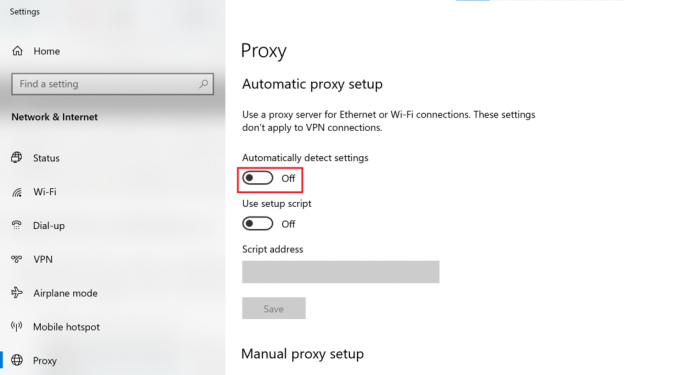
3. Ebenfalls, schalte aus jeglicher Drittanbieter VPN Software, die Sie verwenden, um mögliche Konflikte zu beseitigen.
Auf dem Mac
1. Offen Systemeinstellungen indem Sie auf klicken Apple-Symbol.
2. Klicken Sie dann auf Netzwerk.
3. Klicken Sie anschließend auf Ihr WLAN-Netzwerk und dann auswählen Fortschrittlich.
4. Klicken Sie nun auf Stellvertreter Tab und dann deaktivieren alle Felder, die unter dieser Überschrift angezeigt werden.
5. Wählen Sie zuletzt OK um die Änderungen zu bestätigen.
Öffnen Sie nun YouTube und prüfen Sie, ob die Kommentare geladen werden. Wenn das Problem weiterhin besteht, versuchen Sie die nächste Methode zum Leeren von DNS.
Methode 12: DNS leeren
Die DNS-Cache enthält Informationen über die IP-Adressen und Hostnamen der von Ihnen besuchten Websites. Daher kann der DNS-Cache manchmal verhindern, dass Seiten korrekt geladen werden. Befolgen Sie die unten aufgeführten Schritte, um den DNS-Cache von Ihrem System zu löschen.
Unter Windows
1. Suchen nach Eingabeaufforderung in dem Windows-Suche Bar.
2. Auswählen Als Administrator ausführen von der rechten Tafel.

3. Typ ipconfig /flushdns im Eingabeaufforderungsfenster wie gezeigt. Dann schlagen Sie zu Eintreten.
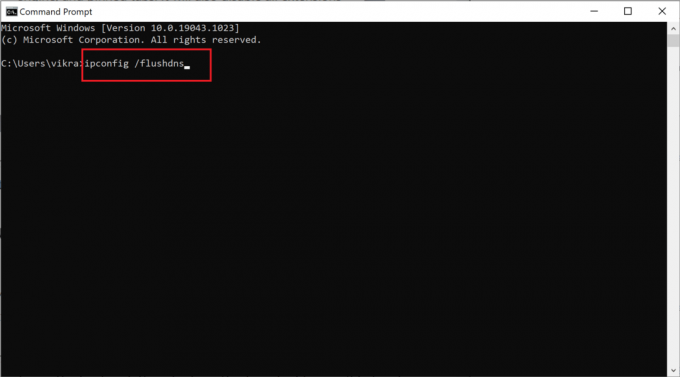
4. Wenn der DNS-Cache erfolgreich geleert wurde, erhalten Sie eine Meldung mit dem Hinweis Den DNS-Resolver-Cache erfolgreich geleert.
Auf dem Mac
1. Klicke auf Terminal um es zu starten.
2. Kopieren Sie den folgenden Befehl, fügen Sie ihn in das Terminalfenster ein und drücken Sie Eintreten.
sudo dscacheutil -flushcache; sudo killall -HUP mDNSResponder
3. Geben Sie Ihre Mac-Passwort zum Bestätigen und drücken Sie Eintreten Noch einmal.
Methode 13: Browsereinstellungen zurücksetzen
Wenn keine der oben genannten Methoden funktioniert, besteht Ihre letzte Möglichkeit darin, den Webbrowser zurückzusetzen. So beheben Sie das Problem, dass YouTube-Kommentare nicht geladen werden, indem Sie alle Einstellungen auf den Standardmodus zurücksetzen:
Auf Google Chrome
1. Typ chrome://Einstellungen in dem URL-Leiste und drücke Eintreten.
2. Suchen nach Zurücksetzen in der Suchleiste zum Öffnen Zurücksetzen und aufräumen Bildschirm.
3. Klicken Sie dann auf Setzen Sie die Einstellungen auf ihre ursprünglichen Standardeinstellungen zurück, Wie nachfolgend dargestellt.

4. Klicken Sie im Pop-up auf Einstellungen zurücksetzen um den Reset-Vorgang zu bestätigen.

Auf Microsoft Edge
1. Typ edge://Einstellungen um die Einstellungen wie zuvor beschrieben zu öffnen.
2. Suche zurücksetzen in der Suchleiste der Einstellungen.
3. Wählen Sie nun Setzen Sie die Einstellungen auf ihre Standardwerte zurück.

4. Wählen Sie zuletzt Zurücksetzen im Dialogfeld zur Bestätigung.
Auf Mac-Safari
1. Wie angewiesen in Methode 7, offen Einstellungen auf Safari.
2. Klicken Sie dann auf das Privatsphäre Tab.
3. Wählen Sie als Nächstes Website-Daten verwalten.
4. Entscheiden Alles entfernen im Dropdown-Menü.
5. Klicken Sie abschließend auf Jetzt entfernen bestätigen.
Empfohlen:
- Wie kann ich das Problem beheben, dass mich YouTube immer wieder abmeldet?
- So überprüfen Sie, ob Sie jemand auf Instagram blockiert hat
- 4 Möglichkeiten, diesen Tweet zu beheben, ist auf Twitter nicht verfügbar
- Fix Windows konnte die Proxy-Einstellungen dieses Netzwerks nicht automatisch erkennen
Wir hoffen, dass dieser Leitfaden hilfreich war und Sie konnten Beheben Sie das Problem, dass YouTube-Kommentare nicht geladen werden. Lassen Sie uns wissen, welche Methode für Sie am besten funktioniert hat. Wenn Sie Fragen oder Anregungen zu diesem Artikel haben, können Sie diese gerne im Kommentarbereich unten hinterlassen.