Πώς να διορθώσετε τα Windows 10 δεν ενημερώνονται
Miscellanea / / November 28, 2021
Δεν γίνεται λήψη και εγκατάσταση ενημερώσεων των Windows 10 στο σύστημά σας; Πολλοί χρήστες ανέφεραν ότι ένα σωρό ενημερώσεις είτε περιμένουν να ληφθούν είτε περιμένουν να εγκατασταθούν. Όταν μεταβείτε στην οθόνη του Windows Update, μπορείτε να δείτε μια λίστα με τις διαθέσιμες ενημερώσεις. αλλά κανένα από αυτά δεν είναι πλήρως εγκατεστημένο στον υπολογιστή σας.
Εάν αντιμετωπίζετε και εσείς το πρόβλημα Τα Windows 10 δεν θα ενημερωθούν, διαβάστε παρακάτω για να μάθετε γιατί παρουσιάζεται αυτό το ζήτημα και τι μπορείτε να κάνετε για να το διορθώσετε. Μέσω αυτού του οδηγού, παρέχουμε μια ολοκληρωμένη λίστα με όλες τις πιθανές λύσεις για το εν λόγω ζήτημα.

Περιεχόμενα
- Πώς να διορθώσετε τα Windows 10 δεν θα ενημερωθούν
- Γιατί τα Windows 10 δεν ενημερώνονται;
- Μέθοδος 1: Εκτελέστε το Windows Update Troubleshooter
- Μέθοδος 2: Απενεργοποίηση λογισμικού ασφαλείας
- Μέθοδος 3: Ελέγξτε την κατάσταση των υπηρεσιών Windows Update
- Μέθοδος 4: Χρησιμοποιήστε το Windows 10 Update Assistant
- Μέθοδος 5: Επανεκκινήστε τις υπηρεσίες Windows Update Services
- Μέθοδος 6: Απενεργοποιήστε τη μετρημένη σύνδεση
- Μέθοδος 7: Εκτελέστε την εντολή SFC
- Μέθοδος 8: Εκτελέστε την εντολή DISM
- Μέθοδος 9: Εκτελέστε την εντολή chkdsk
- Μέθοδος 10: Διαγραφή φακέλου διανομής λογισμικού
- Μέθοδος 11: Αύξηση χώρου στο δίσκο
- Μέθοδος 12: Επαναφορά συστήματος
- Μέθοδος 13: Επαναφορά των Windows
Πώς να διορθώσετε τα Windows 10 δεν θα ενημερωθούν
Γιατί τα Windows 10 δεν ενημερώνονται;
Δεν είναι απολύτως σαφές γιατί οι χρήστες αντιμετωπίζουν αυτό το πρόβλημα. Αλλά, γενικά, προκαλείται συνήθως από τους ακόλουθους λόγους:
- Το εργαλείο Windows Update είτε δυσλειτουργεί είτε είναι απενεργοποιημένο.
- Τα αρχεία που σχετίζονται με την ενημέρωση έχουν καταστραφεί.
- Η ασφάλεια των Windows ή άλλο λογισμικό ασφαλείας ενδέχεται να εμποδίζει την εγκατάσταση των ενημερώσεων.
Ανεξάρτητα από τον λόγο, πρέπει να είστε πρόθυμοι να ενημερώσετε τα Windows 10 στην πιο πρόσφατη έκδοση. Ευτυχώς, έχουμε διάφορες λύσεις που μπορείτε να προσπαθήσετε να διορθώσετε Τα Windows 10 δεν θα ενημερωθούν.
Μέθοδος 1: Εκτελέστε το Windows Update Troubleshooter
Αυτή είναι η ευκολότερη μέθοδος κατά την οποία το ίδιο το λειτουργικό σύστημα Windows αντιμετωπίζει προβλήματα ενημέρωσης και διορθώνει αυτόματα τα προβλήματα. Ακολουθήστε τα παρακάτω βήματα για να εκτελέσετε το Windows 10 Update Troubleshooter:
1. Στο Αναζήτηση στα Windows γραμμή, πληκτρολογήστε Πίνακας Ελέγχου. Κάντε κλικ στο Πίνακας Ελέγχου από το αποτέλεσμα αναζήτησης για να το εκκινήσετε.

2. Στο νέο παράθυρο, μεταβείτε στο Προβολή από >Μικρά εικονίδια. Στη συνέχεια, κάντε κλικ στο Αντιμετώπιση προβλημάτων.
3. Στη συνέχεια, κάντε κλικ στο Διορθώστε προβλήματα με το Windows Update υπό ΣΥΣΤΗΜΑ ΚΑΙ ΑΣΦΑΛΕΙΑ, όπως απεικονίζεται.

4. Τέλος, ακολουθήστε τις οδηγίες που εμφανίζονται στην οθόνη και κάντε κλικ στο Επόμενο για να εκτελέσετε το πρόγραμμα αντιμετώπισης προβλημάτων.
Το εργαλείο αντιμετώπισης προβλημάτων των Windows 10 θα εντοπίσει και θα διορθώσει τυχόν προβλήματα ενημέρωσης.
Αφού ολοκληρωθεί η διαδικασία αντιμετώπισης προβλημάτων, επανεκκίνηση στον υπολογιστή και, στη συνέχεια, ελέγξτε εάν μπορείτε να πραγματοποιήσετε λήψη και εγκατάσταση ενημερώσεων. Αν όχι, διαβάστε παρακάτω.
Μέθοδος 2: Απενεργοποίηση λογισμικού ασφαλείας
Το λογισμικό προστασίας από ιούς και τα εικονικά ιδιωτικά δίκτυα μπορούν μερικές φορές να αποκλείσουν τις λήψεις. Ακολουθήστε αυτά τα βήματα για να τα απενεργοποιήσετε για να μπορέσετε να ενημερώσετε τα Windows 10:
1. Αναζήτηση για Προσθήκη ή κατάργηση προγραμμάτων στο Αναζήτηση στα Windows μπαρ. Στη συνέχεια, κάντε κλικ στο Πρόσθεσε ή αφαίρεσε προγράμματα να το εκτοξεύσει.

2. Στο Αναζήτηση αυτής της λίστας γραμμή αναζήτησης (φαίνεται παρακάτω), πληκτρολογήστε το όνομα του λογισμικού προστασίας από ιούς.

3. Στη συνέχεια, κάντε κλικ στο όνομα του antivirus στα αποτελέσματα.
4. Τέλος, κάντε κλικ στο Απεγκατάσταση κουμπί για να αφαιρέσετε το πρόγραμμα.
Επανεκκίνηση τον υπολογιστή σας και, στη συνέχεια, προσπαθήστε να κάνετε λήψη και εγκατάσταση των εκκρεμών ενημερώσεων για τα Windows 10.
Η ίδια διαδικασία μπορεί να χρησιμοποιηθεί για VPN ή οποιεσδήποτε εφαρμογές τρίτων που φαίνεται να προκαλούν τα Windows 10 δεν θα ενημερώσουν προβλήματα.
Εάν το πρόβλημα παραμένει, πρέπει να βεβαιωθείτε ότι οι υπηρεσίες Windows Update εκτελούνται σύμφωνα με τις οδηγίες στην επόμενη μέθοδο.
Διαβάστε επίσης:Διορθώστε τις ενημερώσεις των Windows 7 που δεν γίνονται λήψη
Μέθοδος 3: Ελέγξτε την κατάσταση των υπηρεσιών Windows Update
Εάν οι υπηρεσίες που σχετίζονται με το Windows Update δεν είναι ενεργοποιημένες ή δεν εκτελούνται στον υπολογιστή σας, πιθανότατα θα αντιμετωπίσετε το ζήτημα των Windows 10 Δεν θα ενημερωθεί. Ακολουθήστε τα παρακάτω βήματα για να βεβαιωθείτε ότι εκτελούνται όλες οι βασικές υπηρεσίες του Windows Update.
1. Χρησιμοποιήστε το Αναζήτηση στα Windows γραμμή και πληκτρολογήστε Εκτέλεση. Στη συνέχεια, ξεκινήστε τον διάλογο Εκτέλεση κάνοντας κλικ στο Τρέξιμο στα αποτελέσματα αναζήτησης.
2. Στη συνέχεια, πληκτρολογήστε υπηρεσίες.msc στο πλαίσιο διαλόγου. Στη συνέχεια, κάντε κλικ στο Εντάξει, όπως φαίνεται παρακάτω. Αυτό θα ξεκινήσει το Υπηρεσίες παράθυρο.
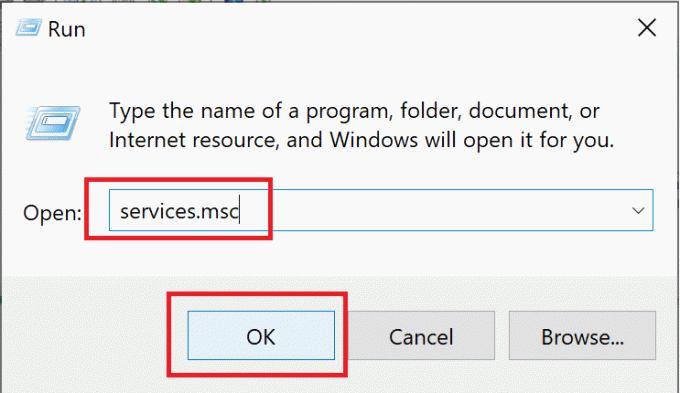
3. Στο παράθυρο Υπηρεσίες, κάντε δεξί κλικ Ενημερωμένη έκδοση για Windows. Στη συνέχεια, επιλέξτε Ιδιότητες από το μενού, όπως φαίνεται παρακάτω.

4. Στη συνέχεια, επιλέξτε Αυτόματο στο Τύπος εκκίνησηςe μενού. Κάντε κλικ στο Αρχή εάν η υπηρεσία έχει σταματήσει.

5. Στη συνέχεια, κάντε κλικ στο Ισχύουν και μετά Εντάξει.
6. Πάλι, μεταβείτε στο παράθυρο Υπηρεσίες και κάντε δεξί κλικ Εξυπνη Υπηρεσία Μεταφοράς στο Παρασκήνιο. Εδώ, επιλέξτε Ιδιότητες, όπως κάνατε στο βήμα 3.

7. Επαναλάβετε τη διαδικασία που εξηγείται στο Βήμα 4 και στο Βήμα 5 για αυτήν την υπηρεσία.
8. Τώρα, κάντε δεξί κλικ Κρυπτογραφική Υπηρεσία στο Υπηρεσίες παράθυρο και επιλέξτε Ιδιότητες, όπως φαίνεται παρακάτω.

9. Τέλος, επαναλάβετε το βήμα 4 και το βήμα 5 ξανά για να ξεκινήσετε και αυτή την υπηρεσία.
Τώρα επανεκκίνηση στον υπολογιστή και, στη συνέχεια, ελέγξτε εάν τα Windows 10 μπορούν να πραγματοποιήσουν λήψη και εγκατάσταση των εκκρεμών ενημερώσεων.
Εάν εξακολουθείτε να αντιμετωπίζετε το ίδιο πρόβλημα, θα πρέπει να χρησιμοποιήσετε το Microsoft Update Assistant σύμφωνα με τις οδηγίες στην επόμενη μέθοδο.
Μέθοδος 4: Χρησιμοποιήστε το Windows 10 Update Assistant
ο Βοηθός ενημέρωσης των Windows 10 είναι ένα ιδανικό εργαλείο για χρήση εάν τα Windows 10 δεν ενημερώνονται. Ακολουθήστε τα παρακάτω βήματα για να το χρησιμοποιήσετε:
1. Επισκεφθείτε το επίσημη σελίδα της Microsoft για ενημερώσεις των Windows 10.
2. Στη συνέχεια, κάντε κλικ στο Ενημέρωση τώρα για λήψη του Βοηθού ενημέρωσης όπως φαίνεται εδώ.
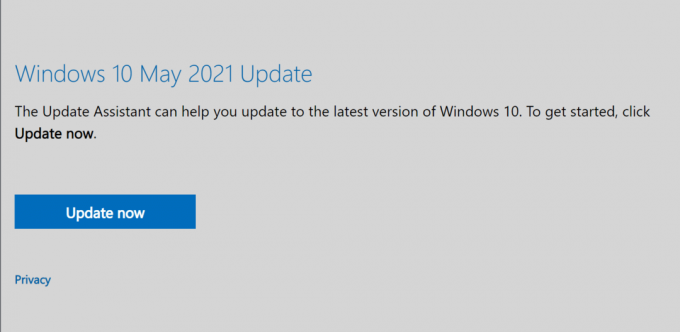
3. Μόλις γίνει λήψη, κάντε κλικ στο κατεβασμένο αρχείο να το ανοίξω.
4. Τέλος, ακολουθήστε τις οδηγίες που εμφανίζονται στην οθόνη για να εκσυγχρονίζω τα Windows 10 στην πιο πρόσφατη έκδοση.
Εάν αυτή η μέθοδος δεν λειτουργεί για εσάς, μεταβείτε στην επόμενη μέθοδο για να διορθώσετε το πρόβλημα των ενημερώσεων των Windows 10 που δεν θα εγκατασταθούν.
Μέθοδος 5: Επανεκκινήστε τις υπηρεσίες Windows Update Services
Σε αυτήν τη μέθοδο, θα εκτελέσουμε πολλές εντολές χρησιμοποιώντας τη γραμμή εντολών για επιδιόρθωση Η εγκατάσταση της ενημέρωσης των Windows 10 απέτυχε θέμα. Εφαρμόστε τα βήματα που αναφέρονται παρακάτω για να κάνετε το ίδιο:
1. Αναζητήστε τη γραμμή εντολών στο Αναζήτηση στα Windows μπαρ.
2. Κάντε δεξί κλικ Γραμμή εντολών στο αποτέλεσμα αναζήτησης και, στη συνέχεια, επιλέξτε Εκτελέστε ως διαχειριστής όπως φαίνεται.

3. Τώρα, πληκτρολογήστε τις εντολές που αναφέρονται παρακάτω στο παράθυρο της γραμμής εντολών, μία προς μία και πατήστε Εισαγω μετά από κάθε ένα:
καθαρή στάση wuauservnet stop cryptSvcnet stop cryptSvcnet stop msiserverren C:\Windows\SoftwareDistribution SoftwareDistribution.oldren C:\Windows\System32\catroot2 catroot2.oldκαθαρή έναρξη wuauservκαθαρή εκκίνηση cryptSvcκαθαρά bits έναρξηςnet start msiservernet διαχειριστές τοπικών ομάδων υπηρεσία δικτύου /προσθήκηnet διαχειριστές τοπικής ομάδας localservice /add
4. Αφού εκτελεστούν όλες οι εντολές, επανεκκίνηση ο υπολογιστής σου.
Επαληθεύστε εάν το Η εγκατάσταση της ενημέρωσης των Windows 10 απέτυχε το θέμα επιλύεται.
Διαβάστε επίσης:Διορθώστε τα Windows 10 Ενημερώσεις δεν θα εγκαταστήσουν το σφάλμα
Μέθοδος 6: Απενεργοποιήστε τη μετρημένη σύνδεση
Υπάρχει πιθανότητα ότι Οι ενημερώσεις των Windows 10 δεν θα εγκατασταθούν επειδή έχετε ρυθμίσει μια μετρημένη σύνδεση στο διαδίκτυο. Ακολουθήστε τα παρακάτω βήματα για να ελέγξετε για σύνδεση με μέτρηση και απενεργοποιήστε την, εάν χρειάζεται.
1. Στο Αναζήτηση στα Windows ράβδος, τύπος Wi-Fi και μετά κάντε κλικ στο Ρυθμίσεις Wi-Fi.
2. Στη συνέχεια, κάντε κλικ στο Διαχείριση γνωστών δικτύων, όπως φαίνεται παρακάτω.

3. Τώρα, επιλέξτε το δικό σας Δίκτυο Wi-Fi και μετά επιλέξτε Ιδιότητες, όπως φαίνεται.

4. Κάντε κύλιση προς τα κάτω στο νέο παράθυρο για να ενεργοποιήσετε το απενεργοποιήστε δίπλα στο Ορισμός ως μετρημένη σύνδεση επιλογή. Ανατρέξτε στη δεδομένη εικόνα.

Εάν η σύνδεσή σας στο δίκτυο Wi-Fi έχει οριστεί ως μετρημένη σύνδεση και τώρα που την έχετε απενεργοποιήσει, θα πρέπει να γίνει λήψη και εγκατάσταση των ενημερώσεων των Windows.
Εάν όχι, ακολουθήστε τις επόμενες μεθόδους για να επιδιορθώσετε κατεστραμμένα αρχεία συστήματος.
Μέθοδος 7: Εκτελέστε την εντολή SFC
Πιθανώς, τα Windows 10 δεν μπορούν να ενημερωθούν από μόνα τους επειδή τα αρχεία συστήματος είναι κατεστραμμένα. Για να ελέγξουμε για κατεστραμμένα αρχεία και να τα επισκευάσουμε, θα χρησιμοποιήσουμε την εντολή Έλεγχος αρχείων συστήματος. Απλώς ακολουθήστε τα βήματα που γράφετε παρακάτω:
1. Αναζητήστε τη γραμμή εντολών στο Αναζήτηση στα Windows μπαρ. Κάντε δεξί κλικ Γραμμή εντολών στο αποτέλεσμα αναζήτησης και, στη συνέχεια, επιλέξτε Εκτελέστε ως διαχειριστής όπως φαίνεται.

2. Πληκτρολογήστε τα ακόλουθα στο παράθυρο της γραμμής εντολών: sfc /scannow και μετά πατήστε Εισαγω όπως φαίνεται.

3. Περιμένετε να εκτελεστεί με επιτυχία η εντολή.
Σημείωση: Μην κλείνετε το παράθυρο μέχρι να ολοκληρωθεί η σάρωση.
Μόλις ολοκληρωθεί η διαδικασία, επανεκκίνηση ο υπολογιστής σου. Επιβεβαιώστε αν μπορείτε διορθώσετεΗ εγκατάσταση της ενημέρωσης των Windows 10 απέτυχε θέμα.
Μέθοδος 8: Εκτελέστε την εντολή DISM
Εάν η εντολή SFC απέτυχε να διορθώσει κατεστραμμένα αρχεία συστήματος, πρέπει να εκτελέσετε το DISM (Συντήρηση και διαχείριση εικόνας ανάπτυξης) εργαλείο για την επιδιόρθωση ή την τροποποίηση εικόνων των Windows. Μπορείτε να το κάνετε χρησιμοποιώντας τη γραμμή εντολών ως:
1. ΤρέξιμοΓραμμή εντολώνως διαχειριστής ακριβώς όπως υποδεικνύεται στη Μέθοδο 7.
2. Στη συνέχεια, πληκτρολογήστε Dism /Online /Cleanup-Image /CheckHealth και πατήστε Εισαγω.
Η εντολή Έλεγχος υγείας δεν θα διορθώσει κανένα πρόβλημα. Θα ελέγξει εάν υπάρχουν κατεστραμμένα αρχεία στο σύστημά σας.
Σημείωση: Μην κλείνετε το παράθυρο ενώ εκτελείται η σάρωση.
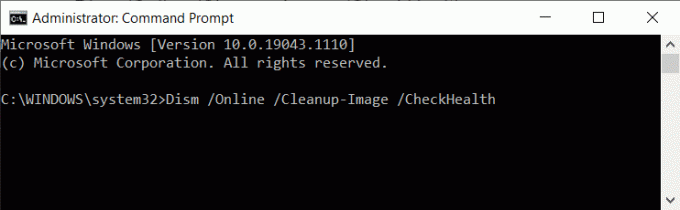
3. Εάν η παραπάνω εντολή δεν βρήκε καμία, κάντε μια ευρύτερη σάρωση πληκτρολογώντας
Dism /Online /Cleanup-Image /ScanHealth και πατώντας Εισαγω.
Η εντολή Scan health θα διαρκέσει έως και 20 λεπτά για να εκτελεστεί.
Σημείωση: Μην κλείνετε το παράθυρο ενώ εκτελείται η σάρωση.
4. Εάν τα αρχεία συστήματος έχουν καταστραφεί, εκτελέστε την εντολή Restore Health για να εκτελέσετε επισκευές.
5. Τύπος Dism /Online /Cleanup-Image /RestoreHealth και μετά πατήστε Εισαγω για να το τρέξετε.

Σημείωση: Μην κλείνετε το παράθυρο ενώ εκτελείται η σάρωση.
Ίσως χρειαστεί να περιμένετε έως και 4 ώρες για να κάνετε επισκευές από αυτήν την εντολή. Αφού ολοκληρωθεί η διαδικασία, επανεκκινήστε τον υπολογιστή και ελέγξτε εάν το πρόβλημα παραμένει.
Μέθοδος 9: Εκτελέστε την εντολή chkdsk
Η εντολή chkdsk θα ελέγξει τη μονάδα σκληρού δίσκου για τυχόν σφάλματα που μπορεί να έχουν συσσωρευτεί, εμποδίζοντας τη λήψη και την εγκατάσταση των ενημερώσεων των Windows 10. Ακολουθήστε αυτά τα βήματα για να εκτελέσετε την εντολή Έλεγχος δίσκου.
1. Εκτόξευση Γραμμή εντολών ως διαχειριστής σύμφωνα με τις οδηγίες στην προηγούμενη μέθοδο.
2. Τύπος chkdsk C: /f στο παράθυρο της γραμμής εντολών και, στη συνέχεια, πατήστε Εισαγω.
Σημείωση: Το σύστημα ενδέχεται να επανεκκινήσει μερικές φορές κατά τη διάρκεια αυτής της διαδικασίας.

3. Την επόμενη φορά που θα γίνει επανεκκίνηση του υπολογιστή σας, πατήστε το Υ κλειδί για επιβεβαιώνω η σάρωση.
4. Εν τέλει, επανεκκίνηση στον υπολογιστή και θα εκτελεστεί η εντολή chkdsk.
Μετά την επιτυχή εκτέλεση της εντολής, ελέγξτε εάν γίνεται λήψη και εγκατάσταση των ενημερώσεων των Windows 10 στον υπολογιστή σας.
Εάν όχι, αυτό σημαίνει ότι η επιδιόρθωση των αρχείων συστήματος δεν λειτούργησε. Τώρα, θα πρέπει να διαγράψετε κατεστραμμένα αρχεία στο φάκελο Διανομή λογισμικού. Ανατρέξτε στην επόμενη λύση για να το κάνετε.
Διαβάστε επίσης:Διορθώστε το κουμπί έναρξης των Windows 10 που δεν λειτουργεί
Μέθοδος 10: Διαγραφή φακέλου διανομής λογισμικού
Τα αρχεία στο φάκελο διανομής λογισμικού είναι προσωρινά αρχεία που ενδέχεται να καταστραφούν. έτσι, αποτρέποντας την ενημέρωση των Windows 10. Ακολουθήστε αυτά τα βήματα για να διαγράψετε όλα τα αρχεία από αυτόν τον φάκελο:
1. Εκτόξευση Εξερεύνηση αρχείων και μετά κάντε κλικ στο Αυτό το PC.
2. Στη συνέχεια, μεταβείτε στο Γ: Οδηγήστε στο αριστερό παράθυρο. Κάνε κλικ στο Windows ντοσιέ.
3. Τώρα, κάντε κλικ στον φάκελο με τίτλο Διανομή Λογισμικού, όπως φαίνεται παρακάτω.

4. Επιλέγω όλα τα αρχεία σε αυτόν τον φάκελο. Χρησιμοποιήστε το δεξί κλικ και επιλέξτε Διαγράφω για να τα αφαιρέσετε. Ανατρέξτε στη δεδομένη εικόνα.

Τώρα επιστρέψτε και προσπαθήστε να κάνετε λήψη ή εγκατάσταση των εκκρεμών ενημερώσεων των Windows 10. Επιβεβαιώστε εάν το «Τα Windows 10 δεν ενημερώνονται'' το θέμα λύθηκε.
Εάν το πρόβλημα παραμένει, ενδέχεται να υπάρχει ανεπαρκής χώρος στο δίσκο. Συνεχίστε να διαβάζετε για να μάθετε περισσότερα.
Μέθοδος 11: Αύξηση χώρου στο δίσκο
Οι ενημερώσεις των Windows 10 δεν θα μπορούν να εγκατασταθούν εάν δεν υπάρχει επαρκής χώρος στη μονάδα δίσκου του συστήματός σας. Ακολουθήστε αυτά τα βήματα για να ελευθερώσετε χώρο στο δίσκο:
1. Εκκινήστε το Τρέξιμο πλαίσιο διαλόγου όπως κάνατε νωρίτερα.
2. Στη συνέχεια, πληκτρολογήστε diskmgmt.msc και μετά κάντε κλικ στο Εντάξει. Αυτό θα ανοίξει το Διαχείριση δίσκου παράθυρο.
3. Στο νέο παράθυρο, κάντε δεξί κλικ Γ: οδήγηση και μετά επιλέξτε Ιδιότητες όπως φαίνεται παρακάτω.

4. Στη συνέχεια, κάντε κλικ στο ΕΚΚΑΘΑΡΙΣΗ δισκου στο αναδυόμενο παράθυρο.

5. Τα αρχεία που πρέπει να διαγραφούν θα επιλεγούν αυτόματα, όπως φαίνεται παρακάτω. Τέλος, κάντε κλικ στο Εντάξει.
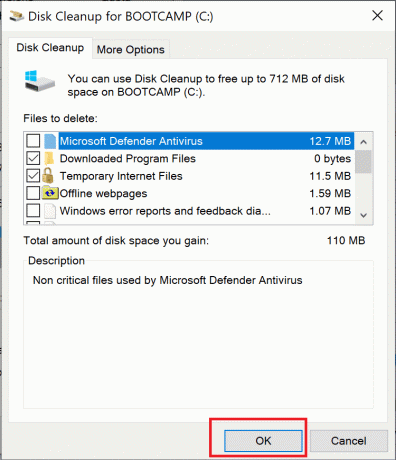
6. Θα δείτε ένα πλαίσιο μηνύματος επιβεβαίωσης. Εδώ, κάντε κλικ στο Διαγραφή φακέλουs για επιβεβαίωση αυτής της ενέργειας.
Μετά τη διαγραφή των περιττών αρχείων, τα σφάλματα «Τα Windows 10 δεν ενημερώνονται» και «Οι ενημερώσεις των Windows 10 δεν θα εγκατασταθούν» θα πρέπει να διορθωθούν.
Μέθοδος 12: Επαναφορά συστήματος
Εάν οι προαναφερθείσες μέθοδοι δεν μπορούν να λύσουν αυτό το ζήτημα, η επαναφορά του λειτουργικού συστήματος των Windows σε ένα χρονικό σημείο όπου οι ενημερώσεις χρησιμοποιούνται για λήψη και εγκατάσταση με επιτυχία είναι η μόνη διέξοδος.
1. Στο Αναζήτηση στα Windows γραμμή, πληκτρολογήστε Πίνακας Ελέγχου. Κάντε κλικ στο Πίνακας Ελέγχου από το αποτέλεσμα αναζήτησης για να το εκκινήσετε.
2. Παω σε Προβολή από και επιλέξτε μικρά εικονίδια από το μενού.
3. Στη συνέχεια, κάντε κλικ στο Σύστημα, όπως φαίνεται παρακάτω.

4. Κάντε κύλιση προς τα κάτω στο νέο παράθυρο (ή αναζητήστε στη δεξιά πλευρά) και επιλέξτε Προστασία συστήματος.

5. Στο Ιδιότητες συστήματος παράθυρο, κάντε κλικ στο Επαναφοράς συστήματος…. Ανατρέξτε στη δεδομένη εικόνα.
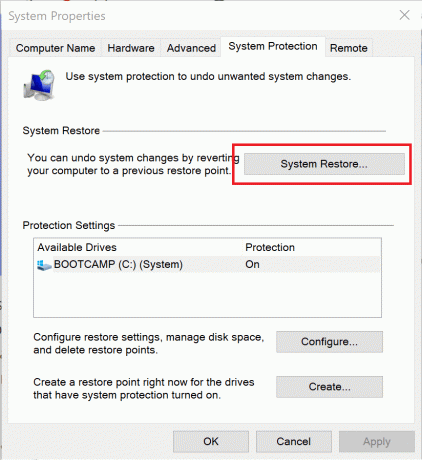
6. Στο παράθυρο που εμφανίζεται τώρα, επιλέξτε Επιλέξτε ένα διαφορετικό σημείο επαναφοράς.

7. Κάντε κλικ Επόμενο και ακολουθήστε τις οδηγίες που εμφανίζονται στην οθόνη.
8. Διαλέξτε α ώρα και ημερομηνία όταν οι ενημερώσεις των Windows λειτουργούσαν σωστά.
Σημείωση: Δεν χρειάζεται να είναι ακριβές. μπορεί να είναι κατά προσέγγιση ώρα και ημερομηνία.
Μόλις ολοκληρωθεί η επαναφορά του συστήματος, ελέγξτε εάν οι ενημερώσεις των Windows 10 πραγματοποιούνται με επιτυχία και έχουν εγκατασταθεί στο σύστημά σας.
Διαβάστε επίσης:Πώς να χρησιμοποιήσετε την Επαναφορά Συστήματος στα Windows 10
Μέθοδος 13: Επαναφορά των Windows
Εφαρμόστε αυτήν τη μέθοδο μόνο ως έσχατη λύση για να διορθώσετε τα Windows 10 δεν θα ενημερώσουν το πρόβλημα. Ωστόσο, μια πλήρης επαναφορά των Windows θα επαναφέρει τα αρχεία συστήματος στην προεπιλεγμένη ή εργοστασιακή κατάσταση. Ωστόσο, δεν θα επηρεάσει κανένα από τα προσωπικά σας αρχεία. Δείτε πώς μπορείτε να επαναφέρετε τα Windows στο σύστημά σας:
1. Τύπος Επαναφορά μέσα στο Αναζήτηση στα Windows μπαρ.
2. Στη συνέχεια, κάντε κλικ στο Επαναφέρετε αυτόν τον υπολογιστή στα αποτελέσματα αναζήτησης.
3. Στο Ανάκτηση παράθυρο που ανοίγει, κάντε κλικ στο Ξεκίνα υπό Επαναφέρετε αυτόν τον υπολογιστή επιλογή. Ανατρέξτε στην παρακάτω εικόνα.

4. Επιλέγω να Κρατήστε τα αρχεία μου έτσι ώστε η Η επαναφορά καταργεί εφαρμογές και ρυθμίσεις, αλλά διατηρεί τα προσωπικά σας αρχεία όπως φαίνεται.
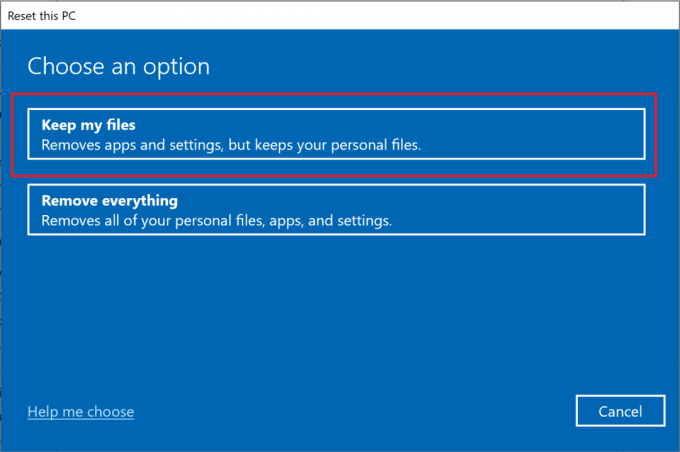
5. Τέλος, ακολουθήστε τις οδηγίες που εμφανίζονται στην οθόνη και περιμένετε να ολοκληρωθεί η επαναφορά των Windows 10.
Συνιστάται:
- ΛΥΘΗΚΕ: Ο υπολογιστής σας αντιμετώπισε πρόβλημα και χρειάστηκε να γίνει επανεκκίνηση
- Πώς να δημιουργήσετε Windows 10 Sleep Timer στον υπολογιστή σας
- Διορθώστε ότι η απομακρυσμένη επιφάνεια εργασίας δεν θα συνδεθεί στα Windows 10
- Διορθώστε την καθυστέρηση εισόδου πληκτρολογίου στα Windows 10
Ελπίζουμε ότι αυτός ο οδηγός ήταν χρήσιμος και μπορέσατε επιδιόρθωση Τα Windows 10 δεν ενημερώνονται θέμα. Ενημερώστε μας ποια μέθοδος λειτούργησε καλύτερα για εσάς. Εάν έχετε οποιεσδήποτε ερωτήσεις ή προτάσεις σχετικά με αυτό το άρθρο, μην διστάσετε να τις αφήσετε στην ενότητα σχολίων.



