Διορθώστε το σημείο επαναφοράς που δεν λειτουργεί στα Windows 10
Miscellanea / / November 28, 2021
Η μη λειτουργία της Επαναφοράς Συστήματος στα Windows 10 είναι ένα πολύ κοινό πρόβλημα που αντιμετωπίζουν οι χρήστες κάθε τόσο. Λοιπόν, οι επαναφορές συστήματος που δεν λειτουργούν μπορούν να ταξινομηθούν στις ακόλουθες δύο κατηγορίες: η επαναφορά συστήματος δεν μπορεί να δημιουργήσει σημείο επαναφοράς και η επαναφορά συστήματος αποτυγχάνει και δεν είναι δυνατή η επαναφορά του υπολογιστή σας.
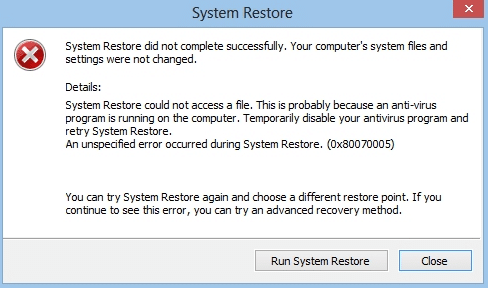
Δεν υπάρχει συγκεκριμένος λόγος για τον οποίο οι επαναφορές συστήματος σταμάτησαν να λειτουργούν απροσδόκητα, αλλά έχουμε αρκετά βήματα αντιμετώπισης προβλημάτων που σίγουρα θα Διορθώστε το ζήτημα επαναφοράς που δεν λειτουργεί στα Windows 10.
Ενδέχεται επίσης να εμφανιστεί το ακόλουθο μήνυμα σφάλματος, το οποίο μπορεί να επιδιορθωθεί με τα βήματα αντιμετώπισης προβλημάτων που αναφέρονται παρακάτω:
- Η επαναφορά συστήματος απέτυχε.
- Τα Windows δεν μπορούν να βρουν μια εικόνα συστήματος σε αυτόν τον υπολογιστή.
- Παρουσιάστηκε ένα απροσδιόριστο σφάλμα κατά την Επαναφορά Συστήματος. (0x80070005)
- Η Επαναφορά Συστήματος δεν ολοκληρώθηκε με επιτυχία. Τα αρχεία συστήματος και οι ρυθμίσεις του υπολογιστή σας δεν άλλαξαν.
- Η Επαναφορά Συστήματος απέτυχε να εξαγάγει το αρχικό αντίγραφο του καταλόγου από το σημείο επαναφοράς.
- Η Επαναφορά Συστήματος δεν φαίνεται να λειτουργεί σωστά σε αυτό το σύστημα. (0x80042302)
- Παρουσιάστηκε ένα μη αναμενόμενο σφάλμα στη σελίδα ιδιοκτησίας. (0x8100202)
- Η Επαναφορά Συστήματος αντιμετώπισε σφάλμα. Δοκιμάστε να εκτελέσετε ξανά την Επαναφορά Συστήματος. (0x81000203)
- Η Επαναφορά Συστήματος δεν ολοκληρώθηκε με επιτυχία. Παρουσιάζεται ένα μη αναμενόμενο σφάλμα κατά την Επαναφορά Συστήματος. (0x8000ffff)
- Σφάλμα 0x800423F3: Ο συγγραφέας αντιμετώπισε ένα παροδικό σφάλμα. Εάν η διαδικασία δημιουργίας αντιγράφων ασφαλείας επαναληφθεί, το σφάλμα ενδέχεται να μην εμφανιστεί ξανά.
- Δεν είναι δυνατή η επαναφορά συστήματος, το αρχείο ή ο κατάλογος είναι κατεστραμμένο και μη αναγνώσιμο (0x80070570)
Σημείωση: Αυτό διορθώνει επίσης ότι η Επαναφορά Συστήματος είναι απενεργοποιημένη από το μήνυμα διαχειριστή του συστήματός σας.
Εάν η Επαναφορά Συστήματος είναι γκριζαρισμένη ή λείπει η καρτέλα Επαναφορά Συστήματος ή εάν λάβετε μια Επαναφορά Συστήματος απενεργοποιήθηκε από το μήνυμα διαχειριστή του συστήματός σας, αυτή η ανάρτηση θα σας βοηθήσει να διορθώσετε το πρόβλημα στα Windows 10/8/7 υπολογιστή.
Πριν συνεχίσετε με αυτήν την ανάρτηση, βεβαιωθείτε ότι το προσπαθήσατε εκτελέστε μια επαναφορά συστήματος από την ασφαλή λειτουργία. Εάν θέλετε να ξεκινήσετε τον υπολογιστή σας σε ασφαλή λειτουργία, τότε αυτή η ανάρτηση θα σας βοηθήσει: 5 τρόποι για να ξεκινήσετε τον υπολογιστή σας σε ασφαλή λειτουργία
Περιεχόμενα
- Διορθώστε το σημείο επαναφοράς που δεν λειτουργεί στα Windows 10
- Μέθοδος 1: Εκτελέστε το CHKDSK και τον Έλεγχο αρχείων συστήματος
- Μέθοδος 2: Ενεργοποιήστε την Επαναφορά Συστήματος
- Μέθοδος 3: Ενεργοποιήστε την Επαναφορά Συστήματος από τον Επεξεργαστή Μητρώου
- Μέθοδος 4: Απενεργοποιήστε προσωρινά το Antivirus
- Μέθοδος 5: Εκτελέστε μια καθαρή μπότα
- Μέθοδος 6: Εκτέλεση DISM (Συντήρηση και διαχείριση εικόνας ανάπτυξης)
- Μέθοδος 7: Ελέγξτε εάν εκτελούνται οι υπηρεσίες Επαναφοράς Συστήματος
- Μέθοδος 8: Επιδιόρθωση Εγκαταστήστε τα Windows 10
Διορθώστε το σημείο επαναφοράς που δεν λειτουργεί στα Windows 10
Μέθοδος 1: Εκτελέστε το CHKDSK και τον Έλεγχο αρχείων συστήματος
1. Πατήστε Windows Key + X και, στη συνέχεια, επιλέξτε Γραμμή εντολών (Διαχειριστής).

2. Πληκτρολογήστε την ακόλουθη εντολή στο cmd και πατήστε Enter:
chkdsk C: /f /r /x
sfc /scannow

Σημείωση: Αντικαταστήστε το C: με το γράμμα μονάδας δίσκου στο οποίο θέλετε να εκτελέσετε το Check Disk. Επίσης, στην παραπάνω εντολή C: είναι η μονάδα δίσκου στην οποία θέλουμε να εκτελέσουμε δίσκο ελέγχου, το /f σημαίνει μια σημαία η οποία chkdsk την άδεια να διορθώσει τυχόν σφάλματα που σχετίζονται με τη μονάδα δίσκου, /r αφήστε το chkdsk να αναζητήσει κατεστραμμένους τομείς και να εκτελέσει ανάκτηση και το /x δίνει εντολή στον δίσκο ελέγχου να αποσυναρμολογήσει τη μονάδα πριν ξεκινήσει η διαδικασία.
3. Περιμένετε να ολοκληρωθεί η εντολή για τον έλεγχο του δίσκου για σφάλματα και, στη συνέχεια, επανεκκινήστε τον υπολογιστή σας.
Μέθοδος 2: Ενεργοποιήστε την Επαναφορά Συστήματος
1. Πατήστε Windows Key + R και μετά πληκτρολογήστε "gpedit.msc” και πατήστε enter για να ανοίξετε το πρόγραμμα επεξεργασίας πολιτικών ομάδας.

2. Τώρα πλοηγηθείτε στα εξής:
Διαμόρφωση υπολογιστή>Πρότυπα διαχείρισης>Σύστημα>Επαναφορά συστήματος

Σημείωση:Εγκαταστήστε το gpedit.msc από εδώ
3. Σειρά Απενεργοποιήστε τη Διαμόρφωση και Απενεργοποιήστε τις ρυθμίσεις Επαναφοράς Συστήματος σε Δεν έχει ρυθμιστεί.
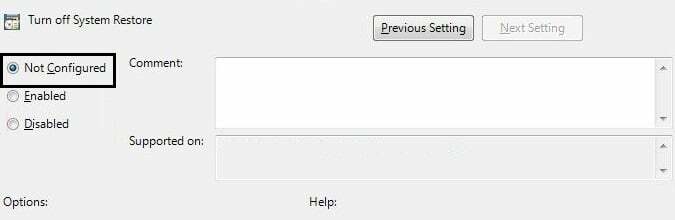
4. Στη συνέχεια, κάντε δεξί κλικ Αυτό το PC ή ο υπολογιστής μου και επιλέξτε Ιδιότητες.

5. Τώρα επιλέξτε Προστασία συστήματος από το αριστερό παράθυρο.
6. Βεβαιωθείτε ότι το Τοπικός δίσκος (C:) (Σύστημα) επιλέγεται και κάντε κλικ στο Διαμορφώστε.

7. Ελεγχος "Ενεργοποίηση προστασίας συστήματος" και ορίστε τουλάχιστον 5 έως 10 GB κάτω από τη Χρήση χώρου στο δίσκο.

8. Κάντε κλικ Ισχύουν και μετά επανεκκινήστε τον υπολογιστή σας για την εφαρμογή αλλαγών.
Μέθοδος 3: Ενεργοποιήστε την Επαναφορά Συστήματος από τον Επεξεργαστή Μητρώου
1. Τύπος Windows Key + R, στη συνέχεια πληκτρολογήστε regedit και πατήστε enter για να ανοίξετε τον επεξεργαστή μητρώου.

2. Στη συνέχεια, μεταβείτε στα ακόλουθα πλήκτρα:
HKEY_LOCAL_MACHINE\SYSTEM\ControlSet001\Services\Vss\Diag\SystemRestore.
HKEY_LOCAL_MACHINE\SOFTWARE\Microsoft\Windows NT\CurrentVersion\SystemRestore.
3. Διαγράψτε την τιμή DisableConfig και Απενεργοποίηση SR.
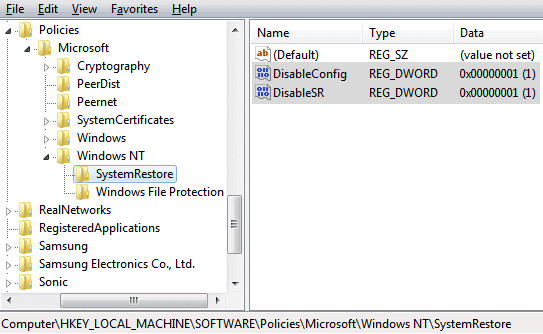
4. Κάντε επανεκκίνηση του υπολογιστή σας και δείτε αν μπορείτε Διορθώστε το ζήτημα επαναφοράς που δεν λειτουργεί στα Windows 10.
Μέθοδος 4: Απενεργοποιήστε προσωρινά το Antivirus
1. Κάντε δεξί κλικ στο Εικονίδιο προγράμματος προστασίας από ιούς από το δίσκο συστήματος και επιλέξτε Καθιστώ ανίκανο.

2. Στη συνέχεια, επιλέξτε το χρονικό πλαίσιο για την οποία το Το πρόγραμμα προστασίας από ιούς θα παραμείνει απενεργοποιημένο.

Σημείωση: Επιλέξτε το μικρότερο δυνατό χρονικό διάστημα, για παράδειγμα, 15 λεπτά ή 30 λεπτά.
3. Μόλις τελειώσετε, προσπαθήστε ξανά να εκτελέσετε την Επαναφορά Συστήματος και ελέγξτε αν μπορείτε Διορθώστε το ζήτημα επαναφοράς που δεν λειτουργεί στα Windows 10.
Μέθοδος 5: Εκτελέστε μια καθαρή μπότα
1. Πατήστε Windows Key + R και μετά πληκτρολογήστε "msconfig” και πατήστε enter για να ανοίξετε τη διαμόρφωση συστήματος.

2. Κάτω από τις γενικές ρυθμίσεις, ελέγξτε Επιλεκτική εκκίνηση αλλά καταργήστε την επιλογή Φόρτωση εκκίνησης αντικείμενα σε αυτό.

3. Στη συνέχεια, επιλέξτε το καρτέλα Υπηρεσίες και σημάδι επιλογής Απόκρυψη όλων των Microsoft και μετά κάντε κλικ Απενεργοποίηση όλων.

4. Κάντε κλικ Εντάξει και επανεκκινήστε τον υπολογιστή σας.
Μέθοδος 6: Εκτελέστε το DISM (Εξυπηρέτηση και διαχείριση εικόνας ανάπτυξης)
1. Πατήστε Windows Key + X και επιλέξτε Γραμμή εντολών (Διαχειριστής).

2. Πληκτρολογήστε την ακόλουθη εντολή στο cmd και πατήστε enter μετά από κάθε μία:
Dism /Online /Cleanup-Image /CheckHealth. Dism /Online /Cleanup-Image /ScanHealth. Dism /Online /Cleanup-Image /RestoreHealth

3. Αφήστε την εντολή DISM να εκτελεστεί και περιμένετε να τελειώσει.
4. Εάν η παραπάνω εντολή δεν λειτουργεί, δοκιμάστε τα παρακάτω:
Dism /Image: C:\offline /Cleanup-Image /RestoreHealth /Πηγή: c:\test\mount\windows. Dism /Online /Cleanup-Image /RestoreHealth /Πηγή: c:\test\mount\windows /LimitAccess
Σημείωση: Αντικαταστήστε το C:\RepairSource\Windows με την πηγή επισκευής σας (Windows Installation ή Recovery Disc).
5. Επανεκκινήστε τον υπολογιστή σας για να αποθηκεύσετε τις αλλαγές και να δείτε αν μπορείτε Διορθώστε το σημείο επαναφοράς που δεν λειτουργεί στα Windows 10.
Μέθοδος 7: Ελέγξτε εάν εκτελούνται οι υπηρεσίες Επαναφοράς Συστήματος
1. Πατήστε Windows Key + R και μετά πληκτρολογήστε "υπηρεσίες.msc” και πατήστε Enter για να ανοίξετε τις Υπηρεσίες.

2. Εντοπίστε τις ακόλουθες υπηρεσίες: Σκιώδης αντιγραφή τόμου, Προγραμματιστής εργασιών, υπηρεσία παροχής σκιωδών αντιγράφων λογισμικού Microsoft και υπηρεσία επαναφοράς συστήματος.
3. Κάντε διπλό κλικ σε καθεμία από τις παραπάνω υπηρεσίες και ορίστε τον τύπο εκκίνησης σε Αυτόματο.

4. Βεβαιωθείτε ότι η κατάσταση της παραπάνω υπηρεσίας έχει οριστεί σε Τρέξιμο.
5. Κάντε κλικ Εντάξει, ακολουθούμενη από Ισχύουν, και μετά επανεκκινήστε τον υπολογιστή σας.
Μέθοδος 8: Επιδιόρθωση Εγκαταστήστε τα Windows 10
Αυτή η μέθοδος είναι η έσχατη λύση γιατί αν δεν λειτουργήσει τίποτα, τότε αυτή η μέθοδος σίγουρα θα επιδιορθώσει όλα τα προβλήματα με τον υπολογιστή σας. Το Repair Install χρησιμοποιεί απλώς μια επιτόπια αναβάθμιση για να επιδιορθώσει προβλήματα με το σύστημα χωρίς να διαγράψει τα δεδομένα χρήστη που υπάρχουν στο σύστημα. Ακολουθήστε λοιπόν αυτό το άρθρο για να δείτε Πώς να επιδιορθώσετε την εγκατάσταση των Windows 10 εύκολα.

Αυτό είναι; έχεις επιτυχώς Διορθώστε το σημείο επαναφοράς που δεν λειτουργεί στα Windows 10, αλλά αν εξακολουθείτε να έχετε απορίες σχετικά με αυτήν την ανάρτηση, μη διστάσετε να τις ρωτήσετε στην ενότητα σχολίων.



