Πώς να επαναφέρετε το πληκτρολόγιό σας στις προεπιλεγμένες ρυθμίσεις
Miscellanea / / November 28, 2021
ο πληκτρολόγιο είναι μία από τις δύο συσκευές εισόδου (η άλλη είναι ένα ποντίκι) που χρησιμοποιούμε για να επικοινωνούμε με τους υπολογιστές μας. Από τη λήψη 5 δευτερολέπτων για την εύρεση κάθε πλήκτρου μέχρι το να κοιτάξουμε μόλις το πληκτρολόγιο, όλοι έχουμε συνηθίσει τη διάταξη των πλήκτρων QWERTY. Πολλά σύγχρονα πληκτρολόγια, ειδικά τα gaming, παρέχουν στους χρήστες την ευελιξία να δημιουργήσουν τους δικούς τους συνδυασμούς συντόμευσης/πλήκτρων πρόσβασης για να τους βοηθήσουν να περιηγηθούν στον υπολογιστή πιο γρήγορα. Είτε πρόκειται για παίκτη είτε για κανονικό επαγγελματία, οι εξατομικευμένες συντομεύσεις πλήκτρων μπορούν να αποδειχθούν χρήσιμες σε όλους. Αν και, καθώς οι χρήστες συνεχίζουν να προσθέτουν νέους συνδυασμούς πλήκτρων πρόσβασης, η προεπιλεγμένη κατάσταση του πληκτρολογίου χάνεται. Μπορεί να προκύψει χρόνος κατά την επαναφορά του πληκτρολόγιο στις προεπιλεγμένες ρυθμίσεις του μπορεί να είναι απαραίτητο.
Ένας άλλος λόγος για τον οποίο οι χρήστες μπορεί να χρειαστεί να επιστρέψουν στην προεπιλεγμένη κατάσταση του πληκτρολογίου είναι εάν η συσκευή αρχίσει να λειτουργεί σωστά. Για παράδειγμα, ορισμένοι συνδυασμοί συντομεύσεων και πλήκτρα σταματούν να λειτουργούν, ακανόνιστα πατήματα πλήκτρων κ.λπ. Σε αυτήν την περίπτωση, πρώτα, ρίξτε μια ματιά στο ακόλουθο άρθρο - Διορθώστε το πληκτρολόγιο που δεν λειτουργεί στα Windows 10, και ελπίζουμε ότι μία από τις λύσεις θα βοηθήσει να επανέλθουν τα πράγματα στη σωστή τους τροχιά. Ωστόσο, εάν καμία από τις λύσεις που περιγράφονται στο άρθρο δεν λειτούργησε και αποφασίσατε να επαναφέρετε το πληκτρολόγιό σας στις προεπιλεγμένες ρυθμίσεις, έχουμε τρεις διαφορετικές μεθόδους για εσάς.

Περιεχόμενα
- Πώς να επαναφέρετε το πληκτρολόγιό σας στις προεπιλεγμένες ρυθμίσεις στα Windows 10;
- Ελέγξτε αν είναι φυσικό πρόβλημα;
- 3 τρόποι για να επαναφέρετε το πληκτρολόγιο του υπολογιστή σας στις προεπιλεγμένες ρυθμίσεις
- Μέθοδος 1: Εγκαταστήστε ξανά τα προγράμματα οδήγησης πληκτρολογίου
- Μέθοδος 2: Ελέγξτε τις ρυθμίσεις πληκτρολογίου
- Μέθοδος 3: Αλλαγή γλώσσας πληκτρολογίου
- Επαναφέρετε το πληκτρολόγιο Mac
Πώς να επαναφέρετε το πληκτρολόγιό σας στις προεπιλεγμένες ρυθμίσεις στα Windows 10;
Ελέγξτε αν είναι φυσικό πρόβλημα;
Πριν από την επαναφορά, θα πρέπει να βεβαιωθούμε ότι τα προβλήματα πληκτρολογίου που αντιμετωπίζετε δεν οφείλονται σε φυσικά ελαττώματα. Ένας εύκολος τρόπος για να το δοκιμάσετε είναι να εκκινήσετε τον υπολογιστή σε ασφαλή λειτουργία και να ελέγξετε την απόδοση του πληκτρολογίου. Εάν συνεχίσει να συμπεριφέρεται παράξενα και σε ασφαλή λειτουργία, το πρόβλημα μπορεί να σχετίζεται με το υλικό και όχι από κάποιο λογισμικό και καμία επαναφορά δεν θα σας βοηθήσει, αντ 'αυτού, θα χρειαστεί να πληρώσετε το τοπικό κατάστημα υπολογιστών α επίσκεψη.
1. Ανοιξε το Εκτελέστε το πλαίσιο εντολών πατώντας Πλήκτρο Windows + R, τύπος msconfig και πατήστε Εισαγω προς το άνοιξε το Διαμόρφωση συστήματος εφαρμογή.
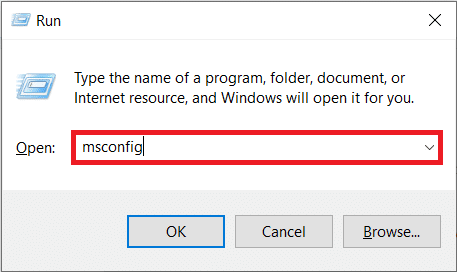
2. Εναλλαγή στο Μπότα καρτέλα και κάτω από τις επιλογές εκκίνησης, τσεκάρετε το κουτί δίπλα στο Ασφαλής μπότα. Βεβαιωθείτε ότι ο τύπος Ασφαλούς εκκίνησης είναι επιλεγμένος ως Ελάχιστος.
3. Κάντε κλικ στο Ισχύουν ακολουθούμενη από Εντάξει για να αποθηκεύσετε τις αλλαγές και να βγείτε από το παράθυρο.
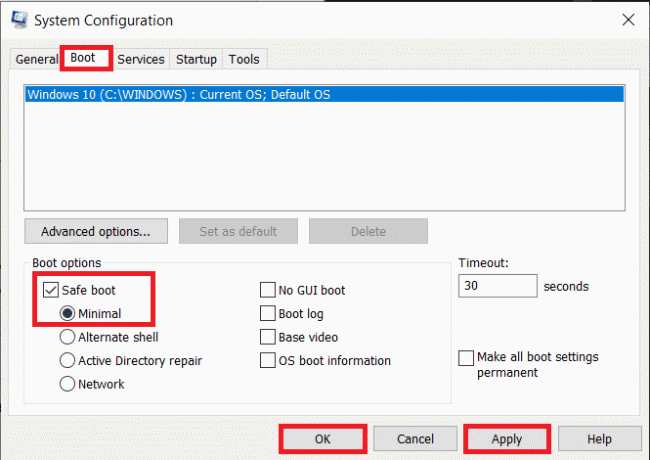
Όταν σας ζητηθεί, κάντε κλικ στο κουμπί Επανεκκίνηση για εκκίνηση σε ασφαλή λειτουργία ή επανεκκινήστε μη αυτόματα τον υπολογιστή σας. Τώρα, ελέγξτε αν το πληκτρολόγιό σας λειτουργεί καλά. Μπορείτε να κάνετε μια ηλεκτρονική δοκιμή κλειδιού (Key-Test) για χάρη του. Εάν δεν λειτουργεί καλά, δοκιμάστε να καθαρίσετε καλά το πληκτρολόγιο (χρησιμοποιήστε στεγνωτήρα μαλλιών για να φυσήξετε τη σκόνη από μέσα το πληκτρολόγιο), επιθεωρήστε το καλώδιο σύνδεσης για τυχόν σκισίματα, συνδέστε ένα διαφορετικό πληκτρολόγιο εάν έχετε ένα εύχρηστο, και τα λοιπά.
3 τρόποι για να επαναφέρετε το πληκτρολόγιο του υπολογιστή σας στις προεπιλεγμένες ρυθμίσεις
Αφού επιβεβαιώσετε ότι το ζήτημα δεν σχετίζεται με το υλικό, μπορούμε να προχωρήσουμε στην πλευρά του λογισμικού. Ένας από τους ευκολότερους τρόπους για να επαναφέρετε ή να ανανεώσετε μια συσκευή υλικού είναι να απεγκαταστήσετε τα προγράμματα οδήγησης και να εγκαταστήσετε τα πιο πρόσφατα. Επίσης, μπορεί να χρειαστεί να ελέγξετε τη βαθμονόμηση του πληκτρολογίου και εάν κάποια χαρακτηριστικά που σχετίζονται με το πληκτρολόγιο, όπως τα αυτοκόλλητα πλήκτρα ή τα πλήκτρα φίλτρου, δεν επηρεάζουν την απόδοσή του. Ένας άλλος τρόπος για να διαγράψετε τις τρέχουσες ρυθμίσεις είναι να αλλάξετε τη γλώσσα του υπολογιστή.
Μέθοδος 1: Εγκαταστήστε ξανά τα προγράμματα οδήγησης πληκτρολογίου
Αν δεν ζούσατε κάτω από έναν βράχο ή μόλις ξεκινήσατε να χρησιμοποιείτε έναν υπολογιστή με Windows, ενδέχεται να γνωρίζετε ήδη τα προγράμματα οδήγησης συσκευών. Αν όχι, ρίξτε μια ματιά στο άρθρο μας για το ίδιο - Τι είναι το πρόγραμμα οδήγησης συσκευής; Πώς λειτουργεί?. Αυτά τα προγράμματα οδήγησης ενημερώνονται τακτικά μαζί με το λειτουργικό σύστημα και μπορούν να καταστραφούν κατεστραμμένα για διάφορους λόγους. Η εγγενής εφαρμογή Device Manager ή μια εφαρμογή τρίτου μέρους μπορεί να χρησιμοποιηθεί για τη συντήρηση των προγραμμάτων οδήγησης. Κάποιος μπορεί επίσης να επισκεφτεί τον ιστότοπο του κατασκευαστή του πληκτρολογίου του, να κατεβάσει τα πιο πρόσφατα προγράμματα οδήγησης και να τα εγκαταστήσει χειροκίνητα.
1. Κάντε δεξί κλικ στο κουμπί Έναρξη ή πατήστε Πλήκτρο Windows + X και επιλέξτε Διαχειριστή της συσκευής από το μενού Power User.

2. Επεκτείνουν Πληκτρολόγια κάνοντας κλικ στο μικροσκοπικό βέλος στα δεξιά του.
3. Κάντε δεξί κλικ στο πληκτρολόγιο του υπολογιστή σας και επιλέξτε Απεγκατάσταση συσκευής από το μενού περιβάλλοντος που ακολουθεί.

4. ΕΝΑ αναδυόμενο μήνυμα θα εμφανιστεί το αίτημα επιβεβαίωσης της ενέργειάς σας. Κάντε κλικ στο Απεγκατάσταση να συνεχίσει. Κάντε επανεκκίνηση του υπολογιστή σας.
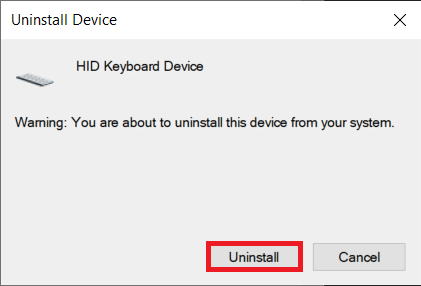
5. Μόλις γίνει επανεκκίνηση του υπολογιστή, ανοίξτε Διαχειριστή της συσκευής για άλλη μια φορά και κάντε κλικ στο Σάρωση για αλλαγές υλικού κουμπί.

6. Τώρα, το πληκτρολόγιό σας θα καταχωρηθεί εκ νέου στη Διαχείριση Συσκευών. Κάντε δεξί κλικ σε αυτό και αυτή τη φορά, επιλέξτε Ενημέρωση προγράμματος οδήγησης.
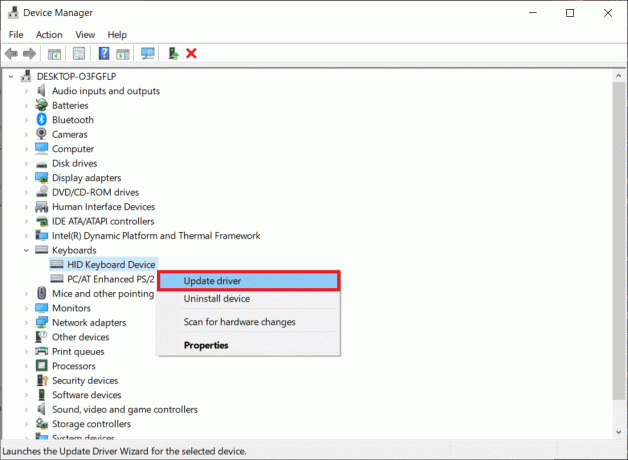
7. Στο επόμενο παράθυρο, επιλέξτε Αναζητήστε αυτόματα προγράμματα οδήγησης.
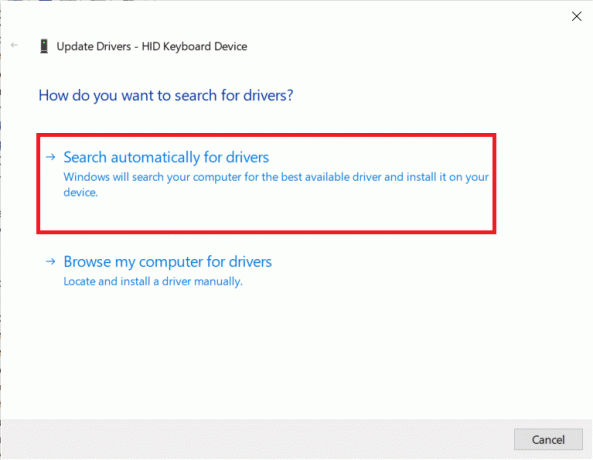
Εάν η διαδικασία αυτόματης εγκατάστασης αποτύχει, επιλέξτε τη δεύτερη επιλογή και εντοπίστε και εγκαταστήστε μη αυτόματα τα προγράμματα οδήγησης πληκτρολογίου (Θα χρειαστεί να τα κατεβάσετε από τον ιστότοπο του κατασκευαστή εκ των προτέρων).
Μέθοδος 2: Ελέγξτε τις ρυθμίσεις πληκτρολογίου
Τα Windows, μαζί με το να επιτρέπουν κάποια βασική επεξεργασία με το πληκτρολόγιο, περιλαμβάνουν μερικές ενσωματωμένες λειτουργίες για το ίδιο. Μια εσφαλμένη βαθμονόμηση των ρυθμίσεων του πληκτρολογίου μπορεί να προκαλεί ακανόνιστες αποκρίσεις πλήκτρων ή μια από τις ενεργοποιημένες λειτουργίες μπορεί να παρεμβαίνει. Ακολουθήστε τα παρακάτω βήματα για να επαναφέρετε το πληκτρολόγιο του υπολογιστή σας στις προεπιλεγμένες ρυθμίσεις του και να απενεργοποιήσετε όλες τις σχετικές λειτουργίες.
1. Τύπος Πλήκτρο Windows + R για να εκκινήσετε το πλαίσιο εντολής Εκτέλεση, πληκτρολογήστε ελέγχου ή πίνακα ελέγχουκαι πατήστε enter για να ανοίξετε την εφαρμογή.

2. Προσαρμόστε το μέγεθος του εικονιδίου στις προτιμήσεις σας και εντοπίστε το Πληκτρολόγιο είδος. Μόλις βρεθεί, κάντε κλικ σε αυτό.
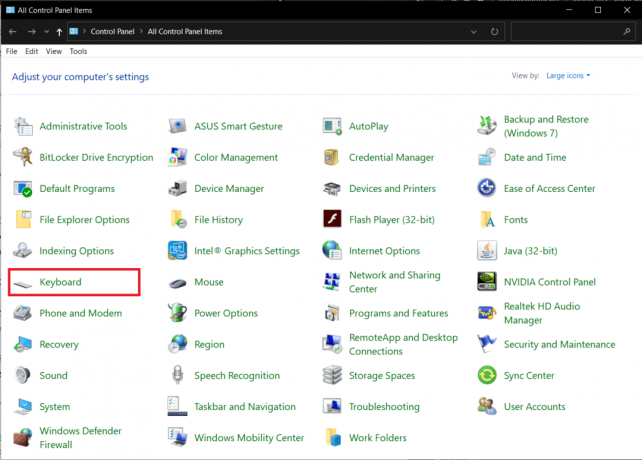
3. Στο παρακάτω παράθυρο Ιδιότητες πληκτρολογίου, προσαρμόστε τα ρυθμιστικά Repeat Delay και Repeat rate στην καρτέλα Speed για να βαθμονομήσετε το πληκτρολόγιο του υπολογιστή σας. Οι προεπιλεγμένες ρυθμίσεις πληκτρολογίου είναι όπως φαίνεται στην παρακάτω εικόνα.
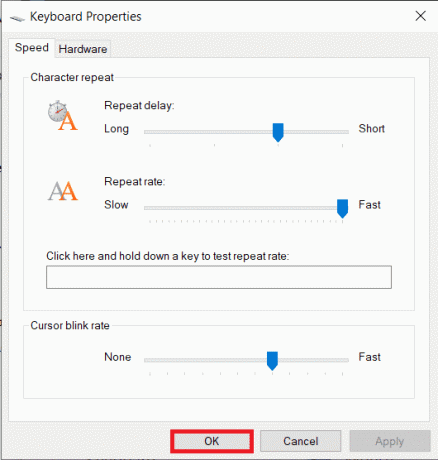
4. Κάντε κλικ στο Ισχύουν ακολουθούμενη από Εντάξει για να αποθηκεύσετε τυχόν τροποποιήσεις που έγιναν.
5. Στη συνέχεια, ξεκινήστε τις Ρυθμίσεις των Windows χρησιμοποιώντας τον συνδυασμό πλήκτρων πρόσβασης του Πλήκτρο Windows + I και ανοιχτό Ευκολία πρόσβασης Ρυθμίσεις.

6. Μεταβείτε στη σελίδα ρυθμίσεων πληκτρολογίου (στην ενότητα Αλληλεπίδραση) και απενεργοποιήστε τις λειτουργίες του πληκτρολογίου όπως τα κολλημένα πλήκτρα, τα πλήκτρα φίλτρου, και τα λοιπά.

Διαβάστε επίσης:Windows 10 Συμβουλή: Ενεργοποιήστε ή απενεργοποιήστε το πληκτρολόγιο οθόνης
Μέθοδος 3: Αλλαγή γλώσσας πληκτρολογίου
Εάν η επανεγκατάσταση προγραμμάτων οδήγησης και η απενεργοποίηση των λειτουργιών του πληκτρολογίου δεν αποδείχθηκαν καρποφόρες, θα την επαναφέρουμε με εναλλαγή σε διαφορετική γλώσσα και, στη συνέχεια, επαναφορά στην αρχική. Η αλλαγή γλώσσας είναι γνωστό ότι επαναφέρει τις ρυθμίσεις του πληκτρολογίου στην προεπιλεγμένη τους κατάσταση.
1. Πάτα το Πλήκτρο Windows + I προς το άνοιξε το Εφαρμογή ρυθμίσεων.
2. Κάντε κλικ στο Χρόνος & Γλώσσα.
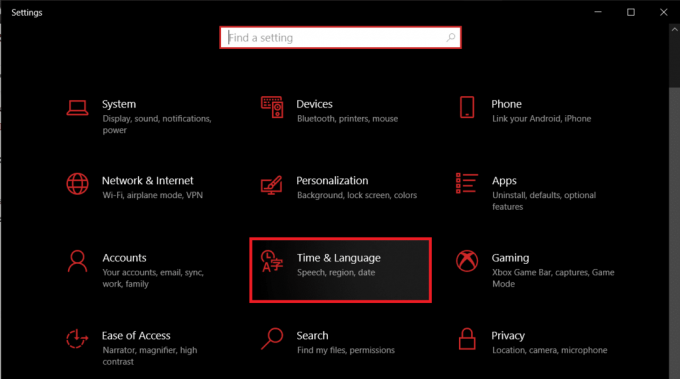
3. Χρησιμοποιώντας το μενού πλοήγησης στο αριστερό παράθυρο, μεταβείτε στο Γλώσσα σελίδα.
4. Πρώτα, στην περιοχή Προτιμώμενες γλώσσες κάντε κλικ στο «+ Προσθήκη γλώσσαςκουμπί ''.
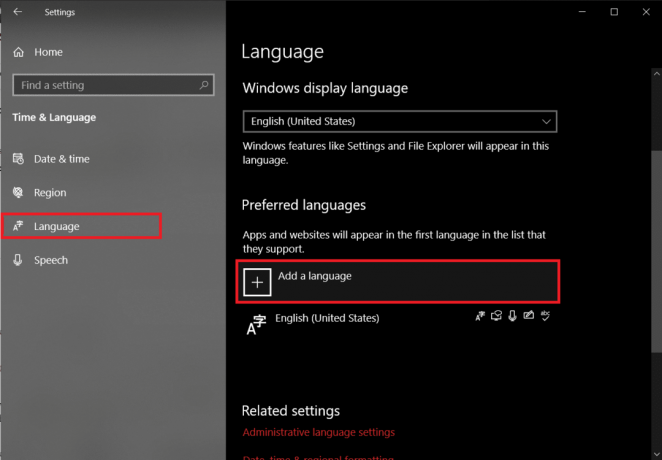
5. Εγκαταστήστε οποιοδήποτε άλλο αγγλική γλώσσα ή οποιονδήποτε που μπορείτε εύκολα να διαβάσετε και να κατανοήσετε. Ξετσεκάρετε προαιρετικά χαρακτηριστικά γλώσσας καθώς θα επιστρέψουμε αμέσως στην αρχική γλώσσα.
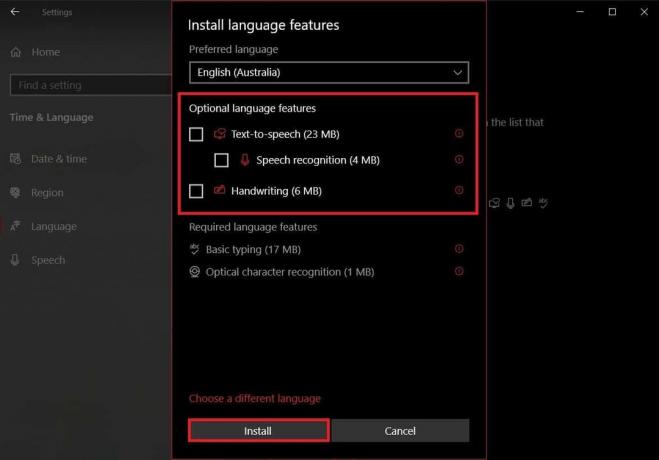
6. Κάνε κλικ στο γλώσσα που προστέθηκε πρόσφατα για να δείτε τις διαθέσιμες επιλογές και, στη συνέχεια, στο βέλος που βλέπει προς τα πάνω για να γίνει η νέα προεπιλεγμένη γλώσσα.

7. Τώρα, βάλε το δικό σου υπολογιστής για ύπνο. Στην περίπτωση των φορητών υπολογιστών, απλά κλείστε το καπάκι.
8. Τύπος οποιοδήποτε τυχαίο κλειδί στο πληκτρολόγιο για να ενεργοποιήσετε τον υπολογιστή σας και να ανοίξετε Ρυθμίσεις > Ώρα και γλώσσα πάλι.
9. Ορίστε την αρχική γλώσσα (Αγγλικά (Ηνωμένες Πολιτείες)) ως δική σας Προκαθορισμένο πάλι και επανεκκινήστε τον υπολογιστή σας για να τεθούν σε ισχύ οι αλλαγές.
Εκτός από τις παραπάνω μεθόδους μαλακής επαναφοράς, οι χρήστες μπορούν να επισκεφτούν τον ιστότοπο του κατασκευαστή τους ή απλώς να Google πώς να επαναφέρουν τα πληκτρολόγιά τους. Η διαδικασία είναι μοναδική για το καθένα, αλλά μια γενική μέθοδος περιλαμβάνει την αποσύνδεση του πληκτρολογίου και την αποσύνδεσή του για περίπου 30-60 δευτερόλεπτα. Πατήστε και κρατήστε πατημένο το πλήκτρο Esc ενώ συνδέετε ξανά το καλώδιο σε σκληρή επαναφορά.
Επαναφέρετε το πληκτρολόγιο Mac
Επαναφορά του πληκτρολογίου στο α macOS συσκευή είναι σχετικά εύκολη καθώς υπάρχει μια ενσωματωμένη επιλογή για την ίδια. Παρόμοια με τα Windows, μπορείτε επίσης να αλλάξετε τη γλώσσα του υπολογιστή τους για να επαναφέρετε το πληκτρολόγιο.
1. Ανοιξε Επιλογές συστήματος (Κάνε κλικ στο εικονίδιο με το λογότυπο της Apple υπάρχει στην επάνω δεξιά γωνία και μετά επιλέξτε το) και κάντε κλικ στο Πληκτρολόγιο.
2. Στο επόμενο παράθυρο, κάντε κλικ στο Κλειδιά τροποποίησης… κουμπί.
3. Εάν έχετε πολλά πληκτρολόγια συνδεδεμένα στον υπολογιστή Mac σας, χρησιμοποιήστε το Επιλογή αναπτυσσόμενου πληκτρολογίου μενού και επιλέξτε αυτό που θέλετε να επαναφέρετε.
4. Αφού επιλέξετε, κάντε κλικ στο Επαναφέρετε τις προεπιλογές επιλογές κάτω αριστερά.
Για να αλλάξετε τη γλώσσα του υπολογιστή Mac σας – Κάντε κλικ στο Περιοχή και γλώσσα στην εφαρμογή Προτιμήσεις συστήματος και, στη συνέχεια, στο + εικονίδιο στην κάτω αριστερή γωνία για να προσθέσετε μια νέα γλώσσα. Ορίστε το νέο ως κύριο και εκτελέστε επανεκκίνηση του συστήματος.
Συνιστάται:
- Τερματισμός ή Κλείδωμα των Windows χρησιμοποιώντας συντομεύσεις πληκτρολογίου
- Το πληκτρολόγιο φορητού υπολογιστή δεν λειτουργεί σωστά [ΕΠΙΛΥΘΗΚΕ]
- Πώς να ενεργοποιήσετε το Stereo Mix στα Windows 10;
Ελπίζουμε ότι μπορέσατε να επαναφέρετε το πληκτρολόγιό σας στις προεπιλεγμένες ρυθμίσεις του ακολουθώντας τον οδηγό μας πώς να επαναφέρετε το πληκτρολόγιό σας στις προεπιλεγμένες ρυθμίσεις στα Windows 10;Για οποιαδήποτε περαιτέρω βοήθεια σχετικά με το πληκτρολόγιο, επικοινωνήστε μαζί μας στο [email protected] ή στα σχόλια παρακάτω.



