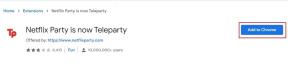Πώς να διορθώσετε το Windows Media Player Add to Library που δεν λειτουργεί
Miscellanea / / December 02, 2021
Η τελευταία έκδοση του Windows Media Player είναι η 12, η οποία κυκλοφόρησε το έτος 2009 και δεν έχει λάβει σημαντικές ενημερώσεις. Εχοντας πεί αυτό, Windows Media Player εξακολουθεί να είναι συμβατή με πολλά αρχεία, αλλά αν μια εφαρμογή δεν λαμβάνει ενημερώσεις τακτικά, σηκώνει κόκκινες σημαίες στο ημερολόγιό μου. Είτε έτσι είτε αλλιώς, πολλοί χρήστες αντιμετωπίζουν αυτό το πρόβλημα όπου δεν μπορούν να προσθέσουν αρχεία στη βιβλιοθήκη.

Αξίζει να σημειωθεί ότι τα Windows 10 συνιστά το Groove Music όταν προσπαθώ να ανοίξω ένα αρχείο τραγουδιού και την εφαρμογή Films & TV όταν προσπαθώ να ανοίξω ένα αρχείο βίντεο. Ίσως η Microsoft να το καταργήσει σύντομα. Τέλος πάντων, ας δούμε πώς μπορούμε να επιλύσουμε αυτό το ζήτημα, ώστε να μπορείτε να προσθέσετε, να προβάλετε και να αναπαράγετε αρχεία στο Windows Media Player.
Ας ξεκινήσουμε.
1. Τρόπος προσθήκης πολυμέσων
Είναι πιθανό να μην ακολουθείτε σωστά τα βήματα. Αν και τα Windows 10 το έχουν κάνει απίστευτα εύκολο, θα μοιραστούμε τα βήματα μία φορά.
Το πρώτο πράγμα που πρέπει να κάνετε είναι να προσθέσετε όλα τα τραγούδια που θέλετε να ακούσετε στο Windows Media Player σε έναν φάκελο. Ας ονομάσουμε αυτόν τον φάκελο Τραγούδια. Ανοίξτε το Windows Media Player και κάντε κλικ στο κουμπί Βιβλιοθήκη.

Επιλέξτε Διαχείριση βιβλιοθηκών στην περιοχή Οργάνωση και επιλέξτε Μουσική εκεί. Εάν προσπαθείτε να προσθέσετε βίντεο ή φωτογραφίες, επιλέξτε αυτήν την επιλογή.

Κάντε κλικ στο κουμπί Προσθήκη εδώ και επιλέξτε τον φάκελο Τραγούδια εδώ. Κάντε κλικ στο OK όταν τελειώσετε.

Όταν πρόσθεσα για πρώτη φορά τα τραγούδια, το Windows Media Player απέτυχε να αναγνωρίσει το όνομα του καλλιτέχνη και άλλες λεπτομέρειες. Αργότερα, άρχισε να αντλεί μεταδεδομένα και άλλες πληροφορίες από το αρχείο, και πιθανώς από τον ιστό. Επομένως, εάν έχετε προσθέσει πολλά τραγούδια, δώστε του λίγο χρόνο για να ενημερώσει τη βάση δεδομένων. Μπορείτε να δείτε την πρόοδο σε πραγματικό χρόνο καθώς τα ονόματα και άλλα δεδομένα γίνονται ορατά.

2. Μόνο αρχεία πολυμέσων
Η Microsoft συνιστά να μην αναμιγνύετε τύπους αρχείων στο φάκελο που προσθέτετε στο Windows Media Player. Αυτό σημαίνει ότι εάν προσθέτετε τραγούδια, ο φάκελος δεν πρέπει να έχει αρχεία βίντεο ή εγγράφων του Office 365. Μόνο αρχεία μουσικής μέσα στο φάκελο μουσικής.
3. Αλλαγή φακέλου
Είναι επίσης πιθανό ο φάκελος που προσπαθείτε να προσθέσετε στο Windows Media Player να είναι κατεστραμμένος. Θα συνιστούσα να δημιουργήσετε έναν νέο φάκελο και να μεταφέρετε όλα τα τραγούδια σε αυτόν τον νέο φάκελο πριν τον προσθέσετε ξανά στο Windows Media Player.
4. Ενημερώστε το λειτουργικό σύστημα και επανεκκινήστε
Η απλή επανεκκίνηση του υπολογιστή μπορεί να βοηθήσει στην επίλυση πολλών προβλημάτων, αλλά προτού το κάνουμε αυτό, ας ελέγξουμε αν υπάρχει μια ενημέρωση που περιμένει να εγκατασταθεί. Για να το ελέγξετε, ανοίξτε τις Ρυθμίσεις πατώντας το πλήκτρο Windows+I στο πληκτρολόγιό σας και επιλέξτε Ενημέρωση και ασφάλεια.

Θα βρείτε όλες τις διαθέσιμες ενημερώσεις στην καρτέλα Windows Update στα αριστερά. Εάν όχι, κάντε κλικ στο κουμπί Έλεγχος για ενημερώσεις και εγκαταστήστε τυχόν διαθέσιμες ενημερώσεις. Κάντε επανεκκίνηση του υπολογιστή σας όταν τελειώσετε και ελέγξτε εάν μπορείτε να προσθέσετε αρχεία σε μια βιβλιοθήκη στο Windows Media Player.

5. Αντιμετώπιση προβλημάτων
Ανοίξτε τις Ρυθμίσεις και αναζητήστε την επιλογή «αντιμετώπιση προβλημάτων» και επιλέξτε Ρυθμίσεις αντιμετώπισης προβλημάτων.

Κάντε κύλιση στο κάτω μέρος της σελίδας για να βρείτε Εφαρμογές Windows Store. Εκτελέστε την αντιμετώπιση προβλημάτων για αυτό και ακολουθήστε τις οδηγίες στην οθόνη εάν υπάρχει σφάλμα.

6. Σάρωση SFC
Ο Έλεγχος αρχείων συστήματος θα αναζητήσει κατεστραμμένα αρχεία στον υπολογιστή σας και θα τα αντικαταστήσει. Αυτή η εντολή μπορεί επίσης να διορθώσει πολλά άλλα σφάλματα. Αναζητήστε τη γραμμή εντολών στην Αναζήτηση των Windows και ανοίξτε τη σε λειτουργία διαχειριστή. Όταν ανοίξει το CMD, πληκτρολογήστε την παρακάτω εντολή και πατήστε Enter.
sfc /scannow

7. Διορθώστε τη βάση δεδομένων
Αρκετοί χρήστες διαπίστωσαν ότι η βάση δεδομένων τους στο Windows Media Player ήταν κατεστραμμένη. Τα φόρουμ υποστήριξης της Microsoft προτείνουν τα ακόλουθα βήματα για την επιδιόρθωση της βάσης δεδομένων. Σημειώστε ότι μια κατεστραμμένη βάση δεδομένων μπορεί επίσης να είναι υπεύθυνη για τα ακόλουθα σφάλματα:
- Δεν είναι δυνατή η προσθήκη, προβολή, διαγραφή στοιχείων
- Η επιλογή "Εφαρμογή αλλαγών μέσων" δεν λειτουργεί
- Βλέπετε ότι η βάση δεδομένων είναι κατεστραμμένο σφάλμα
- Οι φάκελοι που προστέθηκαν στη λίστα Ελεγχόμενων φακέλων εξαφανίζονται ή δεν αποθηκεύονται
Για να δημιουργήσετε ξανά τη βάση δεδομένων, κλείστε το Windows Media Player και πατήστε τα πλήκτρα Windows+R για να ανοίξετε το Run prompt και επικολλήστε την παρακάτω εντολή πριν πατήσετε Enter.
%userprofile%\Local Settings\Application Data\Microsoft\Media Player

Θα διαγράψετε όλα τα αρχεία μέσα σε αυτόν τον φάκελο — μόνο αρχεία και όχι φακέλους. Στο παρακάτω στιγμιότυπο οθόνης, θα δείτε ότι υπάρχουν δύο αρχεία.

Κλείστε τα πάντα και επανεκκινήστε το Windows Media Player. Θα ξαναφτιάξει τη βάση δεδομένων αυτόματα, κάτι που μπορεί να πάρει λίγο χρόνο, οπότε να είστε υπομονετικοί και να πιείτε λίγο καφέ.
8. Χρησιμοποιήστε μια άλλη εφαρμογή
Λοιπόν, δεν ήμουν ποτέ μεγάλος θαυμαστής του Windows Media Player. Αν ψάχνετε για ένα δροσερό πρόγραμμα αναπαραγωγής μουσικής, θα συνιστούσα το Winamp που έχει αναστηθεί από τους νεκρούς πρόσφατα. Αν χρειάζεστε πρόγραμμα αναπαραγωγής βίντεο, θα σας πρότεινα να δοκιμάσετε το VLC. Σημειώστε ότι και οι δύο εφαρμογές μπορούν να αναπαράγουν αρχεία μουσικής και βίντεο. Ωστόσο, το ένα επικεντρώνεται περισσότερο στα χαρακτηριστικά μουσικής ενώ το άλλο είναι πιο επικεντρωμένο στο βίντεο. Χρησιμοποιώ και τα δύο.
Κατεβάστε το Winamp
Κατεβάστε το VLC
Αφησε τη μουσική να παίζει
Το Windows Media Player εξακολουθεί να είναι μια σταθερή εφαρμογή. Ωστόσο, υπάρχουν καλύτερες επιλογές στην αγορά. Σε περίπτωση που εξακολουθείτε να θέλετε να χρησιμοποιήσετε αυτήν την εφαρμογή αλλά δεν μπορείτε να προσθέσετε τραγούδια στη βιβλιοθήκη, μία από τις παραπάνω λύσεις θα σας βοηθήσει.
Επόμενο: Θέλετε να αυξήσετε την έξοδο ήχου στον υπολογιστή σας και να κάνετε τα τραγούδια πιο δυνατά; Κάντε κλικ στον παρακάτω σύνδεσμο για να μάθετε πώς να το κάνετε ακριβώς αυτό.