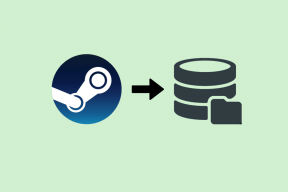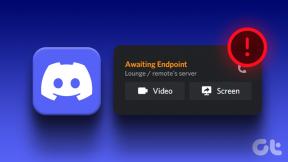Πώς να αλλάξετε τις ενεργές ώρες για την ενημέρωση των Windows 10
Miscellanea / / November 28, 2021
Εάν έχετε εγκαταστήσει την πιο πρόσφατη Επετειακή Ενημέρωση των Windows 10, τότε παρουσιάζεται μια νέα δυνατότητα με αυτήν την ενημέρωση που ονομάζεται Ενεργές ώρες του Windows Update. Τώρα τα Windows 10 ενημερώνονται τακτικά με λήψη και εγκατάσταση των πιο πρόσφατων ενημερώσεων από τη Microsoft. Ωστόσο, μπορεί να είναι λίγο ενοχλητικό να ανακαλύψετε ότι το σύστημά σας επανεκκινείται για να εγκαταστήσετε νέες ενημερώσεις και πρέπει πραγματικά να αποκτήσετε πρόσβαση στον υπολογιστή σας για να ολοκληρώσετε μια σημαντική παρουσίαση. Ενώ νωρίτερα ήταν δυνατό να σταματήσετε τα Windows από τη λήψη και την εγκατάσταση ενημερώσεων, αλλά με τα Windows 10, δεν μπορείτε να το κάνετε πια.

Για να λύσει αυτό το πρόβλημα, η Microsoft παρουσίασε τις Ενεργές ώρες που σας επιτρέπουν να προσδιορίσετε τις ώρες στις οποίες βρίσκεστε πιο ενεργά στη συσκευή σας για να αποτρέψετε τα Windows από την ενημέρωση του υπολογιστή σας στο καθορισμένο χρονικό διάστημα αυτομάτως. Δεν θα εγκατασταθούν ενημερώσεις κατά τη διάρκεια αυτών των ωρών, αλλά και πάλι δεν μπορείτε να εγκαταστήσετε με μη αυτόματο τρόπο αυτές τις ενημερώσεις. Όταν απαιτείται επανεκκίνηση για την ολοκλήρωση της εγκατάστασης μιας ενημέρωσης, τα Windows δεν θα επανεκκινήσουν αυτόματα τον υπολογιστή σας κατά τις ενεργές ώρες. Τέλος πάντων, ας δούμε πώς να αλλάξετε τις ενεργές ώρες για την ενημέρωση των Windows 10 με τη βοήθεια του παρακάτω οδηγού.
Περιεχόμενα
- Πώς να αλλάξετε τις ενεργές ώρες για την ενημέρωση των Windows 10
- Μέθοδος 1: Αλλάξτε τις Ενεργές ώρες για την ενημέρωση των Windows 10 στις Ρυθμίσεις
- Μέθοδος 2: Αλλαγή ενεργών ωρών για την ενημέρωση των Windows 10 με χρήση του Επεξεργαστή Μητρώου
Πώς να αλλάξετε τις ενεργές ώρες για την ενημέρωση των Windows 10
Σιγουρέψου ότι δημιουργήστε ένα σημείο επαναφοράς μόνο σε περίπτωση που κάτι πάει στραβά. Ξεκινώντας το Windows 10 Build 1607, το εύρος Ενεργών ωρών είναι πλέον έγκυρο έως και 18 ώρες. Οι προεπιλεγμένες ενεργές ώρες είναι 8 π.μ. για την ώρα έναρξης και 5 μ.μ. ώρα λήξης.
Μέθοδος 1: Αλλάξτε τις Ενεργές ώρες για την ενημέρωση των Windows 10 στις Ρυθμίσεις
1. Πατήστε Windows Key + I για να ανοίξετε τις Ρυθμίσεις και, στη συνέχεια, κάντε κλικ στο Ενημέρωση & Ασφάλεια.

2. Από το αριστερό μενού, επιλέξτε Ενημερωμένη έκδοση για Windows.
3. Στην ενότητα Ενημέρωση ρυθμίσεων, κάντε κλικ στο «Αλλάξτε τις ώρες λειτουργίας“.

4. Ρυθμίστε την ώρα έναρξης και την ώρα λήξης στις ενεργές ώρες που θέλετε και, στη συνέχεια, κάντε κλικ στο κουμπί Αποθήκευση.
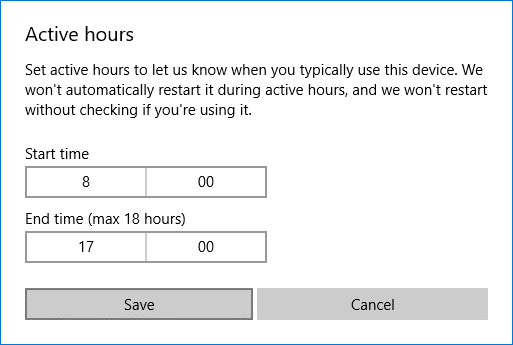
5. Για να ορίσετε την ώρα έναρξης, κάντε κλικ στην τρέχουσα τιμή από το μενού, επιλέξτε τις νέες τιμές για ώρες και τέλος κάντε κλικ στο σημάδι επιλογής. Επαναλάβετε το ίδιο για την ώρα λήξης και μετά κάντε κλικ στην Αποθήκευση.
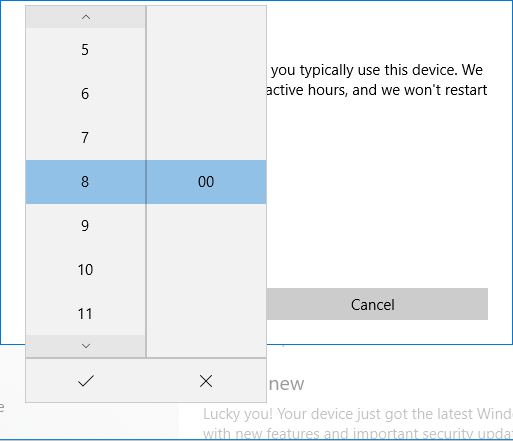
6. Κλείστε τις Ρυθμίσεις και, στη συνέχεια, επανεκκινήστε τον υπολογιστή σας για να αποθηκεύσετε τις αλλαγές.
Μέθοδος 2: Αλλαγή ενεργών ωρών για την ενημέρωση των Windows 10 με χρήση του Επεξεργαστή Μητρώου
1. Πατήστε Windows Key + R και μετά πληκτρολογήστε regedit και πατήστε Enter.

2. Μεταβείτε στο ακόλουθο κλειδί μητρώου:
HKEY_LOCAL_MACHINE\SOFTWARE\Microsoft\WindowsUpdate\UX\Settings
3. Βεβαιωθείτε ότι έχετε επιλέξει Ρυθμίσεις και στη συνέχεια κάντε διπλό κλικ στο δεξιό παράθυρο του παραθύρου ActiveHoursStart DWORD.

4. Τώρα επιλέξτε Δεκαδικό κάτω από τη βάση στη συνέχεια στο πεδίο Δεδομένα τιμής πληκτρολογήστε σε μια ώρα χρησιμοποιώντας το Μορφή ρολογιού 24 ωρών για τις ενεργές σας ώρες Ώρα έναρξης και κάντε κλικ στο OK.
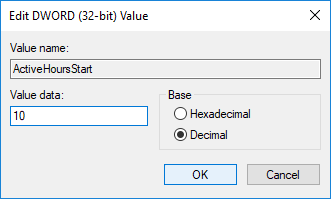
5. Ομοίως, κάντε διπλό κλικ ActiveHoursEnd DWORD και αλλάξτε την τιμή του όπως κάνατε για το ActiveHoursStar DWORD, φροντίστε να χρησιμοποιήσετε το σωστή τιμή.
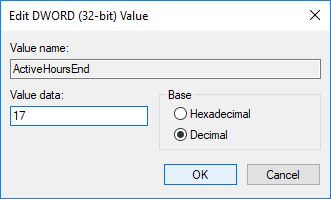
6. Κλείστε τον Επεξεργαστή Μητρώου και κάντε επανεκκίνηση του υπολογιστή σας.
Συνιστάται:
- Ενεργοποιήστε ή απενεργοποιήστε το Κέντρο δράσης στα Windows 10
- Πώς να ενεργοποιήσετε τα Windows 10 χωρίς κανένα λογισμικό
- Ενεργοποιήστε ή απενεργοποιήστε τα εφέ διαφάνειας στα Windows 10
- 3 τρόποι για να ελέγξετε εάν τα Windows 10 είναι ενεργοποιημένα
Αυτό είναι που έχεις μάθει με επιτυχία Πώς να αλλάξετε τις ενεργές ώρες για την ενημέρωση των Windows 10 αλλά αν εξακολουθείτε να έχετε απορίες σχετικά με αυτό το σεμινάριο, μη διστάσετε να τις ρωτήσετε στην ενότητα των σχολίων.