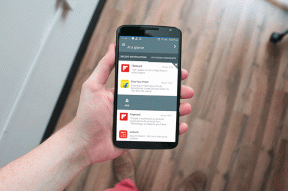Πώς να αλλάξετε τη θέση δημιουργίας αντιγράφων ασφαλείας του iTunes στα Windows 10
Miscellanea / / December 02, 2021
Ας το ξεμπερδέψουμε πρώτα - το iTunes δεν παρέχει ενσωματωμένα μέσα ή ρυθμίσεις για την αλλαγή της προεπιλεγμένης θέσης δημιουργίας αντιγράφων ασφαλείας. Και αν κρίνουμε από το κυκλοφόρησε πρόσφατα την εφαρμογή iTunes Windows Store, αυτό πιθανότατα δεν θα συμβεί ούτε στο εγγύς μέλλον.
Δεν είναι καλά νέα εάν χρησιμοποιείτε χαμηλή χωρητικότητα SSD για το λειτουργικό σας σύστημα και μια μεγαλύτερη μονάδα σκληρού δίσκου για άλλους σκοπούς. Ωστόσο, μην εγκαταλείπετε την ελπίδα ακόμα.

Εάν είστε έτοιμοι να αντιμετωπίσετε μερικές παλιομοδίτικες εντολές, τότε ξεγελάστε το iTunes δημιουργία αντιγράφων ασφαλείας του iPhone ή του iPad σας σε διαφορετικό διαμέρισμα ή μονάδα δίσκου είναι κάτι παραπάνω από δυνατό. Και ακόμα καλύτερα, τα αρχειοθετημένα αντίγραφα ασφαλείας μπορούν εύκολα να μετακινηθούν και στη νεότερη τοποθεσία δημιουργίας αντιγράφων ασφαλείας.
Αν λοιπόν είστε έτοιμοι να ελευθερώσετε χώρο στην κύρια συσκευή αποθήκευσης, τότε ας ξεκινήσουμε!
Σημείωση: Τα παρακάτω βήματα επικεντρώνονται τόσο στην έκδοση του iTunes για επιτραπέζιους υπολογιστές όσο και στην έκδοση του Windows Store. Ορισμένα βήματα διαφέρουν ελαφρώς για κάθε έκδοση, επομένως φροντίστε να δώσετε μεγάλη προσοχή.
Ξεγελάς το iTunes με συμβολικούς συνδέσμους
Για να ξεκινήσετε το iTunes να δημιουργεί αντίγραφα ασφαλείας σε μια εντελώς διαφορετική τοποθεσία, θα χρησιμοποιήσετε την εγγενή έκδοση των Windows 10 συμβολική λειτουργία σύνδεσης — επομένως, δεν απαιτούνται εφαρμογές τρίτων. Οι συμβολικοί σύνδεσμοι σάς επιτρέπουν να δείχνετε μια συγκεκριμένη τοποθεσία από μια άλλη — θεωρήστε την σαν σκουληκότρυπα, όπου τυχόν αρχεία που προστίθενται αντιγράφονται στην πραγματικότητα απευθείας στη συνδεδεμένη τοποθεσία.
Αλλά προτού το κάνετε αυτό, πρέπει να δημιουργήσετε έναν νέο φάκελο για την πιθανή θέση δημιουργίας αντιγράφων ασφαλείας και, στη συνέχεια, να προχωρήσετε στον εντοπισμό της υπάρχουσας θέση αντιγράφου ασφαλείας — οι εκδόσεις του iTunes για επιφάνεια εργασίας και Windows Store χρησιμοποιούν διαφορετικές τοποθεσίες, γεγονός που προσθέτει ένα στοιχείο πολυπλοκότητας στο διαδικασία.
Σημείωση: Δεν θα πρέπει να αντιμετωπίζετε πρόβλημα με τη χρήση μιας αφαιρούμενης μονάδας σκληρού δίσκου ως νέας θέσης δημιουργίας αντιγράφων ασφαλείας. Ωστόσο, δεν συνιστάται η χρήση μονάδας flash λόγω της αναξιόπιστης φύσης και άλλων ζητημάτων συμβατότητας που σχετίζονται με το μέσο αποθήκευσης.
Βήμα 1: Δημιουργήστε έναν φάκελο για τη νέα σας θέση δημιουργίας αντιγράφων ασφαλείας. Ενώ αυτό το βήμα εμφανίζει έναν φάκελο με ετικέτα Νέο αντίγραφο ασφαλείας iTunes που δημιουργήθηκε μέσα στη ρίζα του διαμερίσματος ρε, μπορείτε πρακτικά να το δημιουργήσετε σε οποιαδήποτε τοποθεσία θέλετε.

Ωστόσο, θυμηθείτε να τροποποιήσετε τη διαδρομή του αρχείου ανάλογα με την περίπτωση κατά τη δημιουργία του συμβολικού συνδέσμου αργότερα.
Βήμα 2: Τύπος Windows-R για να ανοίξετε το πλαίσιο Εκτέλεση.
Εάν χρησιμοποιείτε την έκδοση του iTunes για υπολογιστές, πληκτρολογήστε τα ακόλουθα στο πλαίσιο αναζήτησης:
%APPDATA%\Apple Computer\MobileSync
Εάν χρησιμοποιείτε την έκδοση του iTunes για Windows Store, πληκτρολογήστε τα παρακάτω, αλλά φροντίστε να την αντικαταστήσετε ντο με το σωστό γράμμα μονάδας δίσκου του κύριου διαμερίσματος των Windows 10 και [ΌΝΟΜΑ ΧΡΗΣΤΗ] με το όνομα χρήστη των Windows:
C:\Users\[NAME]\Apple\MobileSync

Μόλις τελειώσετε, κάντε κλικ στο OK.
Βήμα 3: Ένα παράθυρο Εξερεύνηση αρχείων θα πρέπει τώρα να ανοίξει το iTunes MobileSync κατάλογο αυτόματα και θα πρέπει να δείτε έναν φάκελο με ετικέτα Αντιγράφων ασφαλείας παρατίθεται εντός — αυτή είναι η προεπιλεγμένη τοποθεσία που περιέχει τον φάκελο αντιγράφων ασφαλείας και άλλα αρχειοθετημένα αντίγραφα ασφαλείας.

Αλλά προτού προχωρήσετε με τον συμβολικό σύνδεσμο, πρέπει να μετονομάσετε αυτόν τον φάκελο για να αποφύγετε τυχόν διενέξεις. Για να το κάνετε αυτό, πατήστε F2 - ή FN-F2 — και ονομάστε το Backup.παλιό. Θα επιστρέψετε σε αυτόν τον φάκελο αργότερα για να αντιγράψετε τα υπάρχοντα αντίγραφα ασφαλείας στη νέα τοποθεσία, οπότε μην ανησυχείτε.

Βήμα 4: Κρατήστε πατημένο το Μετατόπιση και, στη συνέχεια, κάντε δεξί κλικ σε μια κενή περιοχή στην Εξερεύνηση αρχείων. Στο μενού περιβάλλοντος που εμφανίζεται, επιλέξτε Άνοιγμα παραθύρου PowerShell εδώ. Τα Windows 10 θα πρέπει τώρα να εκκινήσουν το PowerShell.

Βήμα 5: Ανάλογα με την έκδοση του iTunes, εισαγάγετε την ακόλουθη γραμμή εντολών στο παράθυρο του PowerShell. Σημειώστε ότι περιλαμβάνει τη νέα θέση δημιουργίας αντιγράφων ασφαλείας στο τέλος της γραμμής, επομένως κάντε τις απαραίτητες προσαρμογές στη διαδρομή του αρχείου, εάν η δική σας διαφέρει.
Εάν χρησιμοποιείτε την έκδοση του iTunes για υπολογιστές, πληκτρολογήστε:
cmd /c mklink /J "%APPDATA%\Apple Computer\MobileSync\Backup" "D:\New iTunes Backup"
Εάν χρησιμοποιείτε την έκδοση του iTunes για Windows Store, πληκτρολογήστε:
cmd /c mklink /J "C:\Users\[USERNAME]\Apple\MobileSync\Backup" "D:\New iTunes Backup"
Για άλλη μια φορά, φροντίστε να αντικαταστήσετε ντο με το γράμμα μονάδας δίσκου του πρωτεύοντος διαμερίσματος σας και [ΌΝΟΜΑ ΧΡΗΣΤΗ] με το όνομα χρήστη σας στα Windows.

Σημείωση για προχωρημένους χρήστες: Αν αναρωτιέστε, ο λόγος για τον οποίο ξεκινάτε με cmd /c οφείλεται στο γεγονός ότι το PowerShell δεν υποστηρίζει εντολές mklink /J. Ως εκ τούτου, το cmd /c σάς επιτρέπει να δημιουργήσετε τον συμβολικό σύνδεσμο μέσω ενός παλαιότερου κελύφους εντολών.
Βήμα 6: Τύπος Εισαγω για να εκτελέσετε την εντολή. Εάν τα κάνατε όλα σωστά, ένας νέος φάκελος με το όνομα Αντιγράφων ασφαλείας θα πρέπει να εμφανίζεται εντός του MobileSync ντοσιέ.

Ο φάκελος μοιάζει με συντόμευση, αλλά σε αντίθεση με μια κανονική συντόμευση, μπορείτε να έχετε πρόσβαση σε αυτόν όπως θα κάνατε σε έναν κανονικό φάκελο.
Ωστόσο, οτιδήποτε επικολλάτε σε αυτόν τον φάκελο θα πρέπει επίσης να εμφανίζεται στη νέα σας θέση δημιουργίας αντιγράφων ασφαλείας iTunes και αυτό θα κάνουμε στη συνέχεια.
Σημείωση: Τώρα μπορείτε να βγείτε από το παράθυρο του PowerShell.
Βήμα 7: Κατευθυνθείτε στο Backup.παλιό φάκελο και κόψτε και επικολλήστε τα περιεχόμενα μέσα σε αυτό που δημιουργείται αυτόματα Αντιγράφων ασφαλείας ντοσιέ.

Λάβετε υπόψη ότι θα χρειαστεί πολύς χρόνος από τη στιγμή που τα αρχεία σας αντιγράφονται πραγματικά στη συνδεδεμένη τοποθεσία.

Σημείωση: Φαίνεται ότι τα αρχεία σας υπάρχουν τόσο στο φάκελο Backup όσο και στη νέα θέση δημιουργίας αντιγράφων ασφαλείας, αλλά μέσα Στην πραγματικότητα, τα αρχεία αποθηκεύονται μόνο στο τελευταίο — ως εκ τούτου, δεν καταλαμβάνεται χώρος στο δίσκο στο πρωτεύον σας χώρισμα.
Βήμα 8: Έχετε τα παλιά σας αντίγραφα ασφαλείας στη θέση τους και τώρα ήρθε η ώρα να δημιουργήσετε ένα νέο από την αρχή για να μάθετε εάν το iTunes χειρίζεται τα πράγματα σωστά.
Απλώς συνδέστε το iPhone ή το iPad σας στον υπολογιστή σας, εκκινήστε το iTunes και μεταβείτε στην καρτέλα Σύνοψη της συσκευής σας. Τώρα, επιλέξτε το κουμπί επιλογής με την ένδειξη This Computer και, στη συνέχεια, κάντε κλικ στο Backup Up Now.

Μετά την ολοκλήρωση της διαδικασίας, επισκεφτείτε τη νέα θέση δημιουργίας αντιγράφων ασφαλείας και θα δείτε τον κύριο φάκελο του αντιγράφου ασφαλείας να είναι ενημερωμένος — ελέγξτε τη χρονική σήμανση.

Όταν ψάχνετε να επαναφέρετε το iPhone ή το iPad σας, το iTunes εντοπίζει το αντίγραφο ασφαλείας σας, συμπεριλαμβανομένων τυχόν αρχειοθετημένων αντιγράφων ασφαλείας, χωρίς προβλήματα.

Cool, σωστά;
Σημείωση: Εάν χρησιμοποιήσατε αφαιρούμενη μονάδα σκληρού δίσκου για τη νέα θέση δημιουργίας αντιγράφων ασφαλείας, θυμηθείτε να τη συνδέετε όποτε θέλετε να δημιουργήσετε αντίγραφα ασφαλείας ή να επαναφέρετε τη συσκευή σας iOS. Και αν χρησιμοποιείτε πολλές αφαιρούμενες συσκευές στον υπολογιστή σας, φροντίστε να συνδέσετε τη μονάδα με μια σειρά που αντιπροσωπεύει το σωστό γράμμα μονάδας που χρησιμοποιείται για τη συμβολική σύνδεση.
Αφαίρεση του συμβολικού συνδέσμου
Εάν θέλετε να αφαιρέσετε τον συμβολικό σύνδεσμο για κάποιο λόγο, πρέπει να εκτελέσετε μια άλλη εντολή μέσω του PowerShell. Αυτή η διαδικασία διαγράφει το Αντιγράφων ασφαλείας Ο φάκελος "συντόμευση" που δημιουργήθηκε αυτόματα νωρίτερα, αλλά τα αντίγραφα ασφαλείας σας στη νέα θέση δημιουργίας αντιγράφων ασφαλείας είναι ασφαλή και δεν θα διαγραφούν.
Ανάλογα με την έκδοση του iTunes, μεταβείτε στο MobileSync κατάλογο και εκκινήστε το PowerShell με το Μετατόπιση πατημένο το πλήκτρο. Μόλις μπείτε, εκτελέστε την ακόλουθη εντολή:
cmd /c rmdir D:\New iTunes Backup
Αλλάξτε τη διαδρομή του αρχείου στο τέλος της γραμμής εντολών όπως απαιτείται για να υποδείξετε τη νέα σας θέση δημιουργίας αντιγράφων ασφαλείας iTunes.

Τύπος Εισαγω για να αφαιρέσετε τον συμβολικό σύνδεσμο. Στη συνέχεια, δημιουργήστε με μη αυτόματο τρόπο έναν νέο φάκελο εντός του MobileSync κατάλογο, ονομάστε τον σε Αντιγράφων ασφαλείαςκαι, στη συνέχεια, αντιγράψτε τα παλαιότερα αντίγραφα ασφαλείας από την προηγούμενη θέση δημιουργίας αντιγράφων ασφαλείας. Τα πράγματα πρέπει να επανέλθουν όπως έπρεπε από εδώ και πέρα.
Πώς πήγε?
Το iTunes θα έπρεπε πραγματικά να μας είχε δώσει μια επιλογή να αλλάξουμε την προεπιλεγμένη τοποθεσία δημιουργίας αντιγράφων ασφαλείας. Λαμβάνοντας υπόψη ότι οι νεότερες συσκευές iOS διαθέτουν αποθηκευτικό χώρο που υπερβαίνει τα 50 GB, είναι απλώς κοινή λογική να προσφέρουμε στους χρήστες τέτοια άνεση.
Ενώ η Apple μπορεί τελικά να κυκλοφορήσει μια ενημερωμένη έκδοση του iTunes που παρέχει τη λειτουργικότητα, οι συμβολικοί σύνδεσμοι θα σας βοηθήσουν προς το παρόν.
Πώς πήγε λοιπόν; Αντιμετώπισες κανένα λόξυγγα; Ενημερώστε μας στα σχόλια.