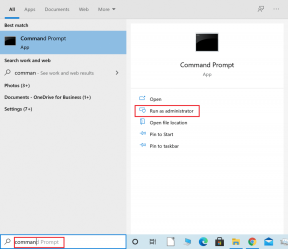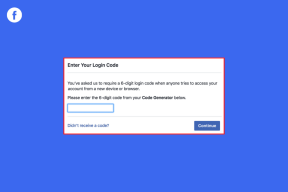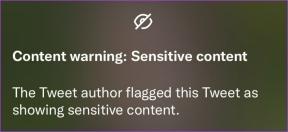Πώς να αποκτήσετε πρόσβαση στο μενού ρυθμίσεων Android
Miscellanea / / November 28, 2021
Κάθε φορά που αγοράζετε ένα νέο smartphone Android, χρειάζεται συγκεκριμένος χρόνος για να το συνηθίσετε. Το λειτουργικό σύστημα Android έχει αλλάξει πολύ με τα χρόνια. Εάν κάνετε ένα άλμα μεγάλης έκδοσης, όπως, από Android Marshmallow σε Android Pie ή Android 10, τότε μπορεί να αισθάνεστε λίγο μπερδεμένοι αρχικά. Οι επιλογές πλοήγησης, τα εικονίδια, το συρτάρι εφαρμογών, τα γραφικά στοιχεία, οι ρυθμίσεις, οι δυνατότητες κ.λπ. είναι μερικές από τις πολλές αλλαγές που θα παρατηρήσετε. Σε αυτήν την κατάσταση, είναι απολύτως εντάξει αν αισθάνεστε καταβεβλημένοι και αναζητάτε κάποια βοήθεια, επειδή ακριβώς για αυτό είμαστε εδώ.
Τώρα, ο καλύτερος τρόπος για να εξοικειωθείτε με το νέο σας τηλέφωνο είναι περνώντας από τις ρυθμίσεις του. Όλες οι προσαρμογές που θέλετε να εφαρμόσετε μπορούν να γίνουν από τις Ρυθμίσεις. Εκτός από αυτό, οι Ρυθμίσεις είναι η πύλη για την επίλυση διαφόρων ειδών προβλημάτων, όπως ενοχλητικοί ήχοι ειδοποιήσεων, ενοχλητικός ήχος κλήσης, προβλήματα σύνδεσης Wi-Fi ή δικτύου, ζητήματα που σχετίζονται με λογαριασμούς κ.λπ. Έτσι, είναι ασφαλές να πούμε ότι το μενού Ρυθμίσεις είναι το κεντρικό σύστημα ελέγχου μιας συσκευής Android. Επομένως, χωρίς να χάνουμε άλλο χρόνο, ας ρίξουμε μια ματιά στους διάφορους τρόπους πρόσβασης ή ανοίγματος του μενού Ρυθμίσεις Android.
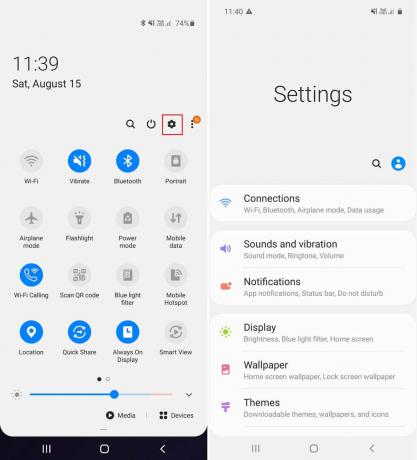
Περιεχόμενα
- Πώς να μεταβείτε στο μενού ρυθμίσεων Android
- 1. Από το συρτάρι εφαρμογών
- 2. Από τη συντόμευση της αρχικής οθόνης
- 3. Από τον Πίνακα Ειδοποιήσεων
- 4. Χρήση του Βοηθού Google
- 5. Χρήση εφαρμογής τρίτου μέρους
- 6. Ρυθμίσεις Google
- 7. Επιλογές ανάπτυξης
- 8. Ρυθμίσεις ειδοποιήσεων
- 9. Προεπιλεγμένες ρυθμίσεις εφαρμογής
- 10. Ρυθμίσεις Δικτύου/Διαδικτύου
- 11. Ρυθμίσεις γλώσσας και εισαγωγής
Πώς να μεταβείτε στο μενού ρυθμίσεων Android
1. Από το συρτάρι εφαρμογών
Όλες οι εφαρμογές Android είναι προσβάσιμες από ένα μόνο μέρος που ονομάζεται το Συρτάρι εφαρμογών. Όπως κάθε άλλη εφαρμογή, οι Ρυθμίσεις μπορούν επίσης να βρεθούν εδώ. Το μόνο που χρειάζεται να κάνετε είναι να ακολουθήσετε τα βήματα που δίνονται παρακάτω για να αποκτήσετε πρόσβαση στο μενού Ρυθμίσεις μέσω του συρταριού εφαρμογών.
1. Απλώς πατήστε στο Εικονίδιο συρταριού εφαρμογών για να ανοίξετε τη λίστα εφαρμογών.
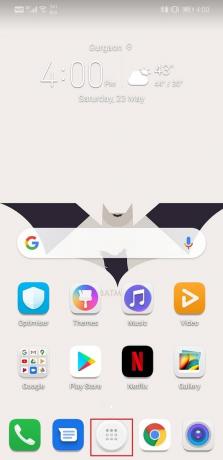
2. Τώρα, μετακινηθείτε προς τα κάτω στη λίστα μέχρι να δείτε το εικονίδιο για Ρυθμίσεις.

3. Κάνε κλικ στο Ρυθμίσεις εικονίδιο και το μενού ρυθμίσεων θα ανοίξει στην οθόνη σας.
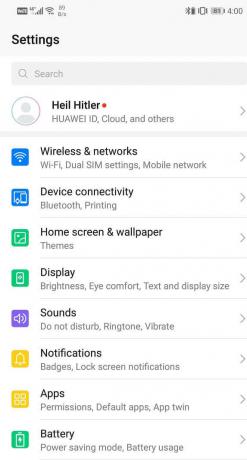
4. Εάν δεν μπορείτε να βρείτε το εικονίδιο Ρυθμίσεις, τότε μπορείτε επίσης πληκτρολογήστε Ρυθμίσεις στη γραμμή αναζήτησης.
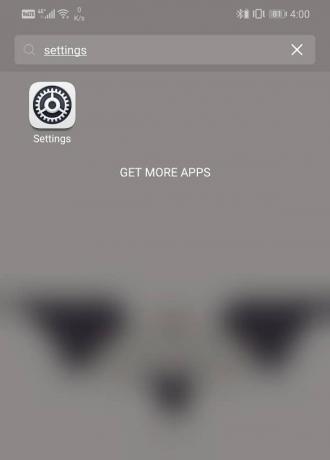
2. Από τη συντόμευση της αρχικής οθόνης
Αντί να ανοίγετε συνεχώς το συρτάρι εφαρμογών, μπορείτε να προσθέσετε ένα εικονίδιο συντόμευσης για τις Ρυθμίσεις στην Αρχική οθόνη σας. Με αυτόν τον τρόπο, μπορείτε να αποκτήσετε πρόσβαση στο μενού Ρυθμίσεις Android με ένα μόνο κλικ.
1. Ανοιξε το Συρτάρι εφαρμογών κάνοντας κλικ στο εικονίδιο του και, στη συνέχεια, μετακινηθείτε προς τα κάτω για να βρείτε το Ρυθμίσεις εικόνισμα.
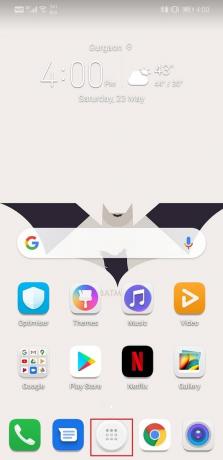

2. Πατήστε και κρατήστε πατημένο το εικονίδιο για κάποιο χρονικό διάστημα και θα παρατηρήσετε ότι αρχίζει να κινείται μαζί με το δάχτυλό σας και στο φόντο θα είναι η αρχική οθόνη.
3. Απλώς σύρετε το εικονίδιο σε οποιαδήποτε θέση στην Αρχική οθόνη και αφήστε το εκεί. αυτό θα δημιουργήστε μια συντόμευση για τις Ρυθμίσεις στην αρχική οθόνη σας.
4. Για την επόμενη φορά, μπορείτε απλά πατήστε στη συντόμευση Ρυθμίσεις στην οθόνη για να ανοίξετε το μενού Ρυθμίσεις.
3. Από τον Πίνακα Ειδοποιήσεων
Σύροντας προς τα κάτω τον πίνακα ειδοποιήσεων ανοίγει το Μενού Γρήγορων ρυθμίσεων. Συντομεύσεις και διακόπτες εναλλαγής για Bluetooth, Wi-Fi, δεδομένα κινητής τηλεφωνίας, φακό κ.λπ. είναι μερικά από τα εικονίδια που υπάρχουν εδώ. Εκτός από αυτό, υπάρχει επίσης η επιλογή να ανοίξετε το μενού Ρυθμίσεις από εδώ κάνοντας κλικ στο μικρό εικονίδιο του οδοντωτού τροχού που υπάρχει εδώ.
1. Μόλις ξεκλειδωθεί η οθόνη σας, απλά σύρετε προς τα κάτω από τον πίνακα ειδοποιήσεων.
2. Ανάλογα με τη συσκευή και τη διεπαφή χρήστη της (διεπαφή χρήστη), θα ανοίξει είτε το συμπιεσμένο είτε το εκτεταμένο μενού Γρήγορες ρυθμίσεις.
3. Εάν παρατηρήσετε ένα εικονίδιο οδοντωτών τροχών στο συμπιεσμένο μενού, απλώς πατήστε πάνω του και θα ανοίξει το Μενού ρυθμίσεων.
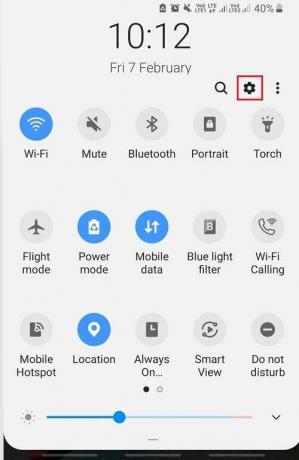
4. Εάν όχι, τότε σύρετε προς τα κάτω άλλη μια φορά για να ανοίξετε το πλήρες εκτεταμένο μενού. Τώρα σίγουρα θα βρείτε το εικονίδιο του οδοντωτού τροχού στο κάτω μέρος του μενού Γρήγορες ρυθμίσεις.
5. Πατήστε πάνω του για να μεταβείτε Ρυθμίσεις.
4. Χρήση του Βοηθού Google
Ένας άλλος ενδιαφέρον τρόπος για να ανοίξετε το μενού Ρυθμίσεις Android είναι να χρησιμοποιήσετε τη βοήθεια του Βοηθός Google. Όλες οι σύγχρονες συσκευές Android διαθέτουν έναν έξυπνο προσωπικό βοηθό που λειτουργεί με A.I. προς όφελος των χρηστών. Ο Βοηθός Google μπορεί να ενεργοποιηθεί λέγοντας "Ok Google" ή "Hey Google". Μπορείτε επίσης να πατήσετε στο εικονίδιο του μικροφώνου στη γραμμή αναζήτησης Google στην αρχική οθόνη. Μόλις ο Βοηθός Google αρχίσει να ακούει, απλώς πείτε «Ανοίξτε τις Ρυθμίσεις” και θα ανοίξει το μενού Ρυθμίσεις για εσάς.
5. Χρήση εφαρμογής τρίτου μέρους
Εάν δεν θέλετε να χρησιμοποιήσετε το προεπιλεγμένο μενού Ρυθμίσεις προεγκατεστημένο στη συσκευή σας Android, τότε μπορείτε να επιλέξετε μια εφαρμογή τρίτου κατασκευαστή. Αναζήτηση για το Εφαρμογή ρυθμίσεων στο Play Store και θα βρεις πολλές επιλογές. Το όφελος από τη χρήση αυτών των εφαρμογών είναι η απλή διεπαφή τους και η ευκολία προσαρμογής. Έχουν πολλές πρόσθετες λειτουργίες, όπως μια πλαϊνή γραμμή που σας επιτρέπει να ανοίγετε ρυθμίσεις ενώ χρησιμοποιείτε μια εφαρμογή. Μπορείτε επίσης να αποθηκεύσετε διαφορετικά προφίλ για διαφορετικές εφαρμογές και έτσι να αποθηκεύσετε διαφορετικές ρυθμίσεις για την ένταση, τη φωτεινότητα, τον προσανατολισμό, το Bluetooth, το χρονικό όριο λήξης οθόνης κ.λπ.
Εκτός από αυτές, υπάρχουν και άλλες συγκεκριμένες ρυθμίσεις, όπως Ρυθμίσεις Google, ρυθμίσεις απορρήτου, ρυθμίσεις πληκτρολογίου, ρυθμίσεις Wi-Fi και internet κ.λπ. που μπορεί να δυσκολεύεστε να πλοηγηθείτε. Για αυτόν τον λόγο, στην επόμενη ενότητα, θα σας βοηθήσουμε να βρείτε μερικές χρήσιμες ρυθμίσεις που θα χρειαστείτε στο μέλλον.
Διαβάστε επίσης:Πώς να απενεργοποιήσετε τις ειδοποιήσεις OTA στο Android
6. Ρυθμίσεις Google
Για να αλλάξετε τις προτιμήσεις σας σχετικά με τις υπηρεσίες που προσφέρει η Google, πρέπει να ανοίξετε τις ρυθμίσεις Google. Για να κάνετε αλλαγές σε εφαρμογές όπως ο Βοηθός Google ή οι χάρτες Google απαιτείται να το κάνετε μέσω των Ρυθμίσεων Google.
1. Ανοιξε το Ρυθμίσεις μενού και, στη συνέχεια, μετακινηθείτε προς τα κάτω και θα δείτε το Google επιλογή.


2. Πατήστε πάνω του και θα βρείτε τα απαραίτητα Ρυθμίσεις Google εδώ.
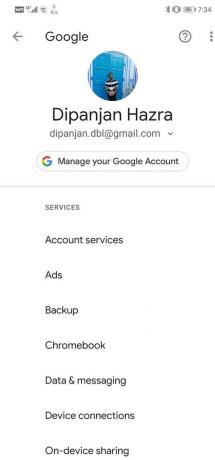
7. Επιλογές ανάπτυξης
Οι επιλογές προγραμματιστή αναφέρονται σε μια σειρά προηγμένων ρυθμίσεων που μπορούν να επηρεάσουν σημαντικά την απόδοση και την εμφάνιση της συσκευής. Αυτές οι ρυθμίσεις δεν προορίζονται για τους μέσους χρήστες smartphone. Μόνο αν θέλετε να δοκιμάσετε διάφορες προηγμένες λειτουργίες, όπως το rooting του τηλεφώνου σας, θα χρειαστείτε επιλογές προγραμματιστή; Ακολουθήστε τα βήματα που δίνονται εδώ για να ενεργοποιήσετε τις επιλογές προγραμματιστή.
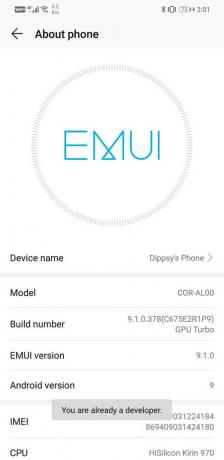
Μόλις εμφανιστεί το μήνυμα "Είστε τώρα προγραμματιστής" στην οθόνη σας, θα μπορείτε να έχετε πρόσβαση στις επιλογές προγραμματιστή από τις Ρυθμίσεις. Τώρα, ακολουθήστε τα βήματα που δίνονται παρακάτω για να αποκτήσετε πρόσβαση στις επιλογές προγραμματιστή.
1. μεταβείτε στο Ρυθμίσεις του τηλεφώνου σας, στη συνέχεια ανοίξτε το Σύστημα αυτί.


2. Τώρα κάντε κλικ στο Προγραμματιστής επιλογές.

3. Εδώ θα βρείτε διάφορες προηγμένες ρυθμίσεις που μπορείτε να δοκιμάσετε.
8. Ρυθμίσεις ειδοποιήσεων
Οι ειδοποιήσεις άλλοτε είναι χρήσιμες και άλλοτε απλώς ενοχλητικές. Θα θέλατε να επιλέξετε μόνοι σας ποιες εφαρμογές μπορούν να στείλουν μια ειδοποίηση και ποιες εφαρμογές όχι. Μπορεί να φαίνεται ασήμαντο να ανησυχείτε αρχικά, αλλά καθώς και όταν ο αριθμός των εφαρμογών στο τηλέφωνό σας θα αυξηθεί, θα μπερδευτείτε με τον όγκο των ειδοποιήσεων που λαμβάνετε. Τότε είναι που πρέπει να ορίσετε κάποιες προτιμήσεις χρησιμοποιώντας τις ρυθμίσεις ειδοποιήσεων.
1. Ανοιξε Ρυθμίσεις στο τηλέφωνό σας.
2. Τώρα πατήστε στο ειδοποιήσεις επιλογή.
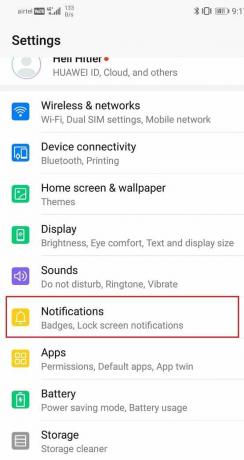
3. Εδώ, θα βρείτε μια λίστα με εφαρμογές για τις οποίες μπορείτε επιλέξτε είτε να επιτρέπετε είτε να μην επιτρέπετε τις ειδοποιήσεις.
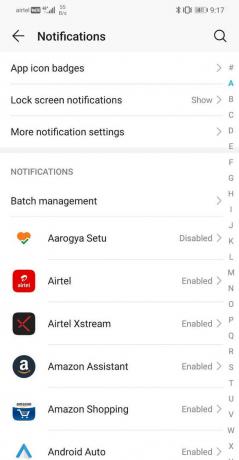
4. Όχι μόνο αυτές οι άλλες προσαρμοσμένες ρυθμίσεις που επιτρέψτε ορισμένα είδη ειδοποιήσεων μόνο για μια εφαρμογή μπορεί επίσης να οριστεί.

9. Προεπιλεγμένες ρυθμίσεις εφαρμογής
Ίσως έχετε παρατηρήσει ότι όταν πατάτε σε κάποιο αρχείο, έχετε πολλές επιλογές εφαρμογής για να ανοίξετε το αρχείο. Αυτό σημαίνει ότι καμία προεπιλεγμένη εφαρμογή δεν έχει οριστεί να ανοίγει αυτού του είδους το αρχείο. Τώρα, όταν εμφανίζονται αυτές οι επιλογές εφαρμογής στην οθόνη, υπάρχει μια επιλογή να χρησιμοποιείτε πάντα αυτήν την εφαρμογή για να ανοίγετε παρόμοια αρχεία. Εάν κάνετε αυτήν την επιλογή, τότε ορίζετε τη συγκεκριμένη εφαρμογή ως την προεπιλεγμένη εφαρμογή για να ανοίγει το ίδιο είδος αρχείων. Αυτό εξοικονομεί χρόνο στο μέλλον καθώς παρακάμπτει ολόκληρη τη διαδικασία επιλογής μιας εφαρμογής για άνοιγμα ορισμένων αρχείων. Ωστόσο, μερικές φορές αυτή η προεπιλογή επιλέγεται κατά λάθος ή προκαθορίζεται από τον κατασκευαστή. Μας εμποδίζει να ανοίξουμε ένα αρχείο μέσω κάποιας άλλης εφαρμογής που θέλουμε ως προεπιλεγμένη εφαρμογή να έχει ήδη οριστεί. Για να αλλάξετε την τρέχουσα προεπιλεγμένη εφαρμογή, πρέπει να αποκτήσετε πρόσβαση στις προεπιλεγμένες ρυθμίσεις της εφαρμογής.
1. Ανοιξε το Ρυθμίσεις στο τηλέφωνό σας, επιλέξτε το Εφαρμογές επιλογή.


2. Από το λίστα εφαρμογών, αναζητήστε την εφαρμογή που αυτή τη στιγμή έχει οριστεί ως η προεπιλεγμένη εφαρμογή για το άνοιγμα κάποιου είδους αρχείου.
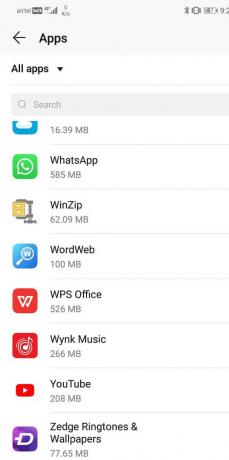
3. Τώρα, πατήστε πάνω του και μετά κάντε κλικ στο Άνοιγμα από προεπιλογή ή Ορισμός ως προεπιλογή επιλογή.
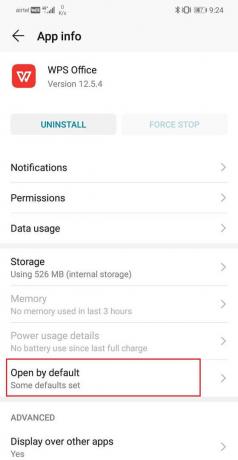
4. Τώρα, κάντε κλικ στο Εκκαθάριση προεπιλογών κουμπί.
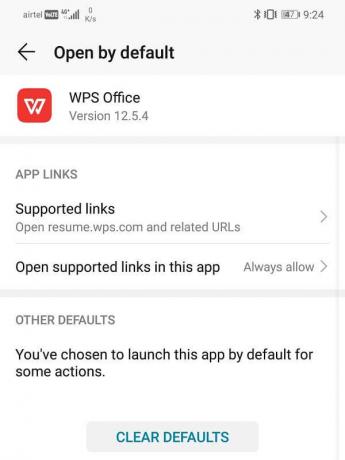
10. Ρυθμίσεις Δικτύου/Διαδικτύου
Εάν πρέπει να κάνετε οποιεσδήποτε αλλαγές στις ρυθμίσεις που αφορούν τον πάροχο υπηρεσιών δικτύου ή διαδικτύου σας, τότε πρέπει να το κάνετε μέσω των ρυθμίσεων Ασύρματο και δίκτυα.
1. Ανοιξε Ρυθμίσεις στο τηλέφωνό σας.
2. Τώρα πατήστε στο Ασύρματα και Δίκτυα επιλογή.

3. Αν το πρόβλημα είναι που σχετίζονται με το Wi-Fi και, στη συνέχεια, κάντε κλικ σε αυτό. Εάν σχετίζεται με τον φορέα, κάντε κλικ στο Δίκτυο κινητής τηλεφωνίας.


4. Εδώ, θα βρείτε διάφορες ρυθμίσεις που σχετίζονται με την κάρτα SIM και την εταιρεία κινητής τηλεφωνίας σας.
11. Ρυθμίσεις γλώσσας και εισαγωγής
Οι ρυθμίσεις γλώσσας και εισαγωγής σάς επιτρέπουν να ενημερώσετε την προτιμώμενη γλώσσα του τηλεφώνου σας. Μπορείτε να επιλέξετε από εκατοντάδες επιλογές γλώσσας ανάλογα με τις γλώσσες που υποστηρίζονται από τη συσκευή σας. Μπορείτε επίσης να επιλέξετε το προεπιλεγμένο πληκτρολόγιο για πληκτρολόγηση.
1. Παω σε Ρυθμίσεις στο τηλέφωνό σας και, στη συνέχεια, πατήστε στο Σύστημα αυτί.


2. Εδώ, θα βρείτε το Γλώσσα και εισαγωγή επιλογή. Πατήστε πάνω του.
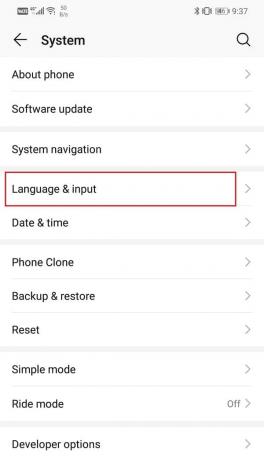
3. Μπορείς τώρα επιλέξτε ένα διαφορετικό πληκτρολόγιο ως προεπιλεγμένη μέθοδο εισαγωγής εάν το επιθυμείτε.
4. Τώρα πατήστε στο Γλώσσα και Περιοχή επιλογή.
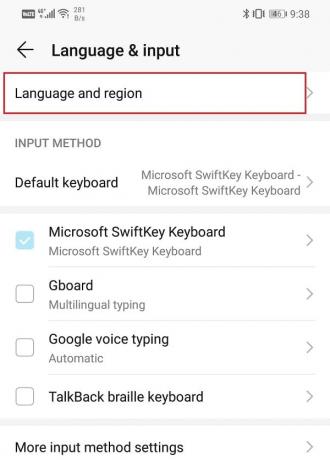
5. Εάν θέλετε να προσθέσετε μια επιπλέον γλώσσα, απλώς πατήστε στο Επιλογή προσθήκης γλώσσας.
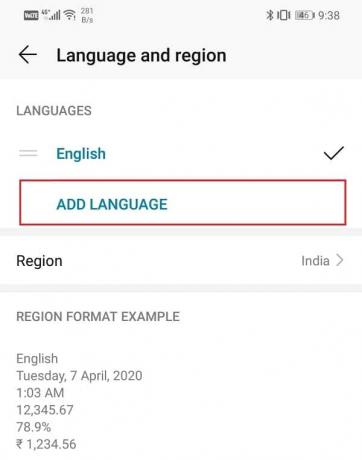
Συνιστάται:
- Πώς να επαναφέρετε σκληρά οποιαδήποτε συσκευή Android
- Πώς να απενεργοποιήσετε την ασφαλή λειτουργία στο Android
Αυτοί ήταν μερικοί από τους τρόπους με τους οποίους μπορείτε να έχετε εύκολη πρόσβαση στο μενού ρυθμίσεων σε ένα τηλέφωνο Android. Ωστόσο, υπάρχουν πολλά περισσότερα για εξερεύνηση από αυτά που καλύπτονται σε αυτό το άρθρο. Ως χρήστης Android, σας ενθαρρύνουμε να τροποποιήσετε διάφορες ρυθμίσεις εδώ και εκεί και να δείτε πώς επηρεάζει την απόδοση της συσκευής. Συνεχίστε λοιπόν και ξεκινήστε αμέσως τα πειράματά σας.