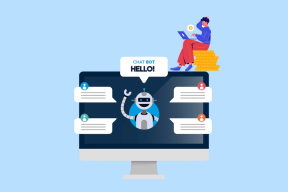5 τρόποι για να διορθώσετε τους ειδικούς χαρακτήρες του πληκτρολογίου των Windows 10 που δεν λειτουργούν
Miscellanea / / December 02, 2021
Δυσκολευτήκατε να εισαγάγετε ένα αναγνωριστικό email στον υπολογιστή σας με Windows 10; Για παράδειγμα, το αναγνωριστικό email δεν είχε το σύμβολο στο ρυθμό (@). Αντίθετα, υπήρχε ένα εντελώς διαφορετικό σύμβολο. Πολλές προσπάθειες αποτυγχάνουν να το αλλάξουν. Αυτό μπορεί να είναι απογοητευτικό. Θα σας πούμε λοιπόν πώς να διορθώσετε τα προβλήματα όταν οι ειδικοί χαρακτήρες του πληκτρολογίου των Windows 10 δεν λειτουργούν.

Πρέπει να αναρωτιέστε, ‘Έχει χακαριστεί ο υπολογιστής μου?' Η απάντηση είναι όχι. Το πρόβλημα παρουσιάζεται εάν το πληκτρολόγιο έχει κολλήσει ή αν επιλέξει λάθος γλώσσα πληκτρολογίου. Γι' αυτό το πληκτρολόγιο εισάγει λάθος ειδικούς χαρακτήρες. Συμβαίνει κυρίως με ειδικούς χαρακτήρες όπως στο (@), διπλά εισαγωγικά (‘’) και tilde (~).
Ας μάθουμε την απάντηση στο τι προκαλεί το πρόβλημα και πώς να διορθώσετε το αλλαγμένο πρόβλημα των συμβόλων πληκτρολογίου στα Windows 10.
1. Κάντε επανεκκίνηση του υπολογιστή σας
Εάν το πρόβλημα παρουσιάστηκε μόνο μία φορά, ξεκινήστε με επανεκκίνηση του υπολογιστή σας. Αυτή η απλή λύση μπορεί να σας σώσει.
2. Ελέγξτε το NumLock
Εάν το πληκτρολόγιό σας διαθέτει κλειδί NumLock, τότε ίσως θα πρέπει να το χρησιμοποιήσετε πρώτα για την αντιμετώπιση προβλημάτων. Μπορεί να το έχετε ξεχάσει απενεργοποιήστε το NumLock. Και όταν συμβεί αυτό, οι χαρακτήρες δεν θα λειτουργήσουν. Πατήστε το κουμπί NumLock μερικές φορές στο πληκτρολόγιό σας για να ελέγξετε αν απενεργοποιείται ή ενεργοποιείται. Στη συνέχεια, δοκιμάστε να εισαγάγετε τους ειδικούς χαρακτήρες.

3. Αλλαγή γλώσσας πληκτρολογίου
Το πρόβλημα με λάθος ειδικούς χαρακτήρες συμβαίνει συνήθως όταν αλλάζετε τη γλώσσα ή τη διάταξη του πληκτρολογίου σας. Μπορεί να το κάνατε εσκεμμένα χωρίς να γνωρίζετε ότι θα δημιουργούσε προβλήματα. Ωστόσο, μερικές φορές, συμβαίνει και τυχαία. Όταν πατάτε τα πλήκτρα ALT + SHIFT στο πληκτρολόγιό σας, αυτό αλλάζει τη γλώσσα του πληκτρολογίου. Τώρα αυτό προκαλεί πρόβλημα εάν η καθορισμένη γλώσσα δεν ταιριάζει με τη διάταξη του πληκτρολογίου σας.
Εάν διαθέτετε πληκτρολόγιο QWERTY και επιλέξετε διαφορετική διάταξη πληκτρολογίου στις ρυθμίσεις γλώσσας, θα προκύψουν προβλήματα. Ομοίως, εάν έχετε διαφορετική διάταξη πληκτρολογίου και επιλέξετε QWERTY στις ρυθμίσεις γλώσσας, πάλι, θα αντιμετωπίσετε το πρόβλημα. Επομένως, η διάταξη γλώσσας πληκτρολογίου που χρησιμοποιείται στις ρυθμίσεις θα πρέπει να είναι ίδια με το πληκτρολόγιό σας.
Για να αλλάξετε τη γλώσσα και τη μορφή του πληκτρολογίου, ακολουθήστε τα εξής βήματα:
Επίσης στο Guiding Tech
Βήμα 1: Ανοίξτε τις Ρυθμίσεις στον υπολογιστή σας Windows 10 από το μενού Έναρξη. Μπορείτε να χρησιμοποιήσετε το πλήκτρο συντόμευσης Windows + I για να ανοίξετε απευθείας τις Ρυθμίσεις.
Βήμα 2: Κάντε κλικ στο Time & Language.

Βήμα 3: Κάντε κλικ στην επιλογή Γλώσσα που υπάρχει στην αριστερή πλαϊνή γραμμή.

Βήμα 4: Ελέγξτε τη σειρά των γλωσσών στην ενότητα Προτιμώμενες γλώσσες. Εάν η προτιμώμενη γλώσσα σας δεν βρίσκεται στην κορυφή, κάντε κλικ στη γλώσσα μία φορά και, στη συνέχεια, χρησιμοποιήστε τα πλήκτρα βέλους για να τη μετακινήσετε προς τα πάνω ή προς τα κάτω. Σε περίπτωση που έχει οριστεί λάθος γλώσσα, διαγράψτε τη χρησιμοποιώντας το κουμπί Κατάργηση
Υπόδειξη: Θα έπρεπε δοκιμάστε να αλλάξετε τη γλώσσα από τα αγγλικά (Ηνωμένες Πολιτείες) στα Αγγλικά (Ηνωμένο Βασίλειο) και αντίστροφα για να δείτε εάν το πρόβλημα έχει επιλυθεί.

Βήμα 5: Πρέπει επίσης να ελέγξετε τη διάταξη του πληκτρολογίου για τη γλώσσα σας. Για αυτό, κάντε πρώτα κλικ στην προεπιλεγμένη γλώσσα. Κάντε κλικ στις Επιλογές.

Βήμα 6: Κάντε κύλιση προς τα κάτω και θα δείτε πληκτρολόγια. Ελέγξτε τον τύπο διάταξης πληκτρολογίου. Χρησιμοποιήστε το κουμπί Προσθήκη πληκτρολογίου για να προσθέσετε μια διαφορετική διάταξη που ταιριάζει με το φυσικό σας πληκτρολόγιο. Αφαιρέστε τη λανθασμένη διάταξη, εάν υπάρχει.

Βήμα 7: Κάντε επανεκκίνηση του υπολογιστή σας.
Για να επαληθεύσετε εάν η γλώσσα και η διάταξή της είναι σωστές, πατήστε Windows + R. Πληκτρολογήστε OSK στο παράθυρο Εκτέλεση. Το πληκτρολόγιο οθόνης θα ανοίξει. Ελέγξτε εάν τα σύμβολα ταιριάζουν με αυτό που προσπαθείτε να εισαγάγετε.
4. Εκτελέστε το εργαλείο αντιμετώπισης προβλημάτων πληκτρολογίου
Τα Windows 10 συνοδεύονται από ένα εγγενές εργαλείο αντιμετώπισης προβλημάτων για την εύρεση και την επίλυση κοινών προβλημάτων. Εκτελέστε το εργαλείο αντιμετώπισης προβλημάτων πληκτρολογίου για να διορθώσετε τα προβλήματα χαρακτήρων.
Για αυτό, ακολουθήστε τα παρακάτω βήματα:
Βήμα 1: Ανοίξτε τις Ρυθμίσεις στον υπολογιστή σας. Μεταβείτε στην ενότητα Ενημέρωση και ασφάλεια.

Βήμα 2: Κάντε κλικ στην Αντιμετώπιση προβλημάτων από την αριστερή πλαϊνή γραμμή. Κάντε κύλιση προς τα κάτω και κάντε κλικ στο Πληκτρολόγιο στη δεξιά πλευρά.

Βήμα 3: Κάντε κλικ στο Εκτέλεση του εργαλείου αντιμετώπισης προβλημάτων και ακολουθήστε τις οδηγίες που εμφανίζονται στην οθόνη.

Βήμα 4: Κάντε επανεκκίνηση του υπολογιστή και δείτε εάν το πρόβλημα έχει επιλυθεί.
Επίσης στο Guiding Tech
5. Ελέγξτε το πρόγραμμα οδήγησης πληκτρολογίου
Εάν το πρόβλημα παραμένει, θα πρέπει να προσπαθήσετε να ενημερώσετε ή να απεγκαταστήσετε το πρόγραμμα οδήγησης του πληκτρολογίου. Ξεκινήστε με ενημέρωση και αν δεν λειτουργεί, απεγκαταστήστε το πρόγραμμα οδήγησης.
Για να το κάνετε αυτό, ακολουθήστε τα εξής βήματα:
Βήμα 1: Κάντε δεξί κλικ στο εικονίδιο του Μενού Έναρξη και επιλέξτε Διαχείριση Συσκευών.

Βήμα 2: Αναπτύξτε τα πληκτρολόγια. Κάντε δεξί κλικ στο πληκτρολόγιό σας. Αρχικά, επιλέξτε Ενημέρωση προγράμματος οδήγησης. Κάντε επανεκκίνηση του υπολογιστή σας. Στη συνέχεια, ελέγξτε εάν το πρόβλημα έχει επιλυθεί. Εάν συνεχίσει, επιλέξτε Κατάργηση εγκατάστασης προγράμματος οδήγησης. Στη συνέχεια, επανεκκινήστε ξανά. Περιμένετε για λίγο και το σύστημά σας θα εγκαταστήσει το ίδιο το πρόγραμμα οδήγησης πληκτρολογίου. Στη συνέχεια, δοκιμάστε να εισαγάγετε τους ειδικούς χαρακτήρες.

Εναλλακτικός τρόπος: Εισαγάγετε ειδικούς χαρακτήρες χωρίς πληκτρολόγιο
Εάν το ζήτημα συνεχίζεται και έχετε κάποια σημαντική δουλειά όπου πρέπει πληκτρολογήστε τους ειδικούς χαρακτήρες, υπάρχει εναλλακτικός τρόπος. Ανοίξτε την αναζήτηση των Windows και πληκτρολογήστε χάρτη χαρακτήρων. Ανοίξτε την εφαρμογή.

Στη συνέχεια, αντιγράψτε και επικολλήστε τους χαρακτήρες από την εφαρμογή Χάρτης χαρακτήρων στο απαιτούμενο έγγραφό σας.

Επίσης στο Guiding Tech
Εκτιμήστε την Ιδιαιτερότητα
Δεν αντιλαμβανόμαστε τη σημασία των ειδικών χαρακτήρων στο πληκτρολόγιο, εκτός και αν σταματήσουν να λειτουργούν. Και όταν συμβεί αυτό, η κόλαση ξεσπά. Ελπίζουμε ότι οι παραπάνω μέθοδοι θα είχαν διορθώσει τα προβλήματα που δεν λειτουργούσαν οι ειδικοί χαρακτήρες στον υπολογιστή σας με Windows 10.
Επόμενο: Μερικές φορές, η ενημέρωση του υπολογιστή με Windows επιλύει επίσης διάφορα προβλήματα. Ακολουθεί ένας οδηγός σχετικά με τον τρόπο ενημέρωσης των Windows 10 εκτός σύνδεσης από τον επόμενο σύνδεσμο.