Το Steam καθυστερεί κατά τη λήψη κάτι [ΛΥΘΗΚΕ]
Miscellanea / / November 28, 2021
Το Steam καθυστερεί κατά τη λήψη κάτι [ΛΥΘΗΚΕ]: Κατά τη λήψη παιχνιδιών από το Steam, οι χρήστες ανέφεραν ότι αντιμετωπίζουν καθυστέρηση ή ακόμα χειρότερα κολλάει ο υπολογιστής τους και πρέπει να επανεκκινήσουν τον υπολογιστή τους. Και όταν ξαναπροσπαθούν να κατεβάσουν το παιχνίδι από το steam, εμφανίζεται το ίδιο πρόβλημα. Ακόμα κι αν ο υπολογιστής δεν παγώνει αλλά καθυστερεί ανεξέλεγκτα και κάθε φορά που κατεβάζετε κάτι από το steam, ο δείκτης του ποντικιού σας φαίνεται να χρειάζεται χρόνια για να μετακινηθεί από το ένα μέρος στο άλλο. Όταν ακόμη και αυτό δεν ήταν αρκετό, αν ελέγξετε τη χρήση της CPU μεταβαίνοντας στη Διαχείριση εργασιών, είναι σε επικίνδυνο επίπεδο 100%.
![Το Steam καθυστερεί κατά τη λήψη κάτι [ΛΥΘΗΚΕ]](/f/bffa5a06f1a102c925e2bd80712a52c1.png)
Αν και αυτό το συγκεκριμένο ζήτημα εμφανίζεται στο Steam, δεν περιορίζεται απαραίτητα σε αυτό, καθώς οι χρήστες έχουν αναφέρει ένα παρόμοιο πρόβλημα κατά τη λήψη προγραμμάτων οδήγησης από την εφαρμογή GeForce Experience. Τέλος πάντων, μέσω ενδελεχούς έρευνας, οι χρήστες ανακάλυψαν ότι η κύρια αιτία αυτού του ζητήματος είναι μια απλή μεταβλητή επιπέδου συστήματος, η οποία ορίστηκε σε αληθή. Αν και η αιτία αυτού του σφάλματος δεν περιορίζεται στα παραπάνω, καθώς εξαρτάται πραγματικά από τη διαμόρφωση του συστήματος των χρηστών, αλλά θα προσπαθήσουμε να παραθέσουμε όλες τις πιθανές μεθόδους για να διορθώσετε αυτό το ζήτημα.
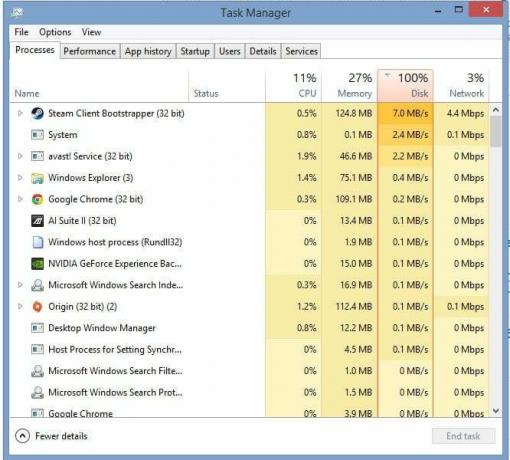
Περιεχόμενα
- Το Steam καθυστερεί κατά τη λήψη κάτι [ΛΥΘΗΚΕ]
- Μέθοδος 1: Ορισμός μεταβλητής επιπέδου συστήματος σε False
- Μέθοδος 2: Καταργήστε την επιλογή της λειτουργίας Μόνο για ανάγνωση για το φάκελο Steam
- Μέθοδος 3: Εκτελέστε το CCleaner και το Malwarebytes
- Μέθοδος 4: Απενεργοποιήστε προσωρινά το πρόγραμμα προστασίας από ιούς
- Μέθοδος 5: Καταργήστε την επιλογή του Proxy Option
Το Steam καθυστερεί κατά τη λήψη κάτι [ΛΥΘΗΚΕ]
Σιγουρέψου ότι δημιουργήστε ένα σημείο επαναφοράς μόνο σε περίπτωση που κάτι πάει στραβά.
Μέθοδος 1: Ορισμός μεταβλητής επιπέδου συστήματος σε False
1. Πατήστε Windows Key + X και μετά κάντε κλικ στο Γραμμή εντολών (Διαχειριστής).

2. Πληκτρολογήστε την ακόλουθη εντολή και πατήστε Enter: bcdedit /set useplatformclock false
3.Επανεκκινήστε τον υπολογιστή σας για να αποθηκεύσετε τις αλλαγές.
Μετά την επανεκκίνηση του συστήματος προσπαθήστε ξανά να κατεβάσετε κάτι από το Steam και δεν θα αντιμετωπίζετε πλέον προβλήματα καθυστέρησης ή μεταφοράς.
Μέθοδος 2: Καταργήστε την επιλογή της λειτουργίας Μόνο για ανάγνωση για το φάκελο Steam
1. Πλοηγηθείτε στον ακόλουθο φάκελο: C:\Program Files (x86)\Steam\steamapps\common\
2.Στη συνέχεια, κάντε δεξί κλικ στον κοινό φάκελο και επιλέξτε Ιδιότητες.
3. Καταργήστε την επιλογή "Μόνο για ανάγνωση (Ισχύει μόνο για αρχεία σε φάκελο)” επιλογή.

4.Στη συνέχεια κάντε κλικ στο Apply και στη συνέχεια στο OK.
5.Επανεκκινήστε τον υπολογιστή σας για να αποθηκεύσετε τις αλλαγές και αυτό πρέπει διορθώστε τις καθυστερήσεις στο Steam κατά τη λήψη κάποιου προβλήματος.
Μέθοδος 3: Εκτελέστε το CCleaner και το Malwarebytes
Πραγματοποιήστε πλήρη σάρωση προστασίας από ιούς για να βεβαιωθείτε ότι ο υπολογιστής σας είναι ασφαλής. Εκτός από αυτό, εκτελέστε το CCleaner και το Malwarebytes Anti-malware.
1.Λήψη και εγκατάσταση CCleaner & Malwarebytes.
2.Εκτελέστε το Malwarebytes και αφήστε το να σαρώσει το σύστημά σας για επιβλαβή αρχεία.
3.Εάν εντοπιστεί κακόβουλο λογισμικό θα το αφαιρέσει αυτόματα.
4.Τώρα τρέξτε CCleaner και στην ενότητα "Cleaner", στην καρτέλα Windows, προτείνουμε να ελέγξετε τις ακόλουθες επιλογές προς καθαρισμό:

5. Μόλις βεβαιωθείτε ότι έχουν ελεγχθεί τα σωστά σημεία, απλώς κάντε κλικ Run Cleaner, και αφήστε το CCleaner να κάνει την πορεία του.
6.Για να καθαρίσετε περαιτέρω το σύστημά σας επιλέξτε την καρτέλα Μητρώο και βεβαιωθείτε ότι έχετε ελέγξει τα ακόλουθα:

7.Επιλέξτε Scan for Issue και αφήστε το CCleaner να σαρώσει και μετά κάντε κλικ Διορθώστε επιλεγμένα προβλήματα.
8. Όταν το CCleaner ρωτά "Θέλετε αλλαγές αντιγράφων ασφαλείας στο μητρώο;” επιλέξτε Ναι.
9. Μόλις ολοκληρωθεί η δημιουργία αντιγράφων ασφαλείας, επιλέξτε Fix All Selected Issues.
10.Επανεκκινήστε τον υπολογιστή σας για να αποθηκεύσετε τις αλλαγές. Αυτό θα Διορθώστε τις καθυστερήσεις στο Steam κατά τη λήψη κάποιου προβλήματος αλλά αν δεν συνέβαινε, συνεχίστε στην επόμενη μέθοδο.
Μέθοδος 4: Απενεργοποιήστε προσωρινά το πρόγραμμα προστασίας από ιούς
Μερικές φορές το πρόγραμμα προστασίας από ιούς μπορεί να προκαλέσει το Το Steam καθυστερεί κατά τη λήψη κάποιου θέματος και για να επαληθεύσετε ότι αυτό δεν συμβαίνει εδώ, πρέπει να απενεργοποιήσετε το πρόγραμμα προστασίας από ιούς για περιορισμένο χρονικό διάστημα, ώστε να μπορείτε να ελέγξετε εάν το σφάλμα εξακολουθεί να εμφανίζεται όταν το πρόγραμμα προστασίας από ιούς είναι απενεργοποιημένο.
1. Κάντε δεξί κλικ στο Εικονίδιο προγράμματος προστασίας από ιούς από το δίσκο συστήματος και επιλέξτε Καθιστώ ανίκανο.

2.Στη συνέχεια, επιλέξτε το χρονικό πλαίσιο για το οποίο το Το πρόγραμμα προστασίας από ιούς θα παραμείνει απενεργοποιημένο.

Σημείωση: Επιλέξτε τον μικρότερο δυνατό χρόνο, για παράδειγμα 15 λεπτά ή 30 λεπτά.
3. Αφού απενεργοποιηθεί, επανεκκινήστε το πρόγραμμα περιήγησής σας και δοκιμάστε. Αυτό θα είναι προσωρινό, εάν το πρόβλημα επιδιορθωθεί μετά την απενεργοποίηση του Antivirus, απεγκαταστήστε και επανεγκαταστήστε το πρόγραμμα προστασίας από ιούς.
Μέθοδος 5: Καταργήστε την επιλογή του Proxy Option
1. Πατήστε Windows Key + R και μετά πληκτρολογήστε "inetcpl.cpl” και πατήστε enter για να ανοίξει Ιδιότητες Διαδικτύου.

2.Επόμενο, Μεταβείτε στο Καρτέλα Συνδέσεις και επιλέξτε ρυθμίσεις LAN.

3. Καταργήστε την επιλογή Use a Proxy Server για το LAN σας και βεβαιωθείτε ότι "Αυτόματος εντοπισμός ρυθμίσεων” ελέγχεται.

4. Κάντε κλικ στο Ok, στη συνέχεια Εφαρμογή και επανεκκινήστε τον υπολογιστή σας.
Συνιστάται για εσένα:
- Διόρθωση Microsoft Edge Δεν είναι δυνατό να ανοίξει χρησιμοποιώντας τον ενσωματωμένο λογαριασμό διαχειριστή
- Τρόπος επιδιόρθωσης Η εφαρμογή δεν μπορεί να ανοίξει χρησιμοποιώντας ενσωματωμένο λογαριασμό διαχειριστή
- Διορθώστε προβλήματα με το μενού Έναρξης των Windows 10
- Αντιμετώπιση προβλημάτων Το Windows Update κόλλησε τη λήψη ενημερώσεων
Αυτό είναι που έχεις με επιτυχία Διορθώστε τις καθυστερήσεις στο Steam κατά τη λήψη κάποιου προβλήματος αλλά αν εξακολουθείτε να έχετε απορίες σχετικά με αυτήν την ανάρτηση, μη διστάσετε να τις ρωτήσετε στην ενότητα των σχολίων.
![Το Steam καθυστερεί κατά τη λήψη κάτι [ΛΥΘΗΚΕ]](/uploads/acceptor/source/69/a2e9bb1969514e868d156e4f6e558a8d__1_.png)

