Επιδιόρθωση Άγνωστης συσκευής USB στα Windows 10
Miscellanea / / November 28, 2021
Μπορεί να διαπιστώσετε ότι όταν συνδέετε μια εξωτερική μονάδα USB, δεν λειτουργεί στον υπολογιστή σας. Αντίθετα, λαμβάνετε ένα μήνυμα σφάλματος: Η τελευταία συσκευή USB που συνδέσατε σε αυτόν τον υπολογιστή παρουσίασε δυσλειτουργία και τα Windows δεν την αναγνωρίζουν. Αυτό μπορεί να οφείλεται στο ότι η συσκευή δεν είναι συμβατή με το σύστημά σας. ο Περιγραφέας συσκευής USB είναι υπεύθυνος για την αποθήκευση πληροφοριών που σχετίζονται με διάφορες συσκευές USB που είναι συνδεδεμένες σε αυτό, έτσι ώστε το λειτουργικό σύστημα Windows να μπορεί να αναγνωρίσει αυτές τις συσκευές USB στο μέλλον. Εάν το USB δεν αναγνωρίζεται, τότε η περιγραφή συσκευής USB δεν λειτουργεί σωστά στα Windows 10. Η μη αναγνωρισμένη συσκευή στη Διαχείριση Συσκευών θα επισημαίνεται ως Άγνωστη συσκευή USB (Αποτυχία αιτήματος περιγραφής συσκευής) με κίτρινο τρίγωνο με ένα θαυμαστικό. Το άγνωστο ζήτημα της συσκευής USB μπορεί να προκύψει για διάφορους λόγους. Σήμερα, θα σας βοηθήσουμε να διορθώσετε το σφάλμα Unknown USB Device: Device Descriptor Request Failed σε Windows 10 PC.


Περιεχόμενα
- Τρόπος επιδιόρθωσης άγνωστης συσκευής USB (Αποτυχία αιτήματος περιγραφής συσκευής) στα Windows 10.
- Μέθοδος 1: Βασική αντιμετώπιση προβλημάτων
- Μέθοδος 2: Εκτελέστε το Windows Troubleshooter
- Μέθοδος 3: Ενημερώστε τα προγράμματα οδήγησης USB
- Μέθοδος 4: Επαναφορά προγραμμάτων οδήγησης USB
- Μέθοδος 5: Επανεγκαταστήστε τα προγράμματα οδήγησης USB
- Μέθοδος 6: Να μην επιτρέπεται στον υπολογιστή να απενεργοποιεί τη συσκευή USB
- Μέθοδος 7: Απενεργοποιήστε τη λειτουργία επιλεκτικής αναστολής USB.
- Μέθοδος 8: Απενεργοποιήστε τη γρήγορη εκκίνηση
- Μέθοδος 9: Ενημερώστε τα Windows
- Μέθοδος 10: Ενημερώστε το BIOS
Τρόπος επιδιόρθωσης άγνωστης συσκευής USB (Αποτυχία αιτήματος περιγραφής συσκευής) στα Windows 10
Ενδέχεται να αντιμετωπίσετε αυτά τα κοινά σφάλματα λόγω ενός προβλήματος Άγνωστης συσκευής USB:
- Το αίτημα για περιγραφή συσκευής απέτυχε
- Η επαναφορά θύρας απέτυχε
- Ο ορισμός διεύθυνσης απέτυχε
Μπορεί να υπάρχουν πολλοί λόγοι πίσω από αυτό το ζήτημα, όπως:
- Ξεπερασμένα προγράμματα οδήγησης USB: Εάν τα τρέχοντα προγράμματα οδήγησης στον υπολογιστή σας με Windows δεν είναι συμβατά ή ξεπερασμένα με τα αρχεία συστήματος, τότε ενδέχεται να αντιμετωπίσετε αυτό το σφάλμα.
- Ενεργοποιημένες ρυθμίσεις αναστολής USB: Εάν έχετε ενεργοποιήσει τις ρυθμίσεις USB Suspend στη συσκευή σας, τότε όλες οι συσκευές USB θα τεθούν σε αναστολή από τον υπολογιστή εάν δεν χρησιμοποιούνται ενεργά.
- Ξεπερασμένο λειτουργικό σύστημα Windows: Σε ορισμένες περιπτώσεις, ενδέχεται το λειτουργικό σύστημα Windows που εκτελείται στη συσκευή σας να είναι ξεπερασμένο και, επομένως, να έρχεται σε διένεξη με τα προγράμματα οδήγησης συσκευών.
- Δυσλειτουργικές θύρες USB: Το ακάθαρτο περιβάλλον μπορεί επίσης να συμβάλει στην κακή απόδοση της μονάδας USB σας από τότε Η συσσώρευση σκόνης όχι μόνο θα εμποδίσει τον αερισμό του υπολογιστή, αλλά θα προκαλέσει και τις θύρες USB δυσλειτουργία.
- BIOSδεν ενημερώνεται: Και αυτό μπορεί να προκαλέσει τέτοια προβλήματα.
Μια λίστα μεθόδων για τη διόρθωση Άγνωστης συσκευής USB: Το σφάλμα αποτυχίας αιτήματος περιγραφής συσκευής σε υπολογιστές με Windows 10 έχει δημιουργηθεί και ταξινομηθεί σύμφωνα με την ευκολία του χρήστη. Συνέχισε λοιπόν να διαβάζεις!
Μέθοδος 1: Βασική αντιμετώπιση προβλημάτων
Μέθοδος 1Α: Διατηρήστε καθαρό και αεριζόμενο περιβάλλον
Το ακάθαρτο περιβάλλον και οι σκονισμένες θύρες USB μπορεί να προκαλέσουν σφάλμα Unknown USB Device στον επιτραπέζιο/φορητό υπολογιστή Windows 10. Ως εκ τούτου, θα πρέπει να εφαρμόσετε τα ακόλουθα βήματα:
1. Καθαρίστε τους αεραγωγούς του φορητού υπολογιστή&λιμάνια. Χρησιμοποιήστε ένα καθαριστικό πεπιεσμένου αέρα ενώ προσέχετε ιδιαίτερα να μην προκαλέσετε ζημιά.
2. Επιπλέον, εξασφαλίστε αρκετό χώρο για σωστό αερισμό του επιτραπέζιου/laptop σας, όπως φαίνεται.

Μέθοδος 1Β: Επίλυση προβλημάτων υλικού
Μερικές φορές, ένα σφάλμα στη θύρα USB ή στο τροφοδοτικό μπορεί να προκαλέσει ένα άγνωστο σφάλμα συσκευής USB Windows 10. Ως εκ τούτου, θα πρέπει να κάνετε τους ακόλουθους ελέγχους:
1. Εάν το πρόβλημα προκαλείται από το τροφοδοτικό, τότε προσπαθήστεεπανατοποθετώντας τη συσκευή USB μετά την αποσύνδεση του φορητού υπολογιστή από το τροφοδοτικό.
2. Συνδέστε μια άλλη συσκευή USB με την ίδια θύρα USB και ελέγξτε αν υπάρχει πρόβλημα με τη θύρα.
3. Συνδέστε τη συσκευή USB σε έναδιαφορετικό λιμάνι για να αποκλείσετε προβλήματα με τις θύρες USB.

Μέθοδος 1C: Επανεκκινήστε τον υπολογιστή με Windows
Στις περισσότερες περιπτώσεις, μια απλή επανεκκίνηση μπορεί να διορθώσει το πρόβλημα Άγνωστης συσκευής USB (Αποτυχία αιτήματος περιγραφής συσκευής).
1. Αποσυνδέω τη συσκευή USB.
2. Επανεκκίνηση Windows PC σας.

3. Επανασυνδέστε τη συσκευή USB και ελέγξτε αν λειτούργησε ή όχι.
Μέθοδος 2: Εκτελέστε το Windows Troubleshooter
Θα πρέπει να δοκιμάσετε να εκτελέσετε το ενσωματωμένο πρόγραμμα αντιμετώπισης προβλημάτων των Windows για να διορθώσετε το πρόβλημα Unknown USB Device (Αποτυχία αιτήματος περιγραφής συσκευής) στα Windows 10. Μπορείτε να το κάνετε με τους δύο τρόπους που εξηγούνται παρακάτω.
Επιλογή 1: Εκτελέστε την Αντιμετώπιση προβλημάτων υλικού και συσκευών
1. Τύπος Windows+ Rκλειδιά ταυτόχρονα για την εκκίνηση του Τρέξιμο κουτί διαλόγου.
2. Τύπος msdt.exe -id DeviceDiagnosticκαι κάντε κλικ στο Εντάξει, όπως φαίνεται.

3. Εδώ κάντε κλικ στο Προχωρημένος επιλογή, όπως τονίζεται παρακάτω.

4. Επιλέξτε το πλαίσιο που επισημαίνεται Εφαρμόστε αυτόματα τις επισκευές και κάντε κλικ στο Επόμενο.

5. Μόλις ολοκληρωθεί η διαδικασία, επανεκκινήστε τον υπολογιστή σας και ελέγξτε εάν το USB αναγνωρίζεται τώρα.
Επιλογή 2: Αντιμετώπιση προβλημάτων συσκευής USB με δυσλειτουργία
1. Από το Γραμμή εργασιών, κάντε δεξί κλικ στο Εικονίδιο συσκευής USB.
2. Επίλεξε το Ανοίξτε Συσκευές και Εκτυπωτές επιλογή, όπως φαίνεται.
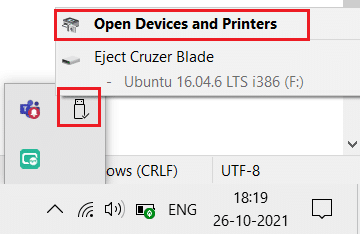
3. Κάντε δεξί κλικ Συσκευή USB (π.χ. Cruzer Blade) και επιλέξτε Αντιμετώπιση προβλημάτων, όπως τονίζεται παρακάτω.
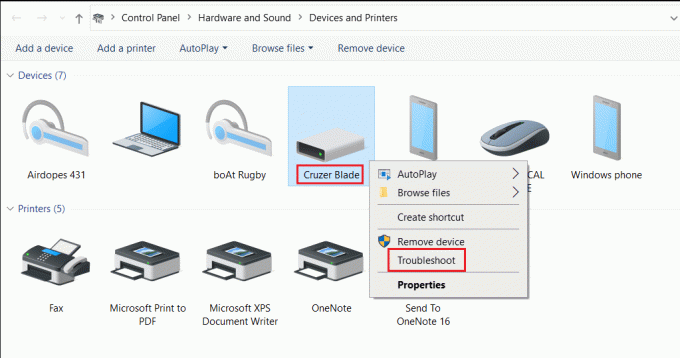
4. Εργαλείο αντιμετώπισης προβλημάτων των Windows θα εντοπίσει αυτόματα προβλήματα και θα τα διορθώσει επίσης.

Σημείωση: Εάν το πρόγραμμα αντιμετώπισης προβλημάτων δηλώσει ότι δεν μπόρεσε να προσδιορίσει το ζήτημα, στη συνέχεια δοκιμάστε τις άλλες μεθόδους που αναφέρονται σε αυτό το άρθρο.
Διαβάστε επίσης:Διορθώστε τη συσκευή USB που δεν αναγνωρίζεται από τα Windows 10
Μέθοδος 3: Ενημερώστε τα προγράμματα οδήγησης USB
Για να διορθώσετε το πρόβλημα Unknown USB Device (Device Descriptor Request Failed) στα Windows 10, συνιστάται να ενημερώσετε τα προγράμματα οδήγησης USB, ως εξής:
1. Τύπος διαχειριστή της συσκευής στο Γραμμή αναζήτησης των Windows και χτυπήστε Εισάγετε κλειδί να το εκτοξεύσει.

2. μεταβείτε στο Ελεγκτές Universal Serial Bus και αναπτύξτε το με διπλό κλικ.
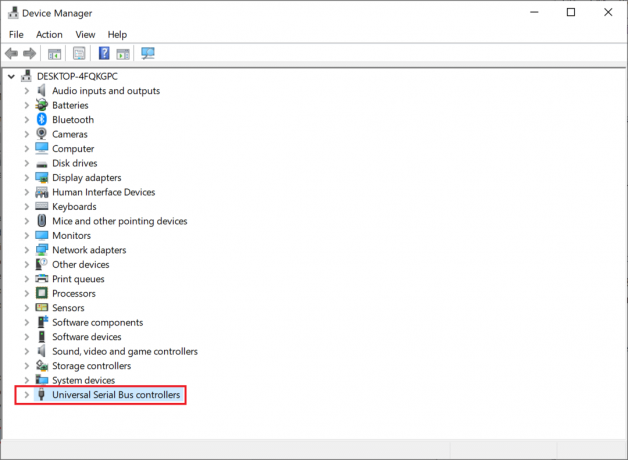
3. Τώρα, κάντε δεξί κλικ USBοδηγός (π.χ. Intel (R) USB 3.0 Extensible Host Controller – 1.0 (Microsoft)) και επιλέξτε Ενημέρωση προγράμματος οδήγησης.

4. Στη συνέχεια, κάντε κλικ στο Αναζητήστε αυτόματα προγράμματα οδήγησης.
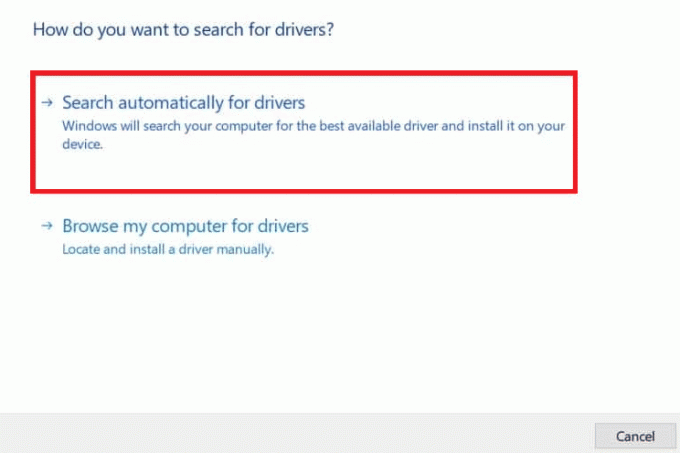
5Α. Ο οδηγός σας θα εκσυγχρονίζω στην τελευταία έκδοση.
5Β. Εάν το πρόγραμμα οδήγησης είναι ήδη ενημερωμένο, τότε θα λάβετε το μήνυμα: Τα καλύτερα προγράμματα οδήγησης για τη συσκευή σας είναι ήδη εγκατεστημένα.
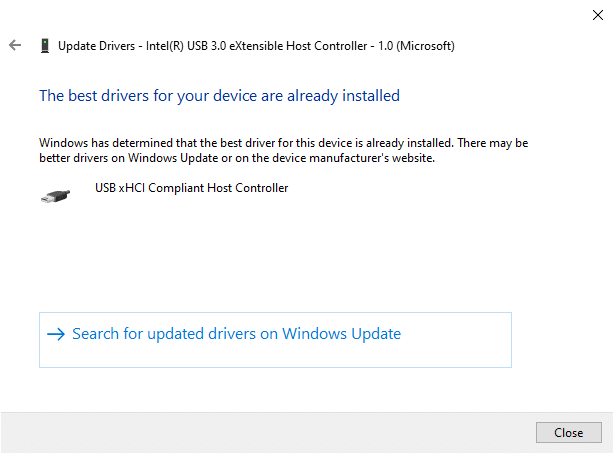
6. Κάντε κλικ στο Κλείσε για έξοδο από το παράθυρο και Rεκκίνηση ο υπολογιστής.
7. Επαναλαμβάνω το ίδιο για όλα τα προγράμματα οδήγησης USB.
Μέθοδος 4: Επαναφορά προγραμμάτων οδήγησης USB
Εάν η συσκευή USB λειτουργούσε σωστά, αλλά άρχισε να δυσλειτουργεί μετά από μια ενημέρωση, τότε η επαναφορά των προγραμμάτων οδήγησης USB μπορεί να βοηθήσει. Ακολουθήστε τις παρακάτω οδηγίες για να το κάνετε:
1. Πλοηγηθείτε στο Διαχείριση Συσκευών > Ελεγκτές Universal Serial Bus όπως εξηγείται στο Μέθοδος 3.
2. Κάντε δεξί κλικ Πρόγραμμα οδήγησης USB (π.χ. Intel (R) USB 3.0 Extensible Host Controller – 1.0 (Microsoft)) και επιλέξτε Ιδιότητες, όπως απεικονίζεται παρακάτω.

3. Στο Ιδιότητες συσκευής USB παράθυρο, μεταβείτε στο Οδηγός καρτέλα και επιλέξτε Roll Back Driver.
Σημείωση: Εάν η επιλογή Roll Back Driver είναι γκριζαρισμένη στο σύστημά σας, σημαίνει ότι το σύστημά σας δεν έχει εγκατεστημένες ενημερώσεις για το πρόγραμμα οδήγησης. Σε αυτήν την περίπτωση, δοκιμάστε εναλλακτικές μεθόδους που αναφέρονται σε αυτό το άρθρο.
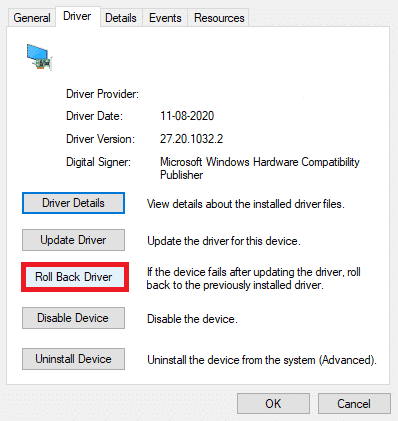
4. Επιλέγω Γιατί γυρνάς πίσω; από τη δεδομένη λίστα και κάντε κλικ στο Ναί για να επιβεβαιώσετε.

5. Αφού ολοκληρωθεί η διαδικασία, κάντε κλικ στο Εντάξει για την εφαρμογή αυτής της αλλαγής.
6. Τέλος, επιβεβαιώστε την προτροπή και επανεκκίνηση το σύστημά σας για να κάνει την επαναφορά αποτελεσματική.
Διαβάστε επίσης:Διορθώστε το πρόβλημα προγράμματος οδήγησης ελεγκτή γενικού σειριακού διαύλου (USB).
Μέθοδος 5: Επανεγκαταστήστε τα προγράμματα οδήγησης USB
Εάν οι παραπάνω μέθοδοι ενημέρωσης ή επαναφοράς προγραμμάτων οδήγησης δεν λειτουργούν, τότε μπορείτε να δοκιμάσετε να εγκαταστήσετε ξανά το πρόγραμμα οδήγησης USB. Δείτε πώς μπορείτε να διορθώσετε το πρόβλημα Άγνωστης συσκευής USB (Αποτυχία αιτήματος περιγραφής συσκευής):
1. Παω σε Διαχείριση Συσκευών >Ελεγκτές Universal Serial Bus, χρησιμοποιώντας τα βήματα που αναφέρονται στο Μέθοδος 3.
2. Κάντε δεξί κλικ Intel (R) USB 3.0 Extensible Host Controller – 1.0 (Microsoft) και επιλέξτε Απεγκατάσταση συσκευής, όπως φαίνεται.

3. Τώρα, κάντε κλικ στο Απεγκατάσταση και επανεκκινήστε τον υπολογιστή σας.
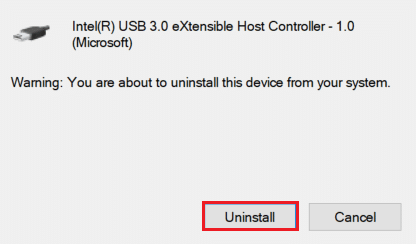
4. Τώρα, κατεβάστε το πιο πρόσφατο πρόγραμμα οδήγησης USB από ιστότοπος κατασκευαστή όπως η Intel.

5. Μετά τη λήψη, εγκαταστήστε το πιο πρόσφατο πρόγραμμα οδήγησης USB. Στη συνέχεια, συνδέστε τη συσκευή USB και ελέγξτε εάν το εν λόγω σφάλμα έχει διορθωθεί.
Μέθοδος 6: Να μην επιτρέπεται στον υπολογιστή να απενεργοποιεί τη συσκευή USB
Η λειτουργία εξοικονόμησης ενέργειας USB επιτρέπει στο πρόγραμμα οδήγησης του διανομέα να αναστείλει οποιαδήποτε μεμονωμένη θύρα USB χωρίς να επηρεάζει τη λειτουργία άλλων θυρών, προκειμένου να εξοικονομήσει ενέργεια. Αυτή η δυνατότητα, όσο χρήσιμη κι αν είναι, μπορεί να εξακολουθεί να προκαλεί πρόβλημα Άγνωστης συσκευής USB όταν ο υπολογιστής σας Windows 10 είναι αδρανής. Επομένως, απενεργοποιήστε τη δυνατότητα αυτόματης αναστολής USB χρησιμοποιώντας τα παρακάτω βήματα:
1. Πλοηγηθείτε στο Διαχειριστή της συσκευής όπως φαίνεται στο Μέθοδος 3.
2. Εδώ, κάντε διπλό κλικ Συσκευές ανθρώπινης διεπαφής να το επεκτείνει.

3. Κάντε δεξί κλικ στο Συσκευή εισόδου USB και επιλέξτε Ιδιότητες.
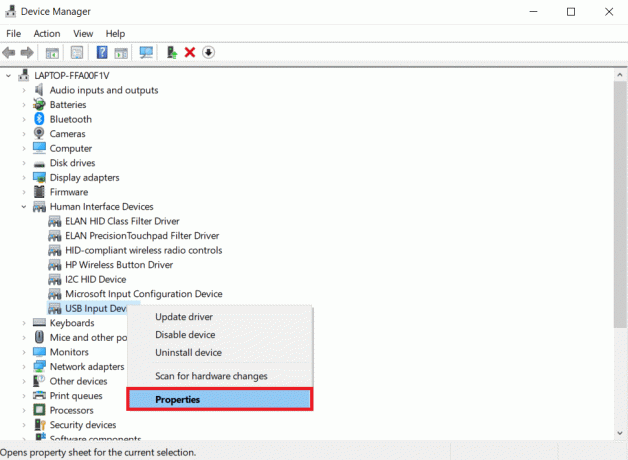
4. Εδώ, μεταβείτε στο Διαχείριση ενέργειας καρτέλα και καταργήστε την επιλογή του πλαισίου με τίτλο Επιτρέψτε στον υπολογιστή να απενεργοποιήσει αυτήν τη συσκευή για εξοικονόμηση ενέργειας.
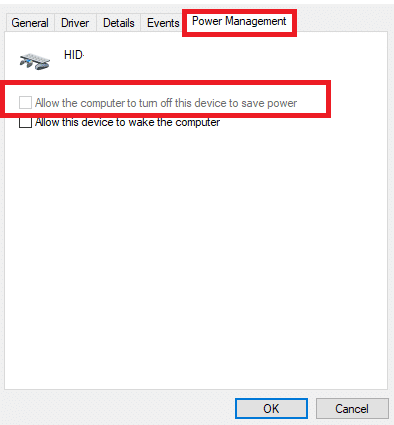
5. Τέλος, κάντε κλικ στο Εντάξει και επανεκκίνηση το σύστημά σας.
Διαβάστε επίσης:Διόρθωση USB Keeps Αποσύνδεση και Επανασύνδεση
Μέθοδος 7: Απενεργοποιήστε τη λειτουργία επιλεκτικής αναστολής USB
Η δυνατότητα επιλεκτικής αναστολής, επίσης, σας βοηθά να εξοικονομήσετε ενέργεια ενώ αποσυνδέετε τα USB sticks και άλλα περιφερειακά. Μπορείτε εύκολα να απενεργοποιήσετε τη δυνατότητα Επιλεκτικής αναστολής USB μέσω των Επιλογών Ενέργειας, όπως εξηγείται παρακάτω:
1. Τύπος ΕλεγχοςΠίνακας στο Γραμμή αναζήτησης των Windows και κάντε κλικ Ανοιξε.
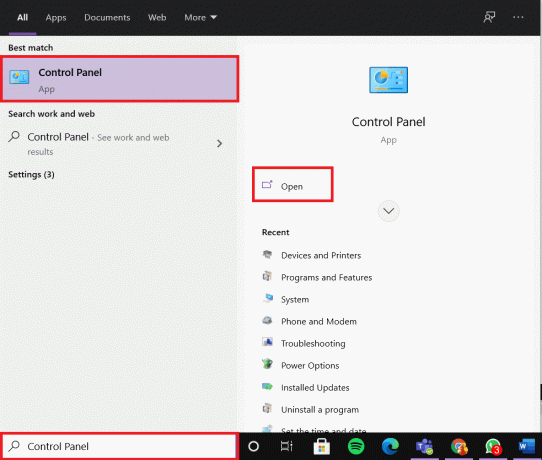
2. Επιλέγω Προβολή κατά > Μεγάλα εικονίδιακαι μετά κάντε κλικ Επιλογές ενέργειας, όπως φαίνεται.

3. Εδώ, κάντε κλικ στο Αλλαγή ρυθμίσεων σχεδίου στην τρέχουσα επιλεγμένη ενότητα σχεδίου σας.
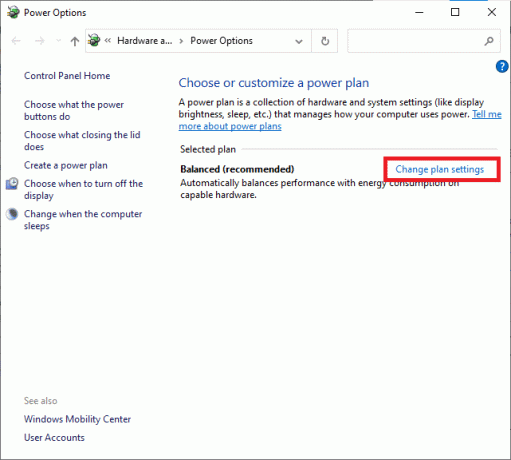
4. Στο Επεξεργασία ρυθμίσεων σχεδίου παράθυρο, επιλέξτε Αλλαγή σύνθετων ρυθμίσεων ισχύος επιλογή.
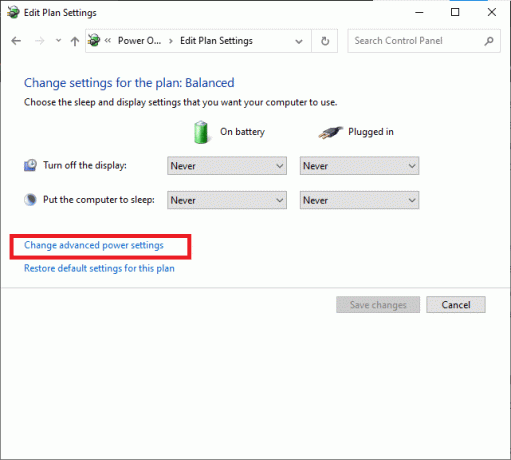
5. Τώρα, κάντε διπλό κλικ Ρυθμίσεις USB να το επεκτείνει.
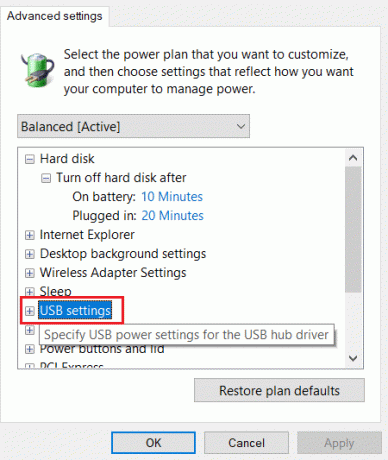
6. Για άλλη μια φορά, κάντε διπλό κλικ Επιλεκτική ρύθμιση αναστολής USB να το επεκτείνει.
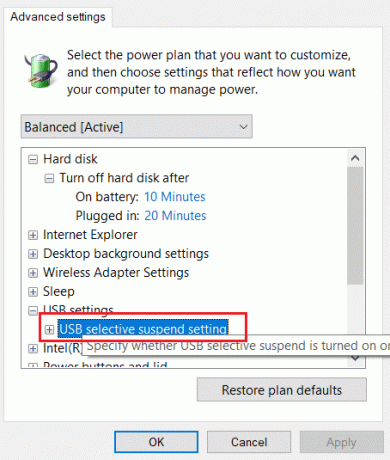
7. Εδώ, κάντε κλικ στο Σε μπαταρία και αλλάξτε τη ρύθμιση σε άτομα με ειδικές ανάγκες από την αναπτυσσόμενη λίστα, όπως απεικονίζεται.
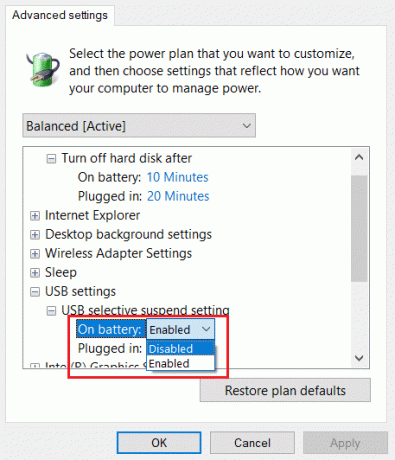
8. Τώρα, κάντε κλικ στο Συνδεδεμένο και αλλάξτε τη ρύθμιση σε άτομα με ειδικές ανάγκες και εδώ.
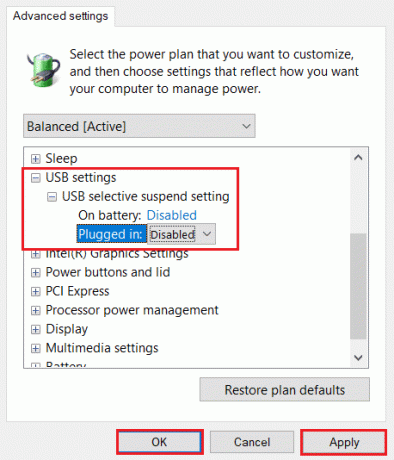
9. Τέλος, κάντε κλικ στο Ισχύουν> ΟΚ για να αποθηκεύσετε αυτές τις αλλαγές. Κάντε επανεκκίνηση του υπολογιστή σας και ελέγξτε εάν το πρόβλημα έχει λυθεί τώρα.
Μέθοδος 8: Απενεργοποιήστε τη γρήγορη εκκίνηση
Συνιστάται η απενεργοποίηση της επιλογής γρήγορης εκκίνησης για τη διόρθωση του ζητήματος Unknown USB Device (Αποτυχία αιτήματος περιγραφής συσκευής) στα Windows 10. Απλώς, ακολουθήστε τα παρακάτω βήματα:
1. μεταβείτε στο Πίνακας ελέγχου > Επιλογές ενέργειας όπως απεικονίζεται στο Μέθοδος 7.
2. Εδώ, κάντε κλικ στο Επιλέξτε τι κάνουν τα κουμπιά λειτουργίας επιλογή στην αριστερή γραμμή.

3. Τώρα, επιλέξτε το Αλλάξτε τις ρυθμίσεις που δεν είναι διαθέσιμες αυτήν τη στιγμή επιλογή.

4. Στη συνέχεια, καταργήστε την επιλογή του πλαισίου Ενεργοποίηση γρήγορης εκκίνησης (συνιστάται) και μετά κάντε κλικ στο Αποθήκευσε τις αλλαγές όπως φαίνεται παρακάτω.

5. Τελικά, επανεκκίνηση Windows PC σας.
Διαβάστε επίσης:Διορθώστε τον κωδικό σφάλματος 43 της συσκευής USB που δεν αναγνωρίζεται
Μέθοδος 9: Ενημερώστε τα Windows
Βεβαιωθείτε πάντα ότι χρησιμοποιείτε το σύστημά σας στην ενημερωμένη του έκδοση. Διαφορετικά, θα προκαλέσει το εν λόγω πρόβλημα.
1. Τύπος Ελεγχος για ενημερώσεις στο Γραμμή αναζήτησης των Windows και κάντε κλικ Ανοιξε.

2. Τώρα, κάντε κλικ στο Ελεγχος για ενημερώσεις κουμπί.

3Α. Ακολούθησε το οδηγίες επί της οθόνης για λήψη και εγκατάσταση της πιο πρόσφατης διαθέσιμης ενημέρωσης.

3Β. Εάν το σύστημά σας είναι ήδη ενημερωμένο, τότε θα εμφανιστεί Είστε ενημερωμένοι μήνυμα.

4. Επανεκκίνηση το σύστημά σας και ελέγξτε εάν το πρόβλημα έχει επιλυθεί τώρα.
Μέθοδος 10: Ενημερώστε το BIOS
Εάν η παραπάνω μέθοδος δεν μπόρεσε να διορθώσει το πρόβλημα Άγνωστης συσκευής USB στον επιτραπέζιο/φορητό υπολογιστή Windows 10, τότε μπορείτε να δοκιμάσετε να ενημερώσετε το BIOS του συστήματος. Διαβάστε το περίπλοκο σεμινάριο μας για να κατανοήσετε τι είναι το BIOS, Πώς να ελέγξετε την τρέχουσα έκδοση του BIOS και Πώς να ενημερώσετε το BIOS συστήματος εδώ.
Επαγγελματική συμβουλή: Χρησιμοποιήστε τους συνδέσμους που δίνονται για να κατεβάσετε την τελευταία έκδοση του BIOS Lenovo, Μικρή και στενή κοιλάδα & ιπποδύναμη φορητούς υπολογιστές.
Συνιστάται:
- Διορθώστε τα Windows 10 Stuck on Getting Windows Ready
- Πώς να αλλάξετε τα προγράμματα εκκίνησης στα Windows 10
- Διορθώστε το σφάλμα μπλε οθόνης των Windows 10
- Πώς να μπείτε στο BIOS στα Windows 10
Ελπίζουμε ότι θα μπορούσατε να μάθετε πως ναεπιδιορθώστε το πρόβλημα Unknown USB Device (Αποτυχία αιτήματος περιγραφής συσκευής) στα Windows 10 πρόβλημα. Ενημερώστε μας ποια μέθοδος σας βοήθησε καλύτερα. Επίσης, εάν έχετε απορίες ή προτάσεις, μην διστάσετε να τις αφήσετε στην ενότητα σχολίων.



