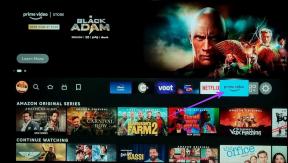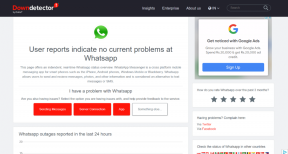Πώς να αξιοποιήσετε στο έπακρο τη ρύθμιση πολλαπλών οθονών σε Mac
Miscellanea / / December 02, 2021

Έτσι, έχετε μια εξωτερική οθόνη για χρήση με το MacBook σας ή έχετε αναβαθμίσει το παιχνίδι σας και έχετε δύο από αυτά. Η κωδικοποίηση δεν θα είναι ποτέ η ίδια, Σου λεω. Ούτε το γράψιμο, ή έρευνα. Με όλο αυτό το δωμάτιο μπορείτε να διασκεδάσετε πολύ με πολλά παράθυρα διατεταγμένα όπως σας αρέσει.
Αλλά όταν συνδέετε μια οθόνη στο Mac σας, θα είναι προεπιλεγμένη σε λειτουργία κατοπτρισμού. Και αυτή είναι μόνο η αρχή όλων των πραγμάτων που θα χρειαστεί να αλλάξετε προτού υλοποιηθεί το φοβερό όνειρο παραγωγικότητας. Για να σας διευκολύνω, έχω συγκεντρώσει όλες τις παγίδες πολλαπλών οθονών σε αυτό το άρθρο. Περιλαμβάνουν τον τρόπο χρήσης του Mac σας σε λειτουργία clamshell, πώς να διαμορφώνετε οθόνες πολλαπλών οθονών, να βρίσκετε εκπληκτικές πανοραμικές ταπετσαρίες και το πιο σημαντικό, πώς να φροντίζετε τη διαχείριση παραθύρων.
Μια σημείωση σχετικά με τις συνδέσεις: Τα MacBook διαθέτουν θύρες Thunderbolt, αλλά είναι συμβατά με το mini DisplayPort. Συν mDP σε HDMI οι μετατροπείς είναι αρκετά φθηνοί. Και παρόλο που δεν έχω προσωπική εμπειρία μαζί τους, μπορείτε επίσης να βρείτε
Μετατροπείς USB σε HDMI εάν θέλετε να επισυνάψετε περισσότερες από μία οθόνες.Ρύθμιση της λειτουργίας Clamshell

Εάν έχετε μια τεράστια εξωτερική οθόνη και θέλετε να τη συνδέσετε με ένα MacBook και να συνδέσετε πληκτρολόγιο και ποντίκι Bluetooth αντί να δημιουργήσετε μια ρύθμιση πολλαπλών οθονών, θα χρειαστεί να χρησιμοποιήσετε τη λειτουργία clamshell.

Το μόνο που κάνετε είναι να συνδέσετε την οθόνη σας στο MacBook μέσω του προσαρμογέα Thunderbolt και να συνδέσετε το καλώδιο τροφοδοσίας. Κλείστε το καπάκι και το MacBook σας λειτουργεί πλέον ως μονάδα CPU επιφάνειας εργασίας. Το πιο σημαντικό μέρος εδώ είναι το καλώδιο τροφοδοσίας, χωρίς αυτό το Mac σας απλώς θα κοιμηθεί μόλις κλείσει το καπάκι.
Προεπιλεγμένη οθόνη
Εάν θέλετε να αλλάξετε την προεπιλεγμένη οθόνη από την οθόνη του MacBook σας σε μία από τις συνδεδεμένες οθόνες, μεταβείτε στο Επιλογές συστήματος -> Οθόνες και θα δείτε ένα Συμφωνία αυτί. Αυτό παραθέτει όλες τις διαθέσιμες οθόνες. Πρώτα, βεβαιωθείτε ότι το Οθόνες καθρέφτη η επιλογή αποεπιλέγεται.

Εκεί θα δείτε τη γραμμή μενού που βρίσκεται στην οθόνη του MacBook σας. Απλώς κάντε κλικ και σύρετέ το σε οποιαδήποτε από τις εξωτερικές σας οθόνες για να κάνετε αυτήν την προεπιλεγμένη οθόνη.
Τακτοποίηση οθονών
Στο ίδιο Συμφωνία στην οθόνη μπορείτε να σύρετε τις οθόνες για να αλλάξετε την τοποθέτηση. Εάν τοποθετείτε την εξωτερική σας οθόνη πάνω και την οθόνη του MacBook σας από κάτω, μπορείτε να προχωρήσετε και να την αφήσετε στην κορυφή.
Τα μεγέθη της οθόνης κλιμακώνονται ανάλογα. Έτσι, εάν έχετε οθόνες 27 και 24 ιντσών συνδεδεμένες σε MacBook 13 ιντσών, δεν θα έχετε κανένα πρόβλημα να καταλάβετε ποιο είναι ποιο. Επαναλάβετε τη ρύθμιση της φυσικής οθόνης σας σε αυτό το παράθυρο για να κάνετε τη μετάβαση μεταξύ πολλαπλών οθονών πραγματικά εύκολη.
Διαχείριση χώρων εργασίας
Χάρη στο Mavericks, οι δυνατότητες πολλαπλών οθονών των Mac έχουν βελτιωθεί εκθετικά. Τώρα κάθε νέα οθόνη αποκτά τον δικό της χώρο εργασίας και μπορείτε να δημιουργήσετε διαφορετικούς επιτραπέζιους υπολογιστές ή εφαρμογές πλήρους οθόνης για μεμονωμένες οθόνες.
Αυτό είναι υπέροχο εάν σκοπεύετε να χρησιμοποιήσετε μία οθόνη μόλις για πολυμέσα, για παρακολούθηση του ιστότοπού σας ή για ενημερώσεις μέσων κοινωνικής δικτύωσης. Το Mac θα θυμάται επίσης αυτούς τους χώρους εργασίας, ώστε να μην χρειάζεται να ξεκινάτε από το μηδέν κάθε φορά.
Ταπετσαρίες πολλαπλών οθονών

Όταν πρόκειται για ταπετσαρίες πολλαπλών οθονών, το Mac είναι κάπως περίεργο. Όταν κάνετε δεξί κλικ στην επιφάνεια εργασίας και επιλέγετε Αλλαγή φόντου επιφάνειας εργασίας η εφαρμογή θα εμφανίσει πραγματικά το παράθυρο επιλογής ταπετσαρίας κάθε διαφορετική οθόνη.

Φυσικά, υπάρχουν εφαρμογές εκεί έξω που κάνουν τη διαδικασία εφαρμογής πανοραμικών ταπετσαριών εύκολη, αλλά οι περισσότερες από αυτές πληρώνονται. Αλλά μπορείτε ακόμα να το κάνετε δωρεάν. το μόνο που έχετε να κάνετε είναι να κατεβάσετε πανοραμικές ταπετσαρίες που έχουν ήδη αποκοπεί για μεμονωμένες οθόνες. Μπορείτε να το κάνετε με Wallpaperfusion ή dualmonitorbackgrounds.com.

Αφού πραγματοποιήσετε λήψη των ταπετσαριών, επιλέξτε αυτόν τον φάκελο από την πλαϊνή γραμμή και επιλέξτε τις σχετικές εικόνες για κάθε οθόνη.

Διαχείριση παραθύρων με το BetterTouchTool
Και τώρα ερχόμαστε σε ένα σοβαρό πρόβλημα με το Mac που ενισχύεται μόνο όταν προσθέτετε περισσότερες οθόνες. Διαχείριση παραθύρων. Τα Windows έχουν εξαιρετική διαχείριση παραθύρων (έπρεπε να ανταποκρίνεται στο όνομα, υποθέτω), όπου τα πάντα είναι σφιχτά και κουμπώνουν στη θέση τους.
Η πιο φιλελεύθερη φιλοσοφία του Mac διαχέεται και στη διαχείριση παραθύρων, όπου δεν μπορεί να αντέξει οικονομικά. Δεν μπορείτε να πετάξετε ένα παράθυρο στο πλάι με μία κίνηση, λέγοντάς του να καταλαμβάνει ακριβώς το 50% της οθόνης σας όπως μπορείτε στα Windows με τη λειτουργία Aero Snap.

Περίμενε – στην πραγματικότητα, μπορείς. Χάρη σε μια καταπληκτική δωρεάν εφαρμογή που ονομάζεται BetterTouchTool. Έχω γράψει για αυτό λεπτομερώς στο παρελθόν, αλλά είναι βασικά μια εφαρμογή που σας επιτρέπει να δημιουργήσετε προσαρμοσμένες χειρονομίες για το trackpad, πληκτρολόγιο και ποντίκι (περισσότερα για αυτό παρακάτω), και ως κεράσι στην κορυφή, προσθέτει τις ίδιες δυνατότητες κουμπώματος παραθύρου.
Μόλις ενεργοποιήσετε το Κλείσιμο παραθύρου χαρακτηριστικό από το αναδυόμενο παράθυρο και δεδομένων των αδειών προσβασιμότητας της εφαρμογής, ήρθε η ώρα να κάνετε λήψη!

Απλώς κάντε κλικ και σύρετε οποιοδήποτε παράθυρο στην αριστερή ή δεξιά άκρη για να καταλαμβάνει τη μισή οθόνη. Επιπλέον, μπορείτε να μεταβείτε στις γωνίες για να εκχωρήσετε το παράθυρό σας στο αντίστοιχο τέταρτο της οθόνης.
Τέλος, σύροντας ένα παράθυρο στη γραμμή μενού επεκτείνει το παράθυρο στην τρέχουσα οθόνη (δεν πρέπει να συγχέεται με τη λειτουργία πλήρους οθόνης). Το καλύτερο μέρος είναι ότι η εφαρμογή σάς δίνει μια μικρή προεπισκόπηση του ακριβούς χώρου που θα πάρει το παράθυρο ενώ κρατάτε ακόμα το ποντίκι στην καυτή γωνία.
Όπως φαντάζεστε, αυτό το παράθυρο σπάει δεν λειτουργεί πάντα μεταξύ πολλαπλών οθονών. Αλλά μην φοβάστε, γιατί υπάρχουν εναλλακτικές λύσεις και συζητούνται παρακάτω.
Διαχείριση παραθύρων με πολλαπλές οθόνες με χρήση συντομεύσεων
Όπως είπα παραπάνω, το BetterTouchTool σάς επιτρέπει να αντιστοιχίσετε συγκεκριμένες ενέργειες σε συντομεύσεις trackpad, πληκτρολογίου και ποντικιού. Και το BetterTouchTool διαθέτει μια καταπληκτική βιβλιοθήκη ενεργειών διαχείρισης παραθύρων. Ξέρετε πού πάει αυτό.

Από όλες τις μεγάλες διαθέσιμες δράσεις, εδώ είναι τα κυριότερα σημεία.
- Μετακινήστε το παράθυρο κατά ένα διάστημα/επιφάνεια εργασίας αριστερά ή δεξιά
- Μεγιστοποίηση παραθύρου στο Επόμενο οθόνη
- Μετακινήστε το παράθυρο στο Επόμενο οθόνη
- Επιπλέον, όλες οι συντομεύσεις περικοπής παραθύρων και πολλά άλλα μπορούν να μετατραπούν σε ενέργειες
Σωστά, χρησιμοποιώντας μια συντόμευση πληκτρολογίου/ποντικιού ή απλώς μια χειρονομία trackpad, μπορείτε να πετάξετε το τρέχον παράθυρο είτε στην επόμενη οθόνη είτε να το κάνετε σε πλήρη οθόνη όταν φτάσει εκεί.
Όπως μπορείτε να δείτε παρακάτω, δεν μπορώ να συνδέσω το παράθυρο στη δεξιά πλευρά της οθόνης. Αλλά χάρη σε ορισμένες προρυθμισμένες συντομεύσεις, μπορώ να το κάνω. Χρησιμοποιώντας παρόμοιες συντομεύσεις πληκτρολογίου, μπορώ να πετάξω το παράθυρο και σε άλλη οθόνη.

Θα βρείτε πολλές εφαρμογές εκεί έξω για να κάνετε αυτά τα πράγματα. Στην έρευνά μου βρήκα εφαρμογές που κυμαίνονται από $5 έως $20 αφιερωμένες στη διαχείριση παραθύρων. Αλλά σας λέω, δεν τα χρειάζεστε. BetterTouchTool θα αφιερώστε λίγο χρόνο για να ρυθμίσετε, αλλά μόλις γίνει θα είναι τα δικα σου εγκατάσταση. Μπορείτε να ρυθμίσετε κάθε είδους τρελή συντόμευση πληκτρολογίου ή χειρονομία επιφάνειας αφής για κούμπωμα ή μετακίνηση παραθύρων. Θα είναι προσωπικό και διαισθητικό, και θα λειτουργήσει.
Να τι λέω σε όλους αφού προτείνω το BetterTouchTool και θα το πω και σε εσάς.
Τρελαίνομαι.
Μια απλούστερη εναλλακτική λύση στο BetterTouchTool

Εάν βρίσκετε το σύνολο δυνατοτήτων συντριπτικό και δεν θέλετε να προσαρμόζετε ατελείωτα το BTT, δοκιμάστε Θέαμα. Είναι μια μικρή εφαρμογή που έρχεται προ-προγραμματισμένη με συντομεύσεις πληκτρολογίου (που είναι προσαρμόσιμες) για το ίδιο είδος λειτουργιών σπασίματος παραθύρων του BTT. Υπάρχει επίσης μια συντόμευση για να πετάξετε ένα παράθυρο σε άλλη οθόνη.