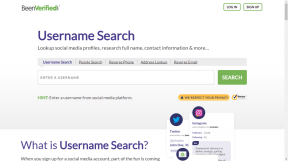5 τρόποι για να επισκευάσετε το Steam Client
Miscellanea / / November 28, 2021
Το Steam είναι μια εξαιρετική πλατφόρμα όπου μπορείτε να απολαύσετε τη λήψη και να παίζετε εκατομμύρια παιχνίδια χωρίς κανένα όριο, χρησιμοποιώντας τη βιβλιοθήκη παιχνιδιών που βασίζεται σε cloud. Μπορείτε να κατεβάσετε ένα παιχνίδι σε έναν υπολογιστή και μπορείτε να το κάνετε ροή σε έναν άλλο υπολογιστή, χρησιμοποιώντας το Steam. Είναι φιλικό προς το χρήστη και δωρεάν για λήψη και χρήση. Επιπλέον, μπορείτε να συνδεθείτε με άτομα από όλο τον κόσμο με κοινό πάθος για τα βιντεοπαιχνίδια. Ωστόσο, το steam μπορεί να λειτουργήσει μόνο σε υπολογιστή και δεν υποστηρίζει ακόμη συσκευές Android. Επίσης, μερικοί χρήστες έχουν αντιμετωπίσει διαφορετικά προβλήματα που σχετίζονται με το Steam. Επειδή οι περισσότεροι από εσάς γνωρίζετε ότι η επανεγκατάσταση της εφαρμογής συνήθως βοηθά στην επίλυση όλων των προβλημάτων, αλλά δεν συνιστάται σε αυτήν την περίπτωση. Με το Steam, ενδέχεται να χάσετε δεδομένα παιχνιδιών και ρυθμίσεις που είναι αποθηκευμένες σε αυτό. Θα ήταν πολύ καταθλιπτικό να ξεκινήσετε από το Επίπεδο 1 του αγαπημένου σας παιχνιδιού, έτσι δεν είναι; Εναλλακτικά, μπορείτε να δοκιμάσετε να επισκευάσετε το Steam, που είναι καλύτερη επιλογή.
Διαβάστε παρακάτω για να μάθετε πώς να επιδιορθώνετε το πρόγραμμα-πελάτη Steam σε επιτραπέζιο ή φορητό υπολογιστή Windows 10.
Περιεχόμενα
- Πώς να επιδιορθώσετε το Steam στα Windows 10.
- Μέθοδος 1: Επαληθεύστε την ακεραιότητα των αρχείων παιχνιδιού
- Μέθοδος 2: Ανανέωση αρχείων Steam
- Μέθοδος 3: Χρησιμοποιήστε τη γραμμή εντολών για να επιδιορθώσετε το Steam Client
- Μέθοδος 4: Χρησιμοποιήστε τη γραμμή εντολών για να τροποποιήσετε τις ρυθμίσεις.
- Μέθοδος 5: Επανεγκαταστήστε το Steam
Πώς να επιδιορθώσετε το Steam στα Windows 10
Σε αυτήν την ενότητα, έχουμε συγκεντρώσει μια λίστα με τα εργαλεία επισκευής Steam και τα τακτοποιήσαμε ανάλογα με την ευκολία του χρήστη. Επομένως, εφαρμόστε τα μέχρι να βρείτε μια λύση για τον υπολογιστή σας με Windows 10.
Μέθοδος 1: Επαληθεύστε την ακεραιότητα των αρχείων παιχνιδιού
Είναι απαραίτητο να επαληθεύσετε την ακεραιότητα των παιχνιδιών και την προσωρινή μνήμη παιχνιδιών για να διασφαλίσετε ότι το παιχνίδι σας εκτελείται στην πιο πρόσφατη έκδοση. Η διαδικασία περιλαμβάνει την αντικατάσταση κατεστραμμένων αρχείων στο Steam και την επιδιόρθωση ή την αντικατάστασή τους με σωστά αρχεία. Αυτή η μέθοδος είναι μια απλή λύση στα προβλήματα που σχετίζονται με τα παιχνίδια Steam και λειτουργεί για τους περισσότερους χρήστες.
Σημείωση: Τα αρχεία που είναι αποθηκευμένα στο σύστημά σας δεν θα επηρεαστούν.
Αν και είναι μια χρονοβόρα διαδικασία, αξίζει μια προσπάθεια, αντί να την απεγκαταστήσετε εντελώς. Για να επαληθεύσετε την ακεραιότητα των αρχείων παιχνιδιού, ακολουθήστε τα βήματα που αναφέρονται παρακάτω:
1. Εκτόξευση Ατμός και επιλέξτε το ΒΙΒΛΙΟΘΗΚΗ αυτί.

2. Τώρα, κάντε κλικ στο ΣΠΙΤΙ και αναζητήστε το Παιχνίδι με τα οποία αντιμετωπίζετε λάθη.

3. Στη συνέχεια, κάντε δεξί κλικ στο παιχνίδι και επιλέξτε το Ιδιότητες… επιλογή.

4. Εναλλαγή στο ΤΟΠΙΚΑ ΑΡΧΕΙΑ καρτέλα και κάντε κλικ στο Επαληθεύστε την ακεραιότητα των αρχείων του παιχνιδιού… όπως απεικονίζεται παρακάτω.

5. Περιμένετε μέχρι το Steam να ελέγξει τα αρχεία του παιχνιδιού και να κατεβάσει και να αντικαταστήσει τυχόν αρχεία που λείπουν ή είναι κατεστραμμένα. Τέλος, εκκινήστε το Παιχνίδι και ελέγξτε αν το πρόβλημα επιλύθηκε.
Διαβάστε επίσης:Διορθώστε το σφάλμα φόρτωσης εφαρμογής Steam 3:0000065432
Μέθοδος 2: Ανανέωση αρχείων Steam
Για πολλούς χρήστες, απλώς ανανεώνοντας αρχεία Steam, θα μπορούσαν να επιδιορθώσουν το Steam. Μπορείτε να το δοκιμάσετε και εσείς:
1. Εκτόξευση Εξερεύνηση αρχείων πατώντας Πλήκτρα Windows + E μαζί.
2. Τώρα, μεταβείτε στο Ατμός ντοσιέ.
3. Επιλογή όλων τα αρχεία που χρησιμοποιούν Πλήκτρα Ctrl + A και πατήστε Διαγράφω, εκτός από τα δύο αρχεία που αναφέρονται παρακάτω:
- Εκτελέσιμο αρχείο Steam.exe
- Φάκελος Steamapps

4. Επανεκκίνηση τον υπολογιστή σας.
5. Τώρα, μεταβείτε στο Ατμός φακέλους ξανά
6. Κάντε διπλό κλικ στο εκτελέσιμο αρχείο, Steam.exe για να επανεγκαταστήσετε όλα τα αρχεία.
Σημείωση: Μην ανοίγετε το Steam χρησιμοποιώντας τη γραμμή εργασιών ή τη συντόμευση.
Θα μπορείτε να χρησιμοποιήσετε το Steam χωρίς προβλήματα αφού επιδιορθωθεί με επιτυχία.
Μέθοδος 3: Χρησιμοποιήστε τη γραμμή εντολών για να επιδιορθώσετε το Steam Client
Δείτε πώς μπορείτε να χρησιμοποιήσετε εντολές για την επιδιόρθωση του Steam:
1. Πάτα το Windows κλειδί και τύπος cmd. Στη συνέχεια, κάντε κλικ στο Εκτελέστε ως διαχειριστής, όπως φαίνεται.

2. Πληκτρολογήστε την ακόλουθη εντολή Γραμμή εντολών και χτυπήστε Εισαγω:
C:\Program Files (x86)\Steam\bin\SteamService.exe” /repair

Τώρα, εκκινήστε το Steam και ελέγξτε αν όλα λειτουργούν καλά.
Διαβάστε επίσης: Πώς να διορθώσετε το Steam που δεν κατεβάζει παιχνίδια
Μέθοδος 4: Χρησιμοποιήστε τη γραμμή εντολών για να τροποποιήσετε τις ρυθμίσεις
Εναλλακτικά, μπορείτε να ενεργοποιήσετε την ακεραιότητα πυρήνα, να απενεργοποιήσετε τον εντοπισμό σφαλμάτων πυρήνα και να ενεργοποιήσετε την πρόληψη εκτέλεσης δεδομένων. Δείτε πώς μπορείτε να επιδιορθώσετε το Steam εισάγοντας τις επιθυμητές εντολές:
1. Κλείστε όλες τις εργασίες Ατμός και Εξοδος την εφαρμογή κάνοντας κλικ στο (σταυρός) Χ εικονίδιο.
2. Εκτόξευση Γραμμή εντολών ως διαχειριστής όπως υποδείχθηκε στην προηγούμενη μέθοδο.
3. Πληκτρολογήστε τις εντολές που δίνονται και πατήστε Εισαγω μετά από κάθε να ενεργοποιήστε την ακεραιότητα του πυρήνα:
bcdedit /deletevalue nointegritychecks. bcdedit /deletevalue loadoptions
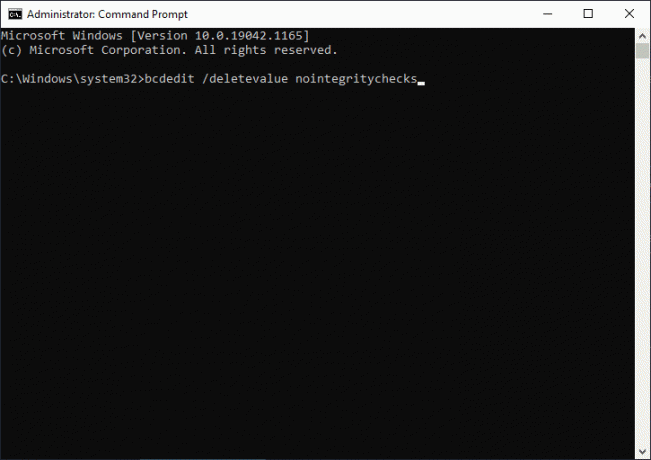
4. Στη συνέχεια, πληκτρολογήστε bcdedit /απενεργοποίηση εντοπισμού σφαλμάτων και χτυπήστε Εισαγω προς το απενεργοποιήστε τον εντοπισμό σφαλμάτων πυρήνα, όπως απεικονίζεται.

5. Τώρα, για να ενεργοποιήσετε Πρόληψη εκτέλεσης δεδομένων (DEP), τύπος bcdedit /deletevalue nx και πατήστε το Εισάγετε κλειδί να εκτελέσει.

6. Τελικά, επανεκκινήστε τον υπολογιστή σας και εκκινήστε ξανά το Steam.
Ελέγξτε εάν το πρόβλημα έχει λυθεί. Εάν το πρόβλημα παραμένει, τότε, ακολουθήστε την επόμενη μέθοδο για τον τρόπο επιδιόρθωσης του Steam.
Μέθοδος 5: Επανεγκαταστήστε το Steam
Αυτή είναι η έσχατη λύση εάν άλλες λύσεις επιδιόρθωσης πελατών Steam δεν έχουν λειτουργήσει για εσάς. Όλες οι δυσλειτουργίες και τα σφάλματα που σχετίζονται με ένα πρόγραμμα λογισμικού μπορούν να επιλυθούν όταν απεγκαταστήσετε την εφαρμογή εξ ολοκλήρου από το σύστημά σας και την επανεγκαταστήσετε ξανά. Ακολουθήστε τα βήματα που αναφέρονται παρακάτω για να εγκαταστήσετε ξανά το Steam σε υπολογιστή Windows 10:
1. Πάτα το Windows κλειδί και τύπος εφαρμογές. μετά, χτυπήστε Εισαγω να ανοίξει το Εφαρμογές και δυνατότητες παράθυρο.

2. Ψάχνω για ατμός στο αναζητήστε αυτή τη λίστα μπαρ.
3. Τώρα, επιλέξτε Ατμός και κάντε κλικ στο Απεγκατάσταση, όπως απεικονίζεται παρακάτω.
Σημείωση: Εάν το πρόγραμμα έχει ήδη διαγραφεί από το σύστημα, τότε θα λάβετε ένα μήνυμα, Δεν βρήκαμε τίποτα να δείξουμε εδώ. Ελέγξτε ξανά τα κριτήρια αναζήτησής σας.

4. Στο Απεγκατάσταση Steam παράθυρο, κάντε κλικ Απεγκατάσταση κουμπί για να αφαιρέσετε τον ατμό. Τώρα, διαγράψατε με επιτυχία το Steam από το σύστημά σας.

5. Κάντε κλικ στο σύνδεσμος επισυνάπτεται εδώ για να κατεβάσετε Ατμός.
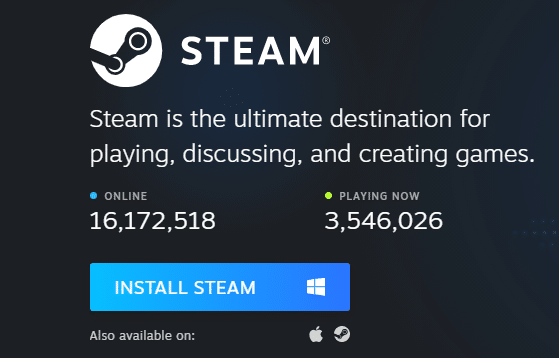
6. Πλοηγηθείτε στο Λήψεις φάκελο και ανοίξτε το Αρχείο Setup Steam.
7. Στο Ρύθμιση Steam μάγος, κάντε κλικ στο Επόμενο κουμπί.

8. Επιλέξτε το Φάκελος προορισμού χρησιμοποιώντας το Ξεφυλλίζω… επιλογή και κάντε κλικ στο Εγκαθιστώ.

9. Περιμένετε να ολοκληρωθεί η εγκατάσταση και κάντε κλικ στο Φινίρισμα, όπως φαίνεται.

Ξεκινήστε ένα παιχνίδι και ελέγξτε αν το πρόβλημα έχει επιλυθεί τώρα.
Συνιστάται
- Πώς να διορθώσετε το σφάλμα προγραμματιστή 6068
- Πώς να κατεβάσετε το GIF από το GIPHY
- Πώς να ανοίξετε τα παιχνίδια Steam σε λειτουργία παραθύρου
- Πώς να αλλάξετε τον κατάλογο στο CMD στα Windows 10
Ελπίζουμε ότι αυτός ο οδηγός ήταν χρήσιμος και μπορέσατε επισκευή SteamΠελάτηςστα Windows 10 και επανεγκαταστήστε το εάν χρειάζεται. Ενημερώστε μας ποια μέθοδος λειτούργησε καλύτερα για εσάς. Επίσης, εάν έχετε οποιεσδήποτε απορίες/προτάσεις σχετικά με αυτό το άρθρο, μην διστάσετε να τις αφήσετε στην ενότητα σχολίων.