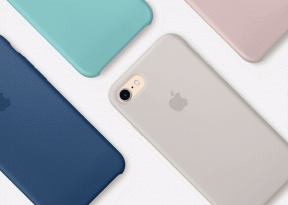Η Εξερεύνηση των Windows σταμάτησε να λειτουργεί [ΕΠΙΛΥΘΗΚΕ]
Miscellanea / / November 28, 2021
Επιδιόρθωση Η Εξερεύνηση των Windows σταμάτησε να λειτουργεί: Ο κύριος λόγος για τον οποίο η Εξερεύνηση των Windows έχει καταρρεύσει είναι λόγω κατεστραμμένων αρχείων των Windows που μπορεί να οφείλονται σε α διάφοροι λόγοι, όπως λόγω μόλυνσης από κακόβουλο λογισμικό, κατεστραμμένων αρχείων μητρώου ή μη συμβατών προγραμμάτων οδήγησης και τα λοιπά. Αλλά αυτό το σφάλμα είναι πολύ απογοητευτικό, καθώς πολλά προγράμματα που είναι σύμφωνα με την Εξερεύνηση των Windows δεν θα λειτουργήσουν.
Όταν εργάζεστε σε Windows, ενδέχεται να λάβετε το ακόλουθο μήνυμα λάθους:
Η Εξερεύνηση των Windows σταμάτησε να λειτουργεί. Γίνεται επανεκκίνηση των Windows
![Η Εξερεύνηση των Windows σταμάτησε να λειτουργεί [ΕΠΙΛΥΘΗΚΕ]](/f/05c6e87d377ed311d2c8025a6de4a2c6.png)
Η Εξερεύνηση των Windows είναι μια εφαρμογή διαχείρισης αρχείων που παρέχει ένα GUI (γραφικό περιβάλλον χρήστη) για την πρόσβαση στα αρχεία του συστήματός σας (Σκληρός Δίσκος). Με τη βοήθεια της Εξερεύνησης των Windows, μπορείτε εύκολα να πλοηγηθείτε στον σκληρό σας δίσκο και να ελέγξετε τα περιεχόμενα των φακέλων και των υποφακέλων. Η Εξερεύνηση των Windows εκκινείται αυτόματα όταν συνδέεστε στα Windows. Χρησιμοποιείται για αντιγραφή, μετακίνηση, διαγραφή, μετονομασία ή αναζήτηση αρχείων και φακέλων. Επομένως, μπορεί να είναι πολύ ενοχλητικό να εργάζεστε με Windows εάν η Εξερεύνηση των Windows συνεχίζει να κολλάει.
Ας δούμε ποιες είναι μερικές κοινές αιτίες λόγω των οποίων η Εξερεύνηση των Windows σταμάτησε να λειτουργεί:
- Τα αρχεία συστήματος μπορεί να είναι κατεστραμμένα ή παλιά
- Μόλυνση από ιό ή κακόβουλο λογισμικό στο σύστημα
- Ξεπερασμένα προγράμματα οδήγησης οθόνης
- Μη συμβατά προγράμματα οδήγησης που προκαλούν διένεξη με τα Windows
- Ελαττωματική RAM
Τώρα που μάθαμε για το πρόβλημα, ήρθε η ώρα να δούμε πώς να αντιμετωπίσουμε το σφάλμα και πιθανώς να το διορθώσουμε. Όμως, όπως μπορείτε να δείτε, δεν υπάρχει καμία ενιαία αιτία λόγω της οποίας μπορεί να προκύψει αυτό το σφάλμα, γι' αυτό θα παραθέσουμε όλες τις πιθανές λύσεις για να διορθώσετε το σφάλμα.
Περιεχόμενα
- Επιδιόρθωση Η Εξερεύνηση των Windows σταμάτησε να λειτουργεί
- Μέθοδος 1: Εκτελέστε τον Έλεγχο αρχείων συστήματος (SFC) και τον έλεγχο δίσκου (CHKDSK)
- Μέθοδος 2: Εκτελέστε το CCleaner και το Malwarebytes
- Μέθοδος 3: Ενημερώστε το πρόγραμμα οδήγησης της κάρτας γραφικών
- Μέθοδος 4: Εκτελέστε μια καθαρή μπότα
- Μέθοδος 5: Εκτέλεση DISM (Εξυπηρέτηση και διαχείριση εικόνας ανάπτυξης)
- Μέθοδος 6: Απενεργοποίηση στοιχείων στο Μενού περιβάλλοντος με δεξί κλικ
- Μέθοδος 7: Απενεργοποιήστε τις μικρογραφίες
- Μέθοδος 8: Εκτελέστε το Windows Memory Diagnostic
- Μέθοδος 9: Εκτελέστε το Εργαλείο αντιμετώπισης προβλημάτων BSOD των Windows (διαθέσιμο μόνο μετά την επετειακή ενημέρωση των Windows 10)
- Μέθοδος 10: Προσπαθήστε να επαναφέρετε το σύστημά σας σε κατάσταση λειτουργίας
- Μέθοδος 11: Επιδιόρθωση Εγκαταστήστε τα Windows 10
Επιδιόρθωση Η Εξερεύνηση των Windows σταμάτησε να λειτουργεί
Σιγουρέψου ότι δημιουργήστε ένα σημείο επαναφοράς μόνο σε περίπτωση που κάτι πάει στραβά.
Μέθοδος 1: Εκτελέστε τον Έλεγχο αρχείων συστήματος (SFC) και τον έλεγχο δίσκου (CHKDSK)
1.Πατήστε Windows Key + X και μετά κάντε κλικ στη Γραμμή εντολών (Διαχειριστής).

2. Τώρα πληκτρολογήστε τα παρακάτω στο cmd και πατήστε enter:
Sfc /scannow. sfc /scannow /offbootdir=c:\ /offwindir=c:\windows

3.Περιμένετε να ολοκληρωθεί η παραπάνω διαδικασία και μόλις ολοκληρωθεί επανεκκινήστε τον υπολογιστή σας.
4. Στη συνέχεια, εκτελέστε το CHKDSK από εδώ Διόρθωση σφαλμάτων συστήματος αρχείων με το βοηθητικό πρόγραμμα ελέγχου δίσκου (CHKDSK).
5. Αφήστε την παραπάνω διαδικασία να ολοκληρωθεί και επανεκκινήστε ξανά τον υπολογιστή σας για να αποθηκεύσετε τις αλλαγές.
Μέθοδος 2: Εκτελέστε το CCleaner και το Malwarebytes
Πραγματοποιήστε πλήρη σάρωση προστασίας από ιούς για να βεβαιωθείτε ότι ο υπολογιστής σας είναι ασφαλής. Εκτός από αυτό, εκτελέστε το CCleaner και το Malwarebytes Anti-malware.
1.Λήψη και εγκατάσταση CCleaner & Malwarebytes.
2.Εκτελέστε το Malwarebytes και αφήστε το να σαρώσει το σύστημά σας για επιβλαβή αρχεία.
3.Εάν εντοπιστεί κακόβουλο λογισμικό θα το αφαιρέσει αυτόματα.
4.Τώρα τρέξτε CCleaner και στην ενότητα "Cleaner", στην καρτέλα Windows, προτείνουμε να ελέγξετε τις ακόλουθες επιλογές προς καθαρισμό:

5. Μόλις βεβαιωθείτε ότι έχουν ελεγχθεί τα σωστά σημεία, απλώς κάντε κλικ Run Cleaner, και αφήστε το CCleaner να κάνει την πορεία του.
6.Για να καθαρίσετε περαιτέρω το σύστημά σας επιλέξτε την καρτέλα Μητρώο και βεβαιωθείτε ότι έχετε ελέγξει τα ακόλουθα:

7.Επιλέξτε Scan for Issue και αφήστε το CCleaner να σαρώσει και μετά κάντε κλικ Διορθώστε επιλεγμένα προβλήματα.
8. Όταν το CCleaner ρωτά "Θέλετε αλλαγές αντιγράφων ασφαλείας στο μητρώο;” επιλέξτε Ναι.
9. Μόλις ολοκληρωθεί η δημιουργία αντιγράφων ασφαλείας, επιλέξτε Fix All Selected Issues.
10.Επανεκκινήστε τον υπολογιστή σας και ίσως μπορέσετε Διορθώστε το πρόβλημα της Εξερεύνησης των Windows σταμάτησε να λειτουργεί.
Μέθοδος 3: Ενημερώστε το πρόγραμμα οδήγησης της κάρτας γραφικών
Αναβάθμιση του προγράμματα οδήγησης για την κάρτα γραφικών σας από την NVIDIA δικτυακός τόπος (ή από τον ιστότοπο του κατασκευαστή σας). Εάν αντιμετωπίζετε προβλήματα με την ενημέρωση των προγραμμάτων οδήγησης, κάντε κλικ εδώ για τη διόρθωση.

Μερικές φορές φαίνεται ότι η ενημέρωση του προγράμματος οδήγησης της κάρτας γραφικών Διορθώστε το σφάλμα Windows Explorer έχει σταματήσει να λειτουργεί αλλά αν δεν συμβεί, συνεχίστε στο επόμενο βήμα.
Μέθοδος 4: Εκτελέστε μια καθαρή μπότα
1.Πατήστε Windows Key + R και μετά πληκτρολογήστε msconfig και πατήστε enter to Διαμόρφωση συστήματος.

2.Στην καρτέλα Γενικά, επιλέξτε επιλεκτική εκκίνηση και κάτω από αυτό βεβαιωθείτε ότι η επιλογή "φορτώστε στοιχεία εκκίνησης” είναι μη επιλεγμένο.

3. Μεταβείτε στην καρτέλα Υπηρεσίες και επιλέξτε το πλαίσιο που λέει "Απόκρυψη όλων των υπηρεσιών της Microsoft.“

4.Επόμενο, κάντε κλικ Απενεργοποίηση όλων που θα απενεργοποιούσε όλες τις υπόλοιπες υπηρεσίες.
5.Επανεκκινήστε τον υπολογιστή σας ελέγξτε εάν το πρόβλημα παραμένει ή όχι.
6.Εάν το πρόβλημα επιλυθεί, τότε σίγουρα προκαλείται από λογισμικό τρίτου κατασκευαστή. Για να μηδενίσετε το συγκεκριμένο λογισμικό, θα πρέπει να ενεργοποιήσετε μια ομάδα υπηρεσιών (ανατρέξτε στα προηγούμενα βήματα) κάθε φορά και μετά να επανεκκινήσετε τον υπολογιστή σας. Συνεχίστε να το κάνετε αυτό μέχρι να καταλάβετε μια ομάδα υπηρεσιών που προκαλεί αυτό το σφάλμα και, στη συνέχεια, ελέγξτε τις υπηρεσίες σε αυτήν την ομάδα μία προς μία μέχρι να βρείτε ποια προκαλεί το πρόβλημα.
6. Αφού ολοκληρώσετε την αντιμετώπιση προβλημάτων, φροντίστε να αναιρέσετε τα παραπάνω βήματα (επιλέξτε Κανονική εκκίνηση στο βήμα 2) για να ξεκινήσετε κανονικά τον υπολογιστή σας.
Μέθοδος 5: Εκτέλεση DISM (Εξυπηρέτηση και διαχείριση εικόνας ανάπτυξης)
1.Πατήστε Windows Key + X και μετά επιλέξτε Command Prompt (Admin).

2. Πληκτρολογήστε την ακόλουθη εντολή στο cmd και πατήστε enter:
DISM /Online /Cleanup-Image /RestoreHealth

2.Πατήστε enter για να εκτελέσετε την παραπάνω εντολή και περιμένετε να ολοκληρωθεί η διαδικασία, συνήθως, διαρκεί 15-20 λεπτά.
ΣΗΜΕΙΩΣΗ: Εάν η παραπάνω εντολή δεν λειτουργεί, δοκιμάστε τα παρακάτω: Dism /Image: C:\offline /Cleanup-Image /RestoreHealth /Source: c:\test\mount\windows. Dism /Online /Cleanup-Image /RestoreHealth /Πηγή: c:\test\mount\windows /LimitAccess
3. Αφού ολοκληρωθεί η διαδικασία επανεκκινήστε τον υπολογιστή σας.
Μέθοδος 6: Απενεργοποίηση στοιχείων στο Μενού περιβάλλοντος με δεξί κλικ
Όταν εγκαθιστάτε ένα πρόγραμμα ή μια εφαρμογή στα Windows, προσθέτει ένα στοιχείο στο μενού περιβάλλοντος με το δεξί κλικ. Τα στοιχεία ονομάζονται επεκτάσεις κελύφους, τώρα εάν προσθέσετε κάτι που μπορεί να έρχεται σε σύγκρουση με τα Windows, αυτό σίγουρα θα μπορούσε να προκαλέσει διακοπή λειτουργίας της Εξερεύνησης των Windows. Καθώς η επέκταση Shell είναι μέρος της Εξερεύνησης των Windows, επομένως οποιοδήποτε κατεστραμμένο πρόγραμμα θα μπορούσε εύκολα να προκαλέσει σφάλμα σταμάτημα λειτουργίας του Windows Explorer.
1.Τώρα για να ελέγξετε ποια από αυτά τα προγράμματα προκαλούν τη συντριβή, πρέπει να κάνετε λήψη ενός λογισμικού τρίτου κατασκευαστή που ονομάζεται
ShexExView.
2. Κάντε διπλό κλικ στην εφαρμογή shexview.exe στο αρχείο zip για να το εκτελέσετε. Περιμένετε λίγα δευτερόλεπτα καθώς όταν εκκινείται για πρώτη φορά χρειάζεται λίγος χρόνος για τη συλλογή πληροφοριών σχετικά με τις επεκτάσεις κελύφους.
3.Τώρα κάντε κλικ στο Επιλογές και μετά κάντε κλικ στο Απόκρυψη όλων των επεκτάσεων της Microsoft.

4. Τώρα πατήστε Ctrl + A για να επιλέξτε τα όλα και πατήστε το κόκκινο κουμπί στην επάνω αριστερή γωνία.

5.Αν ζητήσει επιβεβαίωση επιλέξτε Ναι.

6.Εάν το πρόβλημα επιλυθεί τότε υπάρχει πρόβλημα με μία από τις επεκτάσεις του κελύφους αλλά για να το μάθετε ποια χρειάζεστε για να τα ενεργοποιήσετε ένα προς ένα επιλέγοντάς τα και πατώντας το πράσινο κουμπί στο επάνω μέρος σωστά. Εάν, μετά την ενεργοποίηση μιας συγκεκριμένης επέκτασης κελύφους, η Εξερεύνηση των Windows διακόπτεται, τότε πρέπει να απενεργοποιήσετε τη συγκεκριμένη επέκταση ή καλύτερα εάν μπορείτε να την αφαιρέσετε από το σύστημά σας.
Μέθοδος 7: Απενεργοποιήστε τις μικρογραφίες
1.Πατήστε τον συνδυασμό Windows Key + E στο πληκτρολόγιο, Αυτό θα ξεκινήσει Εξερεύνηση αρχείων.
2.Τώρα στην κορδέλα, κάντε κλικ στην καρτέλα Προβολή και, στη συνέχεια, κάντε κλικ στην επιλογή Επιλογές Αλλαγή φακέλου και επιλογών αναζήτησης.

3.Στις Επιλογές φακέλου επιλέξτε την καρτέλα Προβολή και ενεργοποιήστε αυτήν την επιλογή "Να εμφανίζονται πάντα εικονίδια, ποτέ μικρογραφίες.”

4.Κάντε επανεκκίνηση του συστήματός σας και ελπίζουμε ότι το πρόβλημά σας θα έχει λυθεί μέχρι τώρα.
Μέθοδος 8: Εκτελέστε το Windows Memory Diagnostic
1. Πληκτρολογήστε μνήμη στη γραμμή αναζήτησης των Windows και επιλέξτε «Windows Memory Diagnostic.“
2.Στο σύνολο επιλογών που εμφανίζεται επιλέξτε «Κάντε επανεκκίνηση τώρα και ελέγξτε για προβλήματα.“

3. Μετά από αυτό, τα Windows θα επανεκκινήσουν για να ελέγξουν για πιθανά σφάλματα RAM και ελπίζουμε ότι θα εμφανίσουν τους πιθανούς λόγους για τους οποίους αντιμετωπίσατε το σφάλμα σταμάτησε να λειτουργεί η Εξερεύνηση των Windows.
4.Επανεκκινήστε τον υπολογιστή σας και ελέγξτε εάν το πρόβλημα έχει επιλυθεί ή όχι.
5.Εάν το ζήτημα εξακολουθεί να μην έχει επιλυθεί, τότε εκτελέστε το Memtest86 που μπορείτε να βρείτε σε αυτή την ανάρτηση Διόρθωση αποτυχίας ελέγχου ασφαλείας πυρήνα.
Μέθοδος 9: Εκτελέστε το Εργαλείο αντιμετώπισης προβλημάτων BSOD των Windows (διαθέσιμο μόνο μετά την επετειακή ενημέρωση των Windows 10)
1. Πληκτρολογήστε "Αντιμετώπιση προβλημάτων" στη γραμμή αναζήτησης των Windows και επιλέξτε Αντιμετώπιση προβλημάτων.
2.Επόμενο, κάντε κλικ Υλικό και Ήχος & από εκεί επιλέξτε Μπλε οθόνη κάτω από τα Windows.

3.Τώρα κάντε κλικ στο Advanced και βεβαιωθείτε ότι "Εφαρμόστε αυτόματα τις επισκευές" επιλέγεται.

4. Κάντε κλικ στο Επόμενο και αφήστε τη διαδικασία να ολοκληρωθεί.
5.Επανεκκινήστε τον υπολογιστή σας που θα πρέπει να μπορεί να αντιμετωπίσει προβλήματα Σφάλμα διακοπής λειτουργίας της Εξερεύνησης των Windows.
Μέθοδος 10: Προσπαθήστε να επαναφέρετε το σύστημά σας σε κατάσταση λειτουργίας
Για να διορθώσετε το σφάλμα Windows Explorer έχει σταματήσει να λειτουργεί, ίσως χρειαστεί να επαναφέρετε τον υπολογιστή σας σε προηγούμενο χρόνο εργασίας χρησιμοποιώντας την Επαναφορά Συστήματος.
Μέθοδος 11: Επιδιόρθωση Εγκαταστήστε τα Windows 10
Αυτή η μέθοδος είναι η έσχατη λύση γιατί αν δεν λειτουργήσει τίποτα, αυτή η μέθοδος σίγουρα θα επιδιορθώσει όλα τα προβλήματα με τον υπολογιστή σας. Επιδιόρθωση Εγκαταστήστε χρησιμοποιώντας απλώς μια επιτόπια αναβάθμιση για να επιδιορθώσετε προβλήματα με το σύστημα χωρίς να διαγράψετε τα δεδομένα χρήστη που υπάρχουν στο σύστημα. Ακολουθήστε λοιπόν αυτό το άρθρο για να δείτε Πώς να επιδιορθώσετε την εγκατάσταση των Windows 10 εύκολα.
Συνιστάται για εσένα:
- Διορθώστε το σφάλμα διακοπής όγκου εκκίνησης χωρίς δυνατότητα προσάρτησης 0x000000ED
- Κάντε επανεκκίνηση και επιλέξτε Πρόβλημα σωστής συσκευής εκκίνησης
- 6 τρόποι για να διορθώσετε το σφάλμα ένδειξης φυσικής μνήμης
- Διόρθωση σφάλματος μη χειρισμού εξαίρεσης KMODE
Αυτό είναι, το έχετε πετύχει Διορθώστε το σφάλμα Windows Explorer έχει σταματήσει να λειτουργεί αλλά αν εξακολουθείτε να έχετε απορίες σχετικά με αυτόν τον οδηγό, μη διστάσετε να τις ρωτήσετε στην ενότητα των σχολίων.
![Η Εξερεύνηση των Windows σταμάτησε να λειτουργεί [ΕΠΙΛΥΘΗΚΕ]](/uploads/acceptor/source/69/a2e9bb1969514e868d156e4f6e558a8d__1_.png)