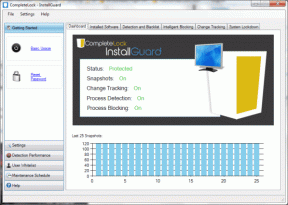11 τρόποι για να διορθώσετε τα κολλώδη κλειδιά που δεν λειτουργούν στα Windows 10
Miscellanea / / December 02, 2021
Τα Sticky Keys είναι χρήσιμα για να σας εμποδίζουν να πατάτε πολλά πλήκτρα ταυτόχρονα. Επίσης χρήσιμο αν τείνετε να χάνετε πολύ κλειδιά. Πολύ σημαντικό όταν παίζετε παιχνίδια ή εργάζεστε σε έγγραφα σε πραγματικό χρόνο. Αυτός είναι ο λόγος για τον οποίο μπορεί να είναι πραγματικό πρόβλημα εάν κολλώδη κλειδιά δεν λειτουργούν στα Windows 10 όταν τα χρειάζεστε.

Οι περισσότεροι χρήστες δεν χρειάζονται κολλώδη κλειδιά. Για όσους το χρησιμοποιούν συχνά, έχω συντάξει μια λίστα λύσεων που θα σας φανούν χρήσιμες για την επίλυση του σφάλματος Sticky Keys που δεν λειτουργεί ή απενεργοποιείται. Αυτό το πρόβλημα μπορεί να εμποδίσει την ταχύτητα πληκτρολόγησης και τα αναδυόμενα παράθυρα μπορεί να είναι ενοχλητικά.
Ας ξεκινήσουμε.
1. Συντομεύσεις κουμπιού και φίλτρου
Έχετε δοκιμάσει τη συντόμευση του πλήκτρου Shift; Πατώντας το αριστερό πλήκτρο Shift 5 φορές διαδοχικά θα ενεργοποιηθούν τα Sticky Keys. Πατήστε το για να δείτε αν λειτουργεί ή αν δεν θέλετε να ενεργοποιηθεί, να το έχετε υπόψη σας.

Πατήστε Ναι για να το ενεργοποιήσετε ή Όχι για να το απενεργοποιήσετε. Το αναδυόμενο παράθυρο πρέπει να κλείσει τώρα.
Επαγγελματική συμβουλή: Εάν πατήσετε παρατεταμένα το δεξί πλήκτρο Shift για 8 δευτερόλεπτα, θα ενεργοποιηθούν τα πλήκτρα φίλτρου. Μια άλλη δυνατότητα προσβασιμότητας που λέει στα Windows να αγνοούν τις επαναλαμβανόμενες πληκτρολογήσεις. Χρήσιμο για άτομα με τρέμουλο χεριών.
2. Ρυθμίσεις αυτοκόλλητων πλήκτρων
Πατήστε το πλήκτρο Windows+I για να ανοίξετε τις Ρυθμίσεις και μεταβείτε στην επιλογή Διευκόλυνση πρόσβασης > Πληκτρολόγιο.

Μπορείτε να ενεργοποιήσετε τα Sticky Keys εδώ στην επικεφαλίδα Use Sticky Keys. Μπορείτε επίσης να ενεργοποιήσετε τη συντόμευση του πλήκτρου Shift για γρήγορη ενεργοποίηση ή απενεργοποίηση των Sticky Keys.

Κάντε κύλιση λίγο για να βρείτε Ρυθμίσεις πλήκτρων φίλτρου, εάν το χρησιμοποιείτε και εσείς και θέλετε να το προσαρμόσετε.

Τέλος, μπορείτε να ενεργοποιήσετε τα ηχητικά στοιχεία για να γνωρίζετε κάθε φορά που ενεργοποιούνται τα Sticky Keys και να εμφανίζετε ένα προειδοποιητικό μήνυμα.
Μπορείτε επίσης να αποκτήσετε πρόσβαση στις ρυθμίσεις των Sticky Keys από τον Πίνακα Ελέγχου. Δοκιμάστε το εάν τα παραπάνω βήματα δεν λειτουργούν για εσάς. Αναζητήστε και ανοίξτε τον Πίνακα Ελέγχου από το μενού Έναρξη.

Μεταβείτε στην επιλογή Πίνακας Ελέγχου > Ευκολία πρόσβασης > Κέντρο διευκόλυνσης πρόσβασης > Κάντε το πληκτρολόγιο πιο εύκολο στη χρήση. Μπορείτε να ενεργοποιήσετε τα Sticky Keys εδώ.

Κάντε κλικ στην επιλογή Ρύθμιση αυτοκόλλητων κλειδιών τώρα.

Έχετε ακόμη περισσότερους τρόπους προσαρμογής των Sticky Keys από ό, τι πριν στον Πίνακα Ελέγχου. Τώρα μπορείτε να κλειδώσετε το πλήκτρο τροποποίησης όταν ένα κουμπί πατιέται δύο φορές, να απενεργοποιήσετε τα Sticky Keys όταν πατηθούν δύο πλήκτρα ταυτόχρονα και να αλλάξετε τις ρυθμίσεις σχολίων.
3. Ενεργοποιήστε/Απενεργοποιήστε τα κολλώδη πλήκτρα
Επιστρέψτε στις ρυθμίσεις πληκτρολογίου όπως παραπάνω και απενεργοποιήστε και, στη συνέχεια, ενεργοποιήστε ξανά τα Sticky Keys μία φορά για να δείτε εάν βοηθά στην επίλυση του σφάλματος Sticky Keys που δεν λειτουργεί στα Windows 10. Μερικές φορές μπορεί να βοηθήσει.
4. Δυσλειτουργία πληκτρολογίου
Μήπως ήρθε η ώρα να αγοράσετε ένα νέο πληκτρολόγιο; Ελέγξτε εάν το πληκτρολόγιό σας λειτουργεί σωστά και ότι όλα τα πλήκτρα καταγράφουν ένα πάτημα. Ελέγξτε ιδιαίτερα τα πλήκτρα Shift. Μπορείτε επίσης να δανειστείτε το πληκτρολόγιο του φίλου σας για να ελέγξετε εάν τα Sticky Keys λειτουργούν ή όχι. Εάν αγοράζετε ένα νέο πληκτρολόγιο, προτείνω να αγοράσετε ένα μηχανικό πληκτρολόγιο.
5. Απενεργοποιήστε το Κλείδωμα αριθμών
Αρκετοί χρήστες βρήκαν επιτυχία απενεργοποιώντας απλώς το κλειδί αριθμητικού κλειδώματος. Οι περισσότεροι από αυτούς τους χρήστες ήταν σε φορητό υπολογιστή. Σε κάθε περίπτωση, απενεργοποιήστε το Num Lock, η λυχνία θα πρέπει να σβήσει και ελέγξτε ξανά εάν τα Sticky Keys λειτουργούν ή όχι.

6. Πατήστε και κρατήστε πατημένο και τα δύο πλήκτρα Shift
Πατήστε παρατεταμένα και τα δύο πλήκτρα Shift στο πληκτρολόγιό σας για 5 ή περισσότερα δευτερόλεπτα. Τώρα αφήστε τα και τα δύο και δοκιμάστε να ενεργοποιήσετε ξανά τα Sticky Keys. Εάν τα Sticky Keys εξακολουθούν να μην λειτουργούν, πατήστε το αριστερό πλήκτρο Shift και κρατήστε το και μετά πατήστε το δεξί. Τώρα κρατήστε και τα δύο για 5 ή περισσότερα δευτερόλεπτα. Ελέγξετε ξανά.
7. Πλήρης διακοπή λειτουργίας
Εάν η συντόμευση του πλήκτρου Shift και η παραβίαση δεν λειτουργούν, τερματίστε τη λειτουργία του υπολογιστή σας και, στη συνέχεια, εκκινήστε. Μην κάνετε επανεκκίνηση ή αδρανοποίηση, αλλά πραγματοποιήστε πλήρη τερματισμό λειτουργίας.
8. Ενημέρωση προγραμμάτων οδήγησης πληκτρολογίου
Αναζητήστε τη Διαχείριση Συσκευών στο μενού Έναρξη και ανοίξτε την.

Αναπτύξτε την επικεφαλίδα του πληκτρολογίου και κάντε δεξί κλικ στο όνομα του πληκτρολογίου σας για να επιλέξετε Ενημέρωση προγράμματος οδήγησης.

Ελέγξτε εάν τα Sticky Keys λειτουργούν ή ακόμα δεν ενεργοποιούνται/απενεργοποιούνται.
9. Διαχείριση ενέργειας πληκτρολογίου
Ανοίξτε ξανά τη Διαχείριση Συσκευών και αυτή τη φορά, επιλέξτε Ιδιότητες στο μενού δεξί κλικ του πληκτρολογίου σας.

Επιλέξτε Να επιτρέπεται σε αυτήν τη συσκευή να ενεργοποιεί την επιλογή υπολογιστή στην καρτέλα Διαχείριση ενέργειας.

Αποθηκεύστε τα πάντα και ελέγξτε ξανά.
10. Antivirus και Malwarebytes
Υπάρχει πιθανότητα ένας ιός ή κακόβουλο λογισμικό να προκαλεί το σφάλμα μη λειτουργίας των Sticky Keys στον υπολογιστή σας με Windows 10. Εκτελέστε μια πλήρη σάρωση χρησιμοποιώντας το δικό σας αγαπημένο antivirus και στη συνέχεια κατεβάστε το Malwarebytes για να εκτελέσετε άλλη σάρωση.
Κατεβάστε το Malwarebytes
11. Αντιμετώπιση προβλημάτων των Windows
Πατήστε το πλήκτρο Windows+I για να ανοίξετε τις Ρυθμίσεις και να αναζητήσετε Εύρεση και επίλυση προβλημάτων πληκτρολογίου και ανοίξτε το.

Κάντε κλικ στην επιλογή Εφαρμογή αυτόματα επισκευών και, στη συνέχεια, ακολουθήστε τις οδηγίες που εμφανίζονται στην οθόνη.

Τα Windows θα αναζητήσουν και θα διορθώσουν τυχόν σφάλματα εάν βρουν.
Πληκτρολογήστε Καλύτερο
Τα Sticky Keys βοηθούν τους χρήστες να πληκτρολογούν πιο γρήγορα και καλύτερα. Είναι ένα προσεγμένο χαρακτηριστικό για όσους το χρειάζονται. Ελπίζουμε ότι μία από τις παραπάνω λύσεις βοήθησε στην επίλυση του σφάλματος Sticky Keys που δεν λειτουργεί στα Windows 10. Εάν έχετε ανακαλύψει άλλον τρόπο επίλυσης, μοιραστείτε τον στα σχόλια παρακάτω.
Επόμενο: Χρησιμοποιείτε τα Windows 10 σε λειτουργία tablet; Εδώ είναι 15 συμβουλές για να το αξιοποιήσετε στο έπακρο. Κάντε κλικ στον παρακάτω σύνδεσμο για να τα διαβάσετε.