Γιατί το Mac μου Internet είναι τόσο αργό ξαφνικά;
Miscellanea / / November 28, 2021
Το Wi-Fi είναι ένα από τα πιο σημαντικά βοηθητικά προγράμματα κατά τη χρήση οποιασδήποτε συσκευής, π.χ. iPhone, iPad ή MacBook, καθώς σας επιτρέπει να παραμένετε συνδεδεμένοι με όλους, άμεσα. Σχεδόν κάθε εφαρμογή στις μέρες μας απαιτεί σύνδεση στο διαδίκτυο. Γι' αυτό θα πρέπει να διασφαλίζεται πάντα η σωστή σύνδεση Wi-Fi σε όλες τις συσκευές. Ωστόσο, το Wi-Fi μπορεί μερικές φορές να μην λειτουργεί σωστά και θα συμβάλει άμεσα στην παρεμπόδιση της καθημερινής σας εργασίας στο MacBook σας. Σε αυτό το άρθρο, απαντήσαμε στην ερώτηση: Γιατί το διαδίκτυο στο Mac μου είναι τόσο αργό ξαφνικά. Έτσι, κάντε κύλιση προς τα κάτω για να μάθετε πώς να επιταχύνετε το Wi-Fi σε Mac.

Περιεχόμενα
- Γιατί το My Mac Internet είναι τόσο αργό ξαφνικά;
- Μέθοδος 1: Χρησιμοποιήστε ένα καλώδιο Ethernet.
- Μέθοδος 2: Μετακινήστε το δρομολογητή πιο κοντά.
- Μέθοδος 3: Επαναφέρετε τον δρομολογητή Wi-Fi
- Μέθοδος 4: Μετάβαση σε ταχύτερο ISP
- Μέθοδος 5: Ενεργοποιήστε την ασύρματη ασφάλεια
- Μέθοδος 6: Κλείστε τις περιττές εφαρμογές και καρτέλες
- Μέθοδος 7: Καταργήστε την υπάρχουσα προτίμηση Wi-Fi
- Μέθοδος 8: Επαναφέρετε το Mac Wi-Fi στην προεπιλογή
- Μέθοδος 9: Χρησιμοποιήστε το Wireless Diagnostics
- Μέθοδος 10: Μετάβαση σε ζώνη 5 GHz
- Μέθοδος 11: Ενημερώστε το υλικολογισμικό
- Μέθοδος 12: Χρησιμοποιήστε αλουμινόχαρτο
- Μέθοδος 13: Αλλάξτε το κανάλι
- Μέθοδος 14: Βελτιστοποιήστε το Safari
Γιατί το My Mac Internet είναι τόσο αργό ξαφνικά;
- Παλιές ρυθμίσεις δικτύου: Όταν δεν έχετε ενημερώσει το MacBook σας για πολύ καιρό, η σύνδεσή σας Wi-Fi μπορεί να επηρεαστεί. Αυτό συμβαίνει επειδή, σε νεότερες εκδόσεις, πολλές επιδιορθώσεις που σχετίζονται με το δίκτυο ανανεώνουν τη ρύθμιση δικτύου κατά καιρούς. Ελλείψει αυτών των ενημερώσεων, οι ρυθμίσεις δικτύου ενδέχεται να είναι ξεπερασμένες, γεγονός που μπορεί να συμβάλει στο αργό πρόβλημα Wi-Fi του Mac.
- Απόσταση: Ένας από τους πιο συνηθισμένους λόγους για το αργό Wi-Fi του Mac είναι η απόσταση του Mac σας από το δρομολογητή Wi-Fi. Βεβαιωθείτε ότι η συσκευή σας βρίσκεται πιο κοντά στο δρομολογητή Wi-Fi για να επιταχύνετε το Wi-Fi σε Mac.
- Ρυθμίσεις σχεδίου: Ένας άλλος λόγος για τον οποίο το Wi-Fi σας μπορεί να μην λειτουργεί σε υψηλές ταχύτητες είναι λόγω του σχεδίου δικτύου σας. Επικοινωνήστε με τον πάροχο υπηρεσιών Διαδικτύου για να ρωτήσετε σχετικά.
Ας ρίξουμε τώρα μια ματιά σε όλους τους πιθανούς τρόπους που μπορείτε να εφαρμόσετε για να διορθώσετε το πρόβλημα αργού Wi-Fi του Mac.
Μέθοδος 1: Χρησιμοποιήστε ένα καλώδιο Ethernet
Η χρήση καλωδίου Ethernet αντί για ασύρματη σύνδεση αποδεικνύεται πολύ καλύτερη όσον αφορά την ταχύτητα. Αυτό είναι επειδή:
- Το Wi-Fi τείνει να επιβραδύνει την ταχύτητά του λόγω απόσβεση, απώλεια σήματος καισυμφόρηση.
- Εξάλλου, Wi-Fi hotspots με την ίδια συχνότητα καθώς ο δρομολογητής Wi-Fi τείνει επίσης να παρεμβαίνει στο διαθέσιμο εύρος ζώνης.

Αυτό ισχύει ιδιαίτερα για άτομα που μένουν σε διαμερίσματα, καθώς υπάρχουν πάρα πολλοί δρομολογητές Wi-Fi και στα κοντινά διαμερίσματα. Επομένως, η σύνδεση του MacBook στο μόντεμ μπορεί να βοηθήσει στην επιτάχυνση του Wi-Fi σε Mac.
Μέθοδος 2: Μετακινήστε το δρομολογητή πιο κοντά
Εάν δεν θέλετε να χρησιμοποιήσετε το καλώδιο, βεβαιωθείτε ότι ο δρομολογητής Wi-Fi βρίσκεται κοντά στο MacBook σας. Μπορείτε να κάνετε τα εξής για να διορθώσετε το πρόβλημα:
- Τοποθετήστε τον δρομολογητή Διαδικτύου σας στο κέντρο του δωματίου.
- Ελέγξτε τις κεραίες του δρομολογητή. Βεβαιωθείτε ότι δείχνουν προς τη σωστή κατεύθυνση.
- Αποφύγετε τη χρήση Wi-Fi από διαφορετικό δωμάτιο αφού τείνει να εμποδίζει σημαντικά τη σύνδεση.
- Αναβαθμίζωτον δρομολογητή σας Wi-Fi καθώς τα τελευταία μοντέλα υποστηρίζουν internet υψηλής ταχύτητας και παρέχουν μεγαλύτερη γκάμα.
Μέθοδος 3: Επαναφέρετε τον δρομολογητή Wi-Fi
Μια άλλη εναλλακτική λύση για την επαναφορά του προεπιλεγμένου Wi-Fi είναι η επαναφορά του ίδιου του δρομολογητή Wi-Fi. Με αυτόν τον τρόπο ανανεώνεται η σύνδεση στο Διαδίκτυο και βοηθά στην επιτάχυνση του Wi-Fi σε Mac.
1. Πάτα το ΕΠΑΝΑΦΟΡΑ κουμπί στο μόντεμ Wi-Fi και κρατήστε το για 30 δευτερόλεπτα.

2. ο Φως DNS θα πρέπει να αναβοσβήνει για μερικά δευτερόλεπτα και μετά να σταθεροποιηθεί ξανά.
Τώρα μπορείτε να συνδέσετε το MacBook σας σε Wi-Fi για να ελέγξετε εάν το πρόβλημα έχει επιλυθεί.
Διαβάστε επίσης:Είσοδος στο Xfinity Router: Πώς να συνδεθείτε σε έναν Comcast Xfinity Router
Μέθοδος 4: Μετάβαση σε ταχύτερο ISP
Όπως αναφέρθηκε προηγουμένως, το αργό Wi-Fi του Mac μπορεί να οφείλεται στα πρότυπα του ISP σας. Ακόμα κι αν έχετε το καλύτερο κιτ στο σπίτι σας, δεν θα έχετε internet υψηλής ταχύτητας, εάν καταφύγετε σε συνδέσεις χαμηλού MBPS. Επομένως, δοκιμάστε τα εξής:
- Αγοράστε ένα πακέτο premium Wi-Fi από τον πάροχο υπηρεσιών.
- Αναβαθμίστε το υπάρχον σχέδιό σας σε αυτό που παρέχει καλύτερες ταχύτητες.
- Μετάβαση σε άλλο ISP, για καλύτερη ταχύτητα σε προσιτή τιμή.
Μέθοδος 5: Ενεργοποιήστε την ασύρματη ασφάλεια
Εάν έχετε ένα σχέδιο με συγκεκριμένα όρια, οι πιθανότητες είναι ότι το Wi-Fi σας κλαπεί. Για να αποφύγετε αυτή τη δωρεάν φόρτωση, ενεργοποιήστε την ασφάλεια της σύνδεσής σας Wi-Fi. Αυτό θα διασφαλίσει ότι κανείς άλλος δεν χρησιμοποιεί το Wi-Fi σας χωρίς την άδειά σας. Οι πιο συνηθισμένες ρυθμίσεις για την προστασία του Wi-Fi σας είναι με τη μορφή WPA, WPA2, WEP κ.λπ. Από όλες αυτές τις ρυθμίσεις, WPA2-PSK παρέχει το πιο αξιοπρεπές επίπεδο ασφάλειας. Επιλέξτε έναν ισχυρό κωδικό πρόσβασης έτσι ώστε οι τυχαίοι άνθρωποι να μην μπορούν να το μαντέψουν.
Μέθοδος 6: Κλείστε τις περιττές εφαρμογές και καρτέλες
Συχνά, η απάντηση στο γιατί το διαδίκτυο στο Mac μου είναι τόσο αργό ξαφνικά είναι οι περιττές εφαρμογές να λειτουργούν στο παρασκήνιο. Αυτές οι εφαρμογές και οι καρτέλες στο πρόγραμμα περιήγησής σας συνεχίζουν να πραγματοποιούν λήψη περιττών δεδομένων, προκαλώντας έτσι πρόβλημα αργού Wi-Fi στο Mac. Δείτε πώς μπορείτε να επιταχύνετε το Wi-Fi σε Mac:
- Κλείστε όλες τις εφαρμογέςκαι ιστοσελίδες όπως Facebook, Twitter, Mail, Skype, Safari κ.λπ.
- Απενεργοποιήστε την Αυτόματη ενημέρωση σε περίπτωση που είναι ήδη ενεργοποιημένο.
- Απενεργοποίηση Αυτόματου Συγχρονισμού στο iCloud: Η πρόσφατη εισαγωγή του iCloud στο MacBook είναι επίσης υπεύθυνη για τη σημαντική χρήση του εύρους ζώνης Wi-Fi.
Διαβάστε επίσης:Πώς να εξαναγκάσετε να τερματίσετε τις εφαρμογές Mac με τη συντόμευση πληκτρολογίου
Μέθοδος 7: Καταργήστε την υπάρχουσα προτίμηση Wi-Fi
Μια άλλη εναλλακτική λύση για την επιτάχυνση του Wi-Fi σε Mac είναι να καταργήσετε τις προϋπάρχουσες προτιμήσεις Wi-Fi. Ακολουθήστε τα βήματα που δίνονται για να το κάνετε:
1. Κάντε κλικ στο Επιλογές συστήματος από το Μενού Apple.

2. Επιλέγω Δίκτυο. Στον αριστερό πίνακα, κάντε κλικ στο δίκτυο στο οποίο θα θέλατε να συνδεθείτε.
3. Κάνε κλικ στο Τοποθεσία αναπτυσσόμενο μενού και επιλέξτε Επεξεργασία τοποθεσιών…
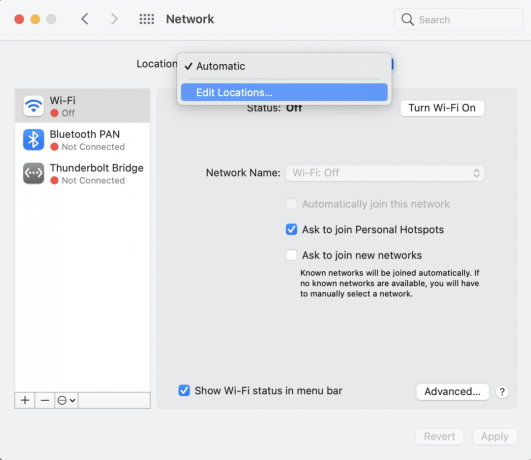
4. Τώρα κάντε κλικ στο (συν) +σημάδι για να δημιουργήσετε μια νέα τοποθεσία.

5. Δώστε του το όνομα της επιλογής σας και κάντε κλικ στο Εγινε, όπως απεικονίζεται.

6. Εγγραφείτε σε αυτό το δίκτυο πληκτρολογώντας το Κωδικός πρόσβασης.
7. Τώρα κάντε κλικ στο Προχωρημένος > Ετικέτα TCP/IP.
8. Εδώ, επιλέξτε Ανανέωση «DCPH Lease» και κάντε κλικ στο Ισχύουν.
9. Στη συνέχεια, κάντε κλικ στο Κουμπί DNS στο Οθόνη δικτύου.
10. Σύμφωνα με το Στήλη διακομιστών DNS, Κάνε κλικ στο (συν) + σημάδι.
11. Είτε προσθέστε OpenDNS (208.67.222.222 και 208.67.220.220) ή Google DNS (8.8.8.8 και 8.8.4.4).
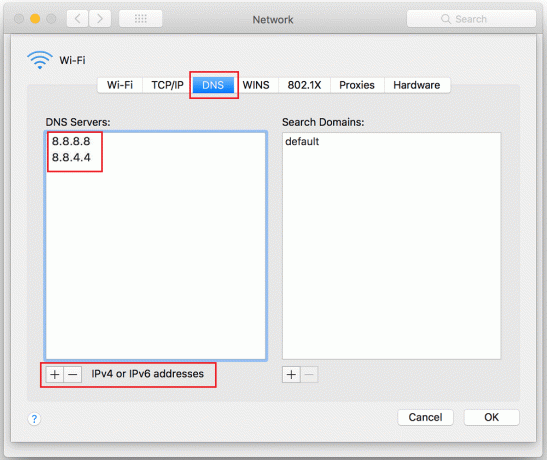
12. Πλοηγηθείτε στο Σκεύη, εξαρτήματα καρτέλα και αλλάξτε μη αυτόματα το Διαμορφώστε επιλογή.
13. Τροποποιήστε το MTU επιλογή αλλάζοντας τους αριθμούς σε 1453.
14. Μόλις τελειώσετε, κάντε κλικ στο ΕΝΤΑΞΕΙ.
Έχετε πλέον δημιουργήσει ένα νέο δίκτυο Wi-Fi. Δεν χρειάζεται να αναρωτιέμαι γιατί το διαδίκτυο στο Mac μου είναι τόσο αργό ξαφνικά.
Μέθοδος 8: Επαναφέρετε το Mac Wi-Fi στην προεπιλογή
Για να επιταχύνετε το Wi-Fi σε Mac, μπορείτε επίσης να δοκιμάσετε να επαναφέρετε τις ρυθμίσεις δικτύου στις προεπιλεγμένες τιμές. Αυτή η μέθοδος θα λειτουργήσει για οποιοδήποτε macOS που κυκλοφορεί μετά το macOS Sierra. Απλώς, ακολουθήστε τα παρακάτω βήματα:
1. Σβήνω τη σύνδεσή σας MacBook Wi-Fi και αφαιρώ όλα τα προηγουμένως εγκατεστημένα ασύρματα δίκτυα.
2. Τώρα, κάντε κλικ στο Finder > Μετάβαση > Μετάβαση σε φάκελο, όπως απεικονίζεται.

3. Τύπος /Library/Preferences/SystemConfiguration/ και πατήστε Εισαγω.

4. Αναζήτηση για αυτά τα αρχεία:
- plist
- apple.airport.preferences.plist
- apple.network.identification.plist ή com.apple.network.eapolclient/configuration.plist
- apple.wifi.message-tracer.plist
- plist
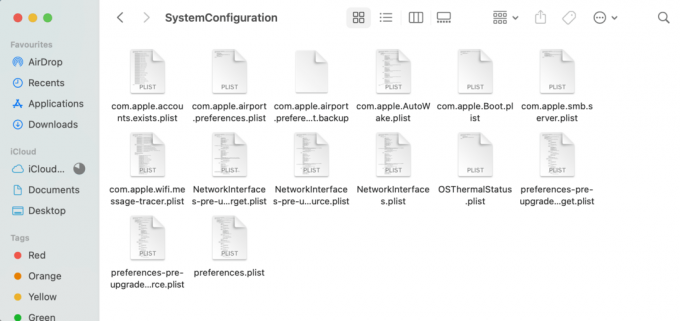
5. αντίγραφο αυτά τα αρχεία και Επικόλληση στην επιφάνεια εργασίας σας.
6. Τώρα διαγράψτε τα αρχικά αρχεία κάνοντας δεξί κλικ σε αυτά και επιλέγοντας Μετακίνηση στο Bin.
7. Καταχώρησε Κωδικός πρόσβασης, εάν ζητηθεί.
8. Επανεκκίνηση το Mac σας και ανάβω το Wi-Fi.
Μόλις επανεκκινηθεί το MacBook σας, ελέγξτε ξανά τον προηγούμενο φάκελο. Θα παρατηρήσετε ότι έχουν δημιουργηθεί νέα αρχεία. Αυτό σημαίνει ότι η σύνδεσή σας Wi-Fi έχει αποκατασταθεί στις εργοστασιακές ρυθμίσεις.
Σημείωση: Εάν η μέθοδος λειτουργεί καλά, τότε διαγράψτε τα αντιγραμμένα αρχεία από την επιφάνεια εργασίας.
Διαβάστε επίσης: Διορθώστε το iTunes που συνεχίζει να ανοίγει από μόνο του
Μέθοδος 9: Χρήση Ασύρματο Διαγνωστικό
Αυτή η μέθοδος βασίζεται στην ενσωματωμένη εφαρμογή του Mac, δηλαδή ασύρματα διαγνωστικά. Η Υποστήριξη της Apple φιλοξενεί μια ειδική σελίδα στο Χρησιμοποιήστε το Wireless Diagnostics. Ακολουθήστε τα παρακάτω βήματα για να το χρησιμοποιήσετε για να επιταχύνετε το Wi-Fi σε Mac:
1. Κλείσ'τα όλα ανοίξτε εφαρμογές και καρτέλες.
2. Πατήστε και κρατήστε πατημένο το Κλειδί επιλογής από το πληκτρολόγιο.
3. Ταυτόχρονα, κάντε κλικ στο εικονίδιο Wi-Fi στο επάνω μέρος της οθόνης.
4. Μόλις εμφανιστεί το αναπτυσσόμενο μενού, κάντε κλικ στο ΑνοιξεΑσύρματο Διαγνωστικό.

5. Καταχώρησε Κωδικός πρόσβασης, όταν σας ζητηθεί. Το ασύρματο περιβάλλον σας θα αναλυθεί τώρα.
6. Ακολούθησε το οδηγίες επί της οθόνης και κάντε κλικ στο Να συνεχίσει.
7. Μόλις ολοκληρωθεί η διαδικασία, εμφανίζεται ένα μήνυμα, Η σύνδεσή σας Wi-Fi φαίνεται να λειτουργεί όπως αναμένεται.
8. Από το Περίληψη ενότητα, μπορείτε να κάνετε κλικ i (πληροφορίες) για να δείτε μια λεπτομερή λίστα προβλημάτων που επιδιορθώθηκαν.
Μέθοδος 10: Μετάβαση σε ζώνη 5 GHz
Μπορείτε να δοκιμάσετε να αλλάξετε το MacBook σας σε συχνότητα 5 GHz εάν ο δρομολογητής σας μπορεί να λειτουργήσει και στις δύο ζώνες 2,5 GHz ή 5 GHz. Στις περισσότερες περιπτώσεις, αυτό βοηθά στην επιτάχυνση του Wi-Fi σε Mac. Ωστόσο, εάν ζείτε σε ένα διαμέρισμα όπου οι γείτονές σας χρησιμοποιούν πολλές συσκευές που λειτουργούν σε συχνότητα 2,4 GHz, τότε μπορεί να υπάρξει κάποια παρεμβολή. Επίσης, η συχνότητα 5 GHz είναι ικανή να μεταφέρει περισσότερα δεδομένα. Ακολουθήστε τα βήματα που δίνονται:
1. Ανοιξε Επιλογές συστήματος και επιλέξτε Δίκτυο.

2. Στη συνέχεια κάντε κλικ στο Προχωρημένος και μετακινήστε το Δίκτυο 5 GHz στην κορυφή.
3. Δοκιμάστε να συνδεθείτε στο δικό σας Wi-Fi ξανά για να ελέγξετε εάν το πρόβλημα έχει επιλυθεί.
Μέθοδος 11: Ενημερώστε το υλικολογισμικό
Βεβαιωθείτε ότι ο δρομολογητής σας λειτουργεί με το πιο πρόσφατο λογισμικό. Στις περισσότερες περιπτώσεις, η ενημέρωση πραγματοποιείται αυτόματα. Ωστόσο, σε περίπτωση που η αυτόματη λειτουργία δεν είναι διαθέσιμη, μπορείτε αναβαθμίζω από τη διεπαφή λογισμικού.
Μέθοδος 12: Uδείτε Αλουμινόχαρτο
Αν θέλετε να κάνετε DIY, δημιουργώντας ένα προέκταση φύλλου κασσίτερου μπορεί να βοηθήσει στην επιτάχυνση του Wi-Fi σε Mac. Δεδομένου ότι το μέταλλο είναι καλός αγωγός και μπορεί εύκολα να αντανακλά σήματα Wi-Fi, μπορείτε να το χρησιμοποιήσετε για να τα κατευθύνετε προς τη συσκευή Mac σας.
1. Πάρτε ένα φύλλο αλουμινόχαρτου και τυλίξτε το γύρω από ένα φυσικό καμπύλο αντικείμενο. Για παράδειγμα – ένα μπουκάλι ή ένας πλάστης.
2. Μόλις τυλιχτεί το αλουμινόχαρτο, αφαιρώτο αντικείμενο.
3. Τοποθετήστε αυτό πίσω από το δρομολογητή και γωνίστε το προς το MacBook σας.
Δοκιμάστε να συνδεθείτε ξανά στο Wi-Fi για να επιβεβαιώσετε ότι λειτουργεί πιο γρήγορα από πριν.
Διαβάστε επίσης:Πώς να αντιγράψετε λίστες αναπαραγωγής σε iPhone, iPad ή iPod
Μέθοδος 13: Αλλάξτε το κανάλι
Ευτυχώς, η Apple επιτρέπει στους χρήστες της να βλέπουν το δίκτυο μετάδοσης των κοντινών χρηστών. Σε περίπτωση που τα κοντινά δίκτυα χρησιμοποιούν το ίδιο κανάλι, το Wi-Fi σας θα επιβραδυνθεί αυτόματα. Για να μάθετε τη ζώνη δικτύου που χρησιμοποιούν οι γείτονές σας και για να καταλάβετε γιατί το διαδίκτυο στο Mac μου είναι τόσο αργό ξαφνικά, ακολουθήστε αυτά τα απλά βήματα:
1. Πατήστε και κρατήστε πατημένο το Επιλογή πληκτρολογήστε και κάντε κλικ στο εικονίδιο Wi-Fi
2. Στη συνέχεια, ανοίξτε Ασύρματο Διαγνωστικό, όπως απεικονίζεται.

3. Κάντε κλικ στο Παράθυρο από την επάνω γραμμή μενού και, στη συνέχεια, επιλέξτε Σάρωση. Η λίστα θα εμφανίζει τώρα τις συσκευές που είναι συνδεδεμένες στο δίκτυό σας. Στην οθόνη θα εμφανιστούν επίσης τα καλύτερα κανάλια που μπορείτε να χρησιμοποιήσετε για μεγαλύτερη ταχύτητα.
4. Αλλάξτε το κανάλι περιστρέφοντας το δρομολογητής απενεργοποιημένος και μετά, ενεργοποιημένος πάλι. Η ισχυρότερη επιλογή θα επιλεγεί αυτόματα.
5. Εάν το πρόβλημα συνδεσιμότητας Wi-Fi είναι περιοδικό, επιλέξτε Παρακολούθηση της σύνδεσής μου Wi-Fi επιλογή αντί για Συνέχεια στην Περίληψη.
6. Στο Σελίδα περίληψης, μπορείτε να δείτε τη λίστα με τα προβλήματα που επιλύθηκαν και τις συμβουλές σύνδεσης στο Διαδίκτυο κάνοντας κλικ στο εικονίδιο πληροφοριών.
Μέθοδος 14: Βελτιστοποιήστε το Safari
Εάν τα προβλήματα Wi-Fi σας περιορίζονται στο Safari του προγράμματος περιήγησης Mac, ήρθε η ώρα για κάποια βελτιστοποίηση.
1. Ανοιξε Σαφάρι και κάντε κλικ στο Προτιμήσεις.
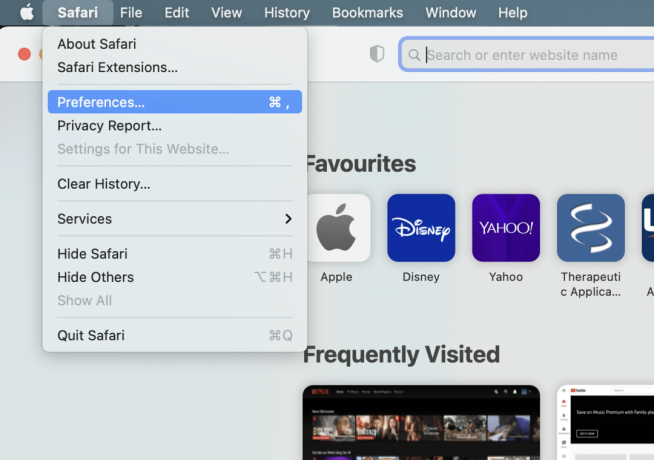
2. Επίλεξε το Μυστικότητα καρτέλα και κάντε κλικ στο Διαχείριση δεδομένων ιστότοπου… κουμπί.

3. Τώρα επιλέξτε Αφαίρεση όλων.

4. Εκκαθαρίστε το ιστορικό του Safari κάνοντας κλικ στο Καθαρισμός ιστορικού κουμπί κάτω από το Ιστορία καρτέλα, όπως επισημαίνεται.

5. Απενεργοποιήστε όλες τις επεκτάσεις του Safari κάνοντας κλικ στο Καρτέλα επεκτάσεις υπό Προτιμήσεις.
6. Πλοηγηθείτε στο ~Βιβλιοθήκη/Προτιμήσεις φάκελο, όπως φαίνεται.

7. Εδώ, διαγράψτε το αρχείο προτιμήσεων του προγράμματος περιήγησης Safari: μήλο. Safari.plist
Μόλις τροποποιηθούν όλες αυτές οι ρυθμίσεις, προσπαθήστε να συνδεθείτε ξανά στο Wi-Fi σας και ανοίξτε έναν ιστότοπο στο πρόγραμμα περιήγησης για να ελέγξετε αν λειτουργεί σωστά τώρα.
Συνιστάται:
- Πώς να διορθώσετε το Mac Bluetooth που δεν λειτουργεί
- 5 τρόποι για να διορθώσετε το Safari δεν ανοίγει σε Mac
- Διορθώστε το σφάλμα Αυτό το στοιχείο είναι προσωρινά μη διαθέσιμο
- Διορθώστε το WiFi που δεν λειτουργεί στα Windows 10 [100% λειτουργεί]
Η σταθερή σύνδεση Wi-Fi είναι απαραίτητη προϋπόθεση για τη σωστή εργασία και μελέτη. Ευτυχώς, αυτός ο περιεκτικός οδηγός αντιμετώπισης προβλημάτων είναι μια απλή λύση που θα σας βοηθήσει να καταλάβετε γιατί το Διαδίκτυο Mac σας είναι τόσο αργό ξαφνικά και βοηθήστε στην επιτάχυνση του Wi-Fi σε Mac. Εάν καταφέρατε να διορθώσετε προβλήματα αργού Wi-Fi στο Mac, μοιραστείτε την εμπειρία σας μαζί μας στα παρακάτω σχόλια!



