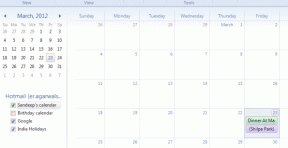Πώς να εγγράψετε την οθόνη σας με ενσωματωμένη συσκευή εγγραφής οθόνης
Miscellanea / / December 02, 2021
Τα Windows 10 διαθέτουν ενσωματωμένο εργαλείο εγγραφής οθόνης. Είναι άλλο ένα από εκείνα τα πράγματα που η Microsoft δεν διαφημίζει ή προωθεί πραγματικά. Είναι αρκετά καλά κρυμμένο. Επίσημα, είναι ένα Game DVR, για εγγραφή gameplay. Αλλά εγγράφει βίντεο από το παράθυρο στο οποίο το οδηγείτε, μαζί με τον ήχο, έτσι ώστε να μπορείτε να το χρησιμοποιήσετε για να καταγράψετε σχεδόν κάθε είδους δραστηριότητα στον υπολογιστή σας.

Αυτός μπορεί να είναι απλώς ο ευκολότερος τρόπος καταγραφής περιηγήσεων, μαθημάτων ή αναφορών σφαλμάτων.
Αλλά προτού ενθουσιαστείτε πολύ, θα πρέπει να γνωρίζετε ότι αυτό το εργαλείο δεν είναι για επαγγελματίες. Ή ακόμα και ισχυροί χρήστες. Δεν υπάρχουν μεμονωμένα χειριστήρια για ήχο και βίντεο, δεν μπορείτε καν να καθορίσετε τις βασικές ρυθμίσεις για τη λήψη βίντεο. Εάν θέλετε έλεγχο, θα είστε καλύτερα με εφαρμογές όπως Καμτάσια. Όλα αυτά είναι, είναι ένα ενσωματωμένο εργαλείο για χρήση όταν πραγματικά δεν θέλετε/δεν μπορείτε να χρησιμοποιήσετε ένα λογισμικό τρίτου κατασκευαστή.
Ας δούμε πώς γίνεται.
Πώς να χρησιμοποιήσετε το Game DVR στα Windows 10
Όπως είπα παραπάνω, η επιλογή είναι καλά κρυμμένη. Το εμφανίζετε πατώντας τη συντόμευση πληκτρολογίου Windows+G. Όταν το εμφανίσετε αφού επιλέξετε ένα παράθυρο που δεν είναι παιχνίδι, θα λειτουργήσει ύποπτα. Θα πρέπει να επιλέξετε το πλαίσιο που λέει "Ναι, αυτό είναι ένα παιχνίδι" για να μπορέσετε να προχωρήσετε.
Στη συνέχεια, θα δείτε τη γραμμή παιχνιδιών DVR. Αυτή είναι μια πλωτή μπάρα που μπορείτε να μετακινήσετε όπου θέλετε.

Το πιο προφανές μέρος της εξίσωσης είναι το μεγάλο κόκκινο κουμπί εγγραφής. Κάντε κλικ σε αυτό και η εφαρμογή θα ξεκινήσει την εγγραφή του παραθύρου του προσκηνίου.
Σημείωση: Δεν θα εγγράψει ολόκληρη την οθόνη. Μόνο η εφαρμογή. Επομένως, εάν θέλετε να εγγράψετε ένα παιχνίδι, καλύτερα να τρέξετε σε λειτουργία παραθύρου αντί για πλήρη οθόνη.
Ενώ η εφαρμογή κάνει εγγραφή, θα δείτε ένα χρονόμετρο να επιπλέει επάνω δεξιά. Η γραμμή παιχνιδιού θα εξαφανιστεί. Χρησιμοποιήστε τη συντόμευση πληκτρολογίου Windows+G για να το επαναφέρετε και κάντε κλικ στο Ρεκόρ κουμπί για να σταματήσει η εγγραφή.
Μπορείτε επίσης να τραβήξετε ένα στιγμιότυπο οθόνης κατά την εγγραφή χρησιμοποιώντας το Windows+Alt+PrtScr συντόμευση πληκτρολογίου.
Μόλις σταματήσετε την εγγραφή, η εφαρμογή θα δημιουργήσει αυτόματα το βίντεο και θα το αποθηκεύσει Αυτό το PC -> βίντεο -> συλλαμβάνει.

Ξεκινήστε με τα Windows 10: Τα Windows 10 έχουν πολλά δροσερά νέα πράγματα. Ξεκινήστε από προσαρμογή της οθόνης έναρξης, μαθαίνω για τις νέες δυνατότητες διαχείρισης παραθύρων και μάθε να ενσωματώστε την Cortana στην καθημερινότητά σας.
Προσαρμογή ρυθμίσεων
Από την αιωρούμενη γραμμή, κάντε κλικ στο Μηχανισμός εικονίδιο για να μπείτε στις ρυθμίσεις.

Από εδώ μπορείτε να αυξήσετε τον χρόνο εγγραφής από την προεπιλεγμένη 1 ώρα καθώς και να ενεργοποιήσετε την εγγραφή στο παρασκήνιο.
Για περισσότερες ρυθμίσεις, κάντε κλικ στο μεταβείτε στην εφαρμογή Xbox για να δείτε περισσότερες ρυθμίσεις κουμπί.
Για να αποκτήσετε πρόσβαση στην εφαρμογή Xbox, θα χρειαστείτε μια ενεργή σύνδεση στο διαδίκτυο.
Η εφαρμογή Xbox θα σας δώσει τις ίδιες ρυθμίσεις με την αιωρούμενη γραμμή και πολλά άλλα.
Από εδώ μπορείτε να προσαρμόσετε τις συντομεύσεις πληκτρολογίου για το άνοιγμα της γραμμής παιχνιδιών, την εγγραφή και τη λήψη στιγμιότυπου οθόνης.

Εάν κάνετε κύλιση προς τα κάτω, μπορείτε ακόμη και να καθορίσετε την ποιότητα βίντεο, την ποιότητα ήχου και επίσης να απενεργοποιήσετε την εγγραφή ήχου.

Σε τι θα το χρησιμοποιήσετε;
Σε τι σκοπεύετε να χρησιμοποιήσετε το ενσωματωμένο εργαλείο εγγραφής βίντεο; Μοιραστείτε το μαζί μας στην ενότητα φόρουμ μας.