4 τρόποι για να απενεργοποιήσετε τις αυτόματες ενημερώσεις στα Windows 10
Miscellanea / / November 28, 2021
Απενεργοποιήστε τις αυτόματες ενημερώσεις στα Windows 10: Στις παλαιότερες εκδόσεις του Window, ένας χρήστης έχει την επιλογή να εγκαταστήσει τις ενημερώσεις των Windows ή όχι σύμφωνα με τις προτιμήσεις του. Όμως, η ίδια επιλογή δεν είναι διαθέσιμη σε Windows 10. Τώρα, το Παράθυρο 10 κατεβάζει όλη την ενημέρωση και την εγκαθιστά αυτόματα. Είναι επώδυνο αν εργάζεστε σε κάτι επειδή το παράθυρο αναγκάζεται να επανεκκινήσει τον υπολογιστή για να εγκαταστήσει τις ενημερώσεις. Εάν θέλετε να διαμορφώσετε την αυτόματη ενημέρωση για το Window, αυτό το άρθρο μπορεί να είναι χρήσιμο. Υπάρχουν ορισμένοι τρόποι που μπορεί να είναι χρήσιμοι για τη διαμόρφωση της ενημέρωσης των Windows, τους οποίους θα συζητήσουμε σε αυτό το άρθρο.

Περιεχόμενα
- Πρέπει να απενεργοποιήσω τις ενημερώσεις των Windows 10;
- 4 τρόποι για να απενεργοποιήσετε τις αυτόματες ενημερώσεις στα Windows 10
- Μέθοδος 1: Ρυθμίστε μια μετρημένη σύνδεση
- Μέθοδος 2: Απενεργοποιήστε την υπηρεσία Windows Update
- Μέθοδος 3: Απενεργοποιήστε την αυτόματη ενημέρωση χρησιμοποιώντας τον Επεξεργαστή Μητρώου
- Μέθοδος 4: Απενεργοποιήστε την αυτόματη ενημέρωση χρησιμοποιώντας το πρόγραμμα επεξεργασίας πολιτικής ομάδας
Πρέπει να απενεργοποιήσω τις ενημερώσεις των Windows 10;
Οι αυτόματες ενημερώσεις των Windows είναι σημαντικές καθώς διορθώνουν οποιαδήποτε ευπάθεια ασφαλείας που μπορεί να βλάψει τον υπολογιστή σας εάν το λειτουργικό σύστημα δεν είναι ενημερωμένο. Για τους περισσότερους χρήστες οι αυτόματες ενημερώσεις των Windows δεν θα πρέπει να αποτελούν πρόβλημα, αντίθετα, οι ενημερώσεις απλώς κάνουν τη ζωή τους πιο εύκολη. Ωστόσο, λίγοι χρήστες μπορεί να είχαν κακή εμπειρία με τις ενημερώσεις των Windows στο παρελθόν, μερικές ενημερώσεις προκάλεσαν περισσότερα προβλήματα από όσα διόρθωσαν.
Μπορείτε επίσης να εξετάσετε το ενδεχόμενο απενεργοποίησης των αυτόματων ενημερώσεων των Windows, εάν χρησιμοποιείτε μετρημένη ευρυζωνική σύνδεση, δηλαδή δεν έχετε να χάσετε πολύ εύρος ζώνης για ενημερώσεις των Windows. Ένας άλλος λόγος για την απενεργοποίηση των Αυτόματων ενημερώσεων στα Windows 10 είναι μερικές φορές οι ενημερώσεις που εκτελούνται στο παρασκήνιο μπορεί να καταναλώσουν όλους τους πόρους του υπολογιστή σας. Έτσι, εάν κάνετε κάποια εργασία εντατικής χρήσης πόρων, τότε μπορεί να αντιμετωπίσετε το πρόβλημα που αντιμετωπίζετε Ο υπολογιστής θα παγώσει ή θα "κολλήσει" απροσδόκητα.

Όπως βλέπετε, δεν υπάρχει ούτε ένας λόγος για τον οποίο θα πρέπει να απενεργοποιήσετε μόνιμα τις Αυτόματες ενημερώσεις στα Windows 10. Και όλα τα παραπάνω ζητήματα μπορούν να διορθωθούν απενεργοποιώντας προσωρινά τις ενημερώσεις των Windows 10 έτσι ώστε τυχόν προβλήματα που προκαλούνται από αυτές τις ενημερώσεις διορθώνονται από τη Microsoft και, στη συνέχεια, μπορείτε να ενεργοποιήσετε ξανά τις ενημερώσεις.
4 τρόποι για να απενεργοποιήσετε τις αυτόματες ενημερώσεις στα Windows 10
Σημείωση: Σιγουρέψου ότι δημιουργήστε ένα σημείο επαναφοράς μόνο σε περίπτωση που κάτι πάει στραβά.
Υπάρχουν πολλοί τρόποι μέσω των οποίων μπορείτε να διακόψετε ή να απενεργοποιήσετε προσωρινά τις Αυτόματες ενημερώσεις στα Windows 10. Επίσης, Τα Windows 10 έχουν πολλές εκδόσεις Έτσι, ορισμένες μέθοδοι θα λειτουργούν σε πολλές εκδόσεις και άλλες όχι, επομένως προσπαθήστε να ακολουθήσετε κάθε μέθοδο βήμα προς βήμα και να δείτε αν λειτουργεί.
Μέθοδος 1: Ρυθμίστε μια μετρημένη σύνδεση
Εάν χρησιμοποιείτε σύνδεση Wi-Fi, τότε αυτή η μέθοδος μπορεί να είναι χρήσιμη. Αυτή η μέθοδος δεν είναι χρήσιμη για σύνδεση ethernet, καθώς η Microsoft δεν έχει δώσει αυτήν τη δυνατότητα για ethernet.
Υπάρχει επιλογή μετρημένης σύνδεσης στις ρυθμίσεις του Wi-Fi. Το Metered Connection σάς επιτρέπει να ελέγχετε το εύρος ζώνης της χρήσης δεδομένων, ενώ μπορεί επίσης να περιορίσει τις ενημερώσεις των Windows. Ενώ όλες οι άλλες ενημερώσεις ασφαλείας στα Windows 10 θα επιτρέπονται. Μπορείτε να ενεργοποιήσετε αυτήν την επιλογή σύνδεσης μετρητή στα Windows 10 ακολουθώντας αυτά τα βήματα:
1. Ανοίξτε τη ρύθμιση των Windows στην επιφάνεια εργασίας. Μπορείτε να χρησιμοποιήσετε τη συντόμευση "Windows + I". Αυτό θα ανοίξει την οθόνη του παραθύρου.
2. Επιλέξτε το "Δίκτυο & Διαδίκτυο” από την οθόνη ρυθμίσεων.

3. Τώρα, επιλέξτε το "Wi-Fi” από το αριστερό μενού. Στη συνέχεια κάντε κλικ στο «Διαχείριση γνωστών δικτύων”.
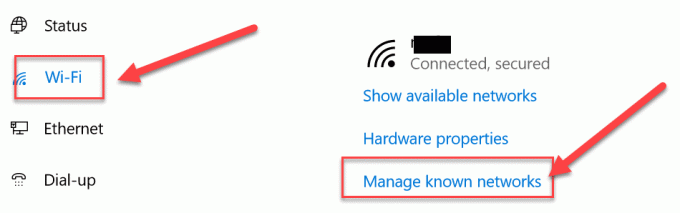
4, Μετά από αυτό, όλα τα γνωστά δίκτυα θα εμφανιστούν στην οθόνη. Επιλέξτε το δίκτυό σας και κάντε κλικ στο "Ιδιότητες”. Θα ανοίξει η οθόνη όπου μπορείτε να ορίσετε διαφορετικές ιδιότητες του δικτύου
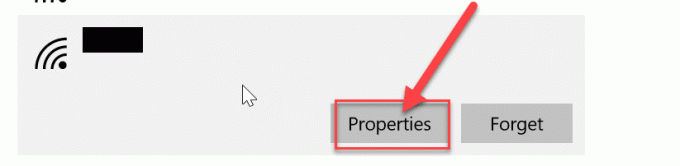
5. Κάτω από "Ορισμός ως μετρημένη σύνδεση” ενεργοποιήστε (ενεργοποιήστε) την εναλλαγή. Τώρα, όλες οι μη κρίσιμες ενημερώσεις των Windows θα περιοριστούν για το σύστημα.
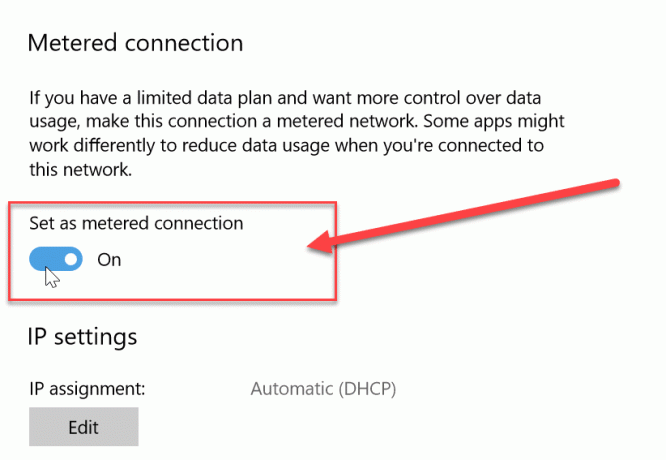
Μέθοδος 2: Απενεργοποιήστε την υπηρεσία Windows Update
Μπορούμε επίσης να απενεργοποιήσουμε την υπηρεσία ενημέρωσης παραθύρων. Ωστόσο, υπάρχει ένα μειονέκτημα αυτής της μεθόδου, καθώς θα απενεργοποιήσει όλες τις ενημερώσεις είτε τις τακτικές ενημερώσεις είτε τις ενημερώσεις ασφαλείας. Μπορείτε να απενεργοποιήσετε τις Αυτόματες ενημερώσεις στα Windows 10 ακολουθώντας αυτά τα βήματα:
1. Μεταβείτε στη γραμμή αναζήτησης των Windows και αναζητήστε "Υπηρεσίες”.
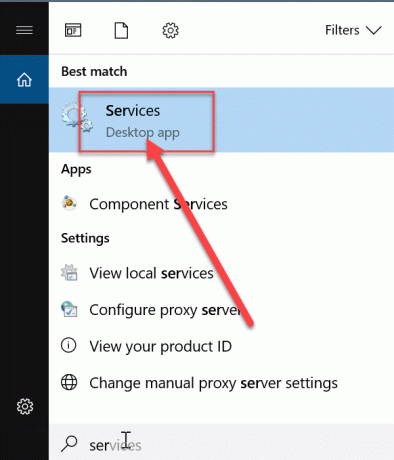
2. Κάντε διπλό κλικ στο "Υπηρεσίες” και θα ανοίξει μια λίστα με διαφορετικές υπηρεσίες. Τώρα μετακινηθείτε προς τα κάτω στη λίστα για να βρείτε την επιλογή "Ενημερωμένη έκδοση για Windows”.
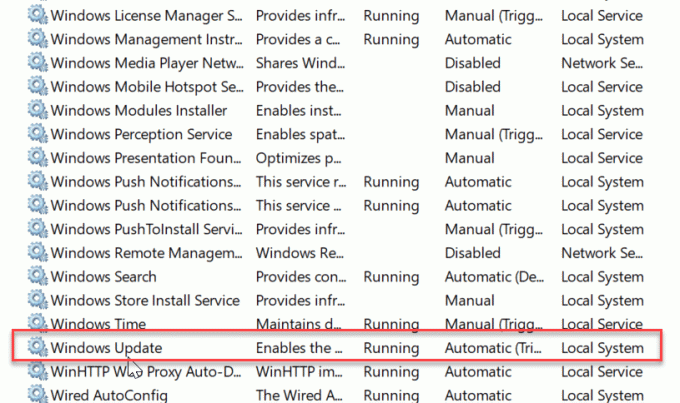
3. Κάντε δεξί κλικ στο "Ενημερώσεις των Windows» και επιλέξτε Ιδιότητες από το μενού περιβάλλοντος που εμφανίζεται.
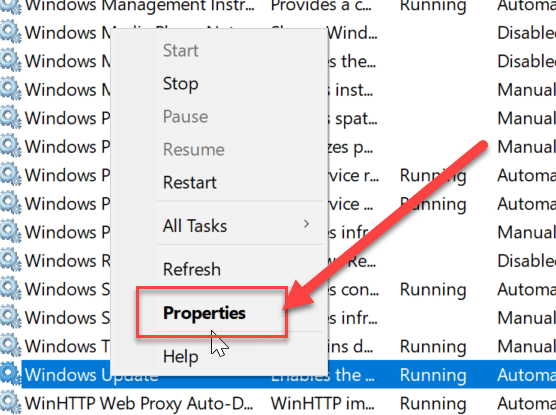
4. Θα ανοίξει το παράθυρο ιδιοτήτων, μεταβείτε στο "Γενικόςκαρτέλα ". Σε αυτήν την καρτέλα, από το "Τύπος εκκίνησης" αναπτυσσόμενο μενού επιλέξτε "άτομα με ειδικές ανάγκες” επιλογή.
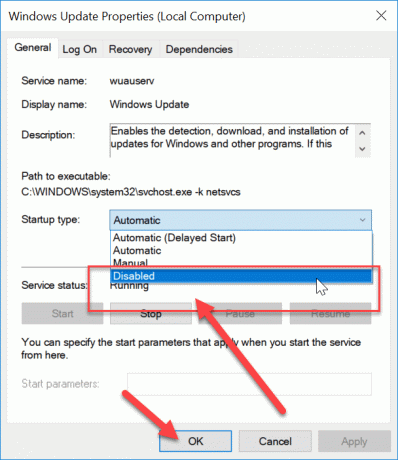
Τώρα όλες οι ενημερώσεις των Windows είναι απενεργοποιημένες για το σύστημά σας. Ωστόσο, θα πρέπει να ελέγχετε συνεχώς ότι η ενημέρωση παραθύρου είναι απενεργοποιημένη για το σύστημά σας, ειδικά όταν κάνετε επανεκκίνηση του υπολογιστή.
Μέθοδος 3: Απενεργοποιήστε την αυτόματη ενημέρωση χρησιμοποιώντας τον Επεξεργαστή Μητρώου
Σε αυτήν τη μέθοδο, θα κάνουμε τις αλλαγές στο μητρώο. Συνιστάται να πάρετε πρώτα ένα πλήρες αντίγραφο ασφαλείας του υπολογιστή σας, αν δεν μπορείτε, τουλάχιστον δημιουργία αντιγράφων ασφαλείας του Επεξεργαστή Μητρώου των Windows γιατί αν οι αλλαγές δεν γίνουν σωστά μπορεί να προκληθεί μόνιμη βλάβη στο σύστημα. Επομένως, καλύτερα να είστε προσεκτικοί και να προετοιμαστείτε για το χειρότερο. Τώρα, ακολουθήστε τα παρακάτω βήματα:
Σημείωση:Εάν χρησιμοποιείτε Windows 10 Pro, Education ή Enterprise έκδοση, παραλείψτε αυτήν τη μέθοδο και μεταβείτε στην επόμενη.
1. Αρχικά, χρησιμοποιήστε το πλήκτρο συντόμευσης "Windows + R” για να ανοίξετε την εντολή Εκτέλεση. Τώρα δώσε "regedit” εντολή για άνοιγμα του μητρώου.

2. Μεταβείτε στην ακόλουθη τοποθεσία κάτω από τον Επεξεργαστή Μητρώου:
HKEY_LOCAL_MACHINE\SOFTWARE\Policies\Microsoft\Windows
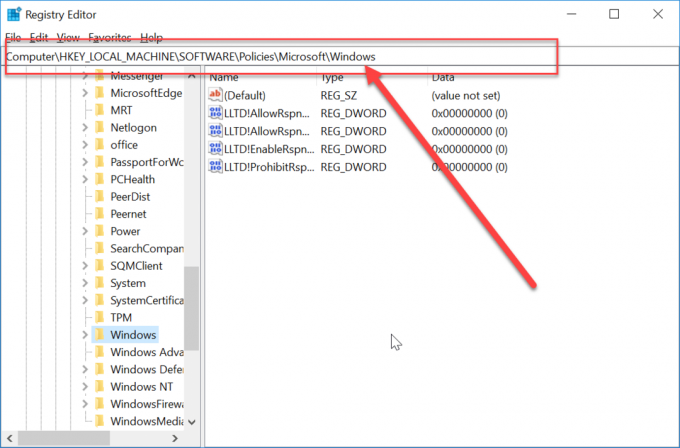
3. Κάντε δεξί κλικ στα Windows και επιλέξτε «Νέος" και μετά επιλέξτε "Κλειδί” από τις επιλογές.

4. Πληκτρολογήστε "WindowUpdate" ως το όνομα του κλειδιού που μόλις δημιουργήσατε.
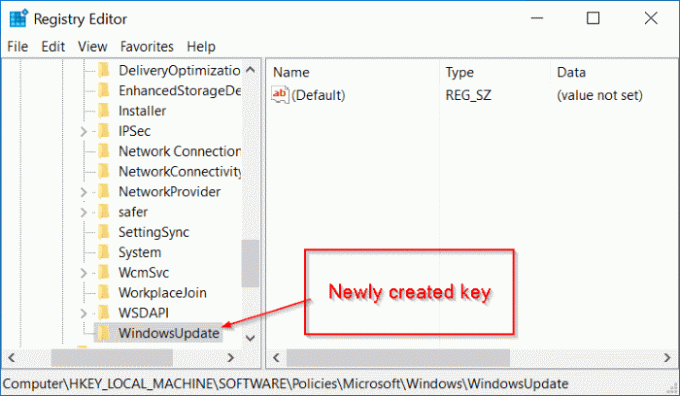
5. Τώρα, κάντε δεξί κλικ στο "WindowUpdate" και μετά επιλέξτε "Νέος"και επιλέξτε "Κλειδί” από τη λίστα επιλογών.

5. Ονομάστε αυτό το νέο κλειδί ως "AU” και πατήστε Enter.

6. Τώρα, κάντε δεξί κλικ σε αυτό το "AUπληκτρολογήστε και επιλέξτεΝέος" και μετά επιλέξτε "Τιμή DWORD (32-bit).”.

7.Ονομάστε αυτό το DWORD ως Χωρίς Αυτόματη Ενημέρωση και πατήστε Enter.

7. Πρέπει να κάνετε διπλό κλικ σε αυτό το "AUπλήκτρο ” και θα ανοίξει ένα αναδυόμενο παράθυρο. Αλλάξτε τα δεδομένα τιμής από "0" σε "1’. Στη συνέχεια, πατήστε το κουμπί OK.

Τέλος, αυτή η μέθοδος θα απενεργοποιήστε πλήρως τις Αυτόματες ενημερώσεις στα Windows 10, αλλά εάν χρησιμοποιείτε Windows 10 Pro, Enterprise ή Education, τότε πρέπει να παραλείψετε αυτήν τη μέθοδο και να ακολουθήσετε την επόμενη.
Μέθοδος 4: Απενεργοποιήστε την αυτόματη ενημέρωση χρησιμοποιώντας το πρόγραμμα επεξεργασίας πολιτικής ομάδας
Μπορείτε να σταματήσετε την αυτόματη ενημέρωση χρησιμοποιώντας Επεξεργαστής πολιτικής ομάδας. Μπορείτε επίσης να αλλάξετε εύκολα αυτήν τη ρύθμιση κάθε φορά που έρχεται μια νέα ενημέρωση. Θα ζητήσει την άδειά σας για ενημέρωση. Μπορείτε να ακολουθήσετε αυτά τα βήματα για να αλλάξετε τις ρυθμίσεις αυτόματης ενημέρωσης:
1. Χρησιμοποιήστε το πλήκτρο συντόμευσης "Πλήκτρο Windows + R”, θα ανοίξει την εντολή εκτέλεσης. Τώρα, πληκτρολογήστε την εντολή "gpedit.msc” στο τρέξιμο. Αυτό θα ανοίξει το πρόγραμμα επεξεργασίας πολιτικής ομάδας.

2. Πλοηγηθείτε στην ακόλουθη τοποθεσία κάτω από το Group Policy Editor:
Computer Configuration\Administrative Templates\Windows Components\Windows Update
3. Βεβαιωθείτε ότι έχετε επιλέξει Windows Update και, στη συνέχεια, στο δεξιό παράθυρο παραθύρου κάντε διπλό κλικ στο "Διαμόρφωση αυτόματων ενημερώσεων" πολιτική.
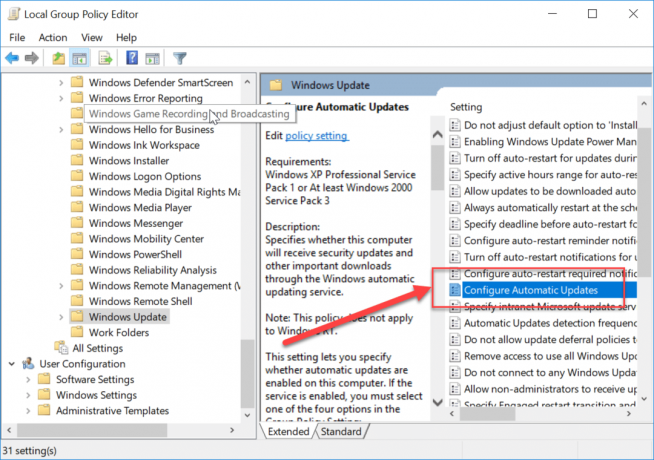
4. Σήμα ελέγχου "Ενεργοποιήθηκε" για να ενεργοποιήσετε το "Διαμόρφωση αυτόματων ενημερώσεων" πολιτική.

Σημείωση: Εάν θέλετε να διακόψετε εντελώς όλες τις ενημερώσεις των Windows, επιλέξτε Απενεργοποιημένο κάτω από το "Διαμόρφωση αυτόματων ενημερώσεων" πολιτική.

5.Μπορείτε να επιλέξετε τους διάφορους τρόπους ρύθμισης των αυτόματων ενημερώσεων στην κατηγορία επιλογών. Συνιστάται να επιλέξετε την επιλογή 2, π.χ.Ειδοποίηση για λήψη και αυτόματη εγκατάσταση”. Αυτή η επιλογή σταματά εντελώς τις αυτόματες ενημερώσεις. Τώρα κάντε κλικ στην εφαρμογή και μετά πατήστε ok για να ολοκληρώσετε τη διαμόρφωση.

6.Τώρα θα λαμβάνετε μια ειδοποίηση κάθε φορά που έρχεται οποιαδήποτε νέα ενημέρωση. Μπορείτε να ενημερώσετε μη αυτόματα τα Windows μέσω Ρυθμίσεις -> Ενημέρωση & Ασφάλεια-> Ενημερώσεις των Windows.
Αυτές είναι οι μέθοδοι που μπορούν να χρησιμοποιηθούν για την απενεργοποίηση της αυτόματης ενημέρωσης παραθύρου στο σύστημα.
Συνιστάται:
- Μετακινήστε εύκολα τα μηνύματα ηλεκτρονικού ταχυδρομείου από έναν λογαριασμό Gmail σε έναν άλλο
- Η λειτουργία πτήσης δεν απενεργοποιείται στα Windows 10 [ΕΠΙΛΥΘΗΚΕ]
- Δημιουργία συντόμευσης επιφάνειας εργασίας στα Windows 10 (ΕΚΠΑΙΔΕΥΣΗ)
- Διαχείριση εικονικής μνήμης (αρχείο σελίδας) στα Windows 10
Ελπίζω ότι τα παραπάνω βήματα ήταν χρήσιμα και τώρα μπορείτε εύκολα Απενεργοποιήστε τις Αυτόματες ενημερώσεις στα Windows 10, αλλά αν εξακολουθείτε να έχετε ερωτήσεις σχετικά με αυτόν τον οδηγό, μη διστάσετε να τις ρωτήσετε στην ενότητα των σχολίων.



