3 τρόποι για να ενεργοποιήσετε ή να απενεργοποιήσετε την αδρανοποίηση στα Windows 10
Miscellanea / / November 28, 2021
Χρειάστηκε ποτέ να απομακρυνθείτε από τον υπολογιστή σας για αόριστο χρονικό διάστημα αλλά δεν θέλετε να τον τερματίσετε; Αυτό μπορεί να οφείλεται σε διάφορους λόγους. Ίσως έχετε κάποια δουλειά που θέλετε να επιστρέψετε αμέσως μετά το μεσημεριανό σας διάλειμμα ή τον υπολογιστή σας σαν σαλιγκάρι. Η κατάσταση αναστολής λειτουργίας στο λειτουργικό σύστημα Windows σάς επιτρέπει να κάνετε ακριβώς αυτό, αλλά τι θα γινόταν αν σας έλεγα ότι υπάρχει καλύτερη λειτουργία εξοικονόμησης ενέργειας από τη συνηθισμένη λειτουργία αναστολής λειτουργίας;
Η κατάσταση αδρανοποίησης είναι μια επιλογή τροφοδοσίας που επιτρέπει στους χρήστες των Windows να εκμεταλλεύονται τις δυνατότητες τόσο του πλήρους τερματισμού λειτουργίας του συστήματος όσο και της κατάστασης αναστολής λειτουργίας. Ακριβώς όπως το Sleep, οι χρήστες μπορούν να ρυθμίσουν πότε θέλουν τα συστήματά τους να περνούν σε κατάσταση αδρανοποίησης και εάν το επιθυμούν, η δυνατότητα μπορεί επίσης να απενεργοποιηθεί εντελώς (αν και η διατήρησή της ενεργή βελτιώνει συνολικά εμπειρία).
Σε αυτό το άρθρο, θα εξηγήσουμε τη διαφορά μεταξύ των λειτουργιών ύπνου και αδρανοποίησης και θα σας δείξουμε επίσης πώς να ενεργοποιήσετε ή να απενεργοποιήσετε την αδρανοποίηση στα Windows 10.
Περιεχόμενα
- Τι είναι η αδρανοποίηση;
- Πώς να ενεργοποιήσετε ή να απενεργοποιήσετε την αδρανοποίηση στα Windows 10;
- Μέθοδος 1: Ενεργοποίηση ή απενεργοποίηση της αδρανοποίησης χρησιμοποιώντας τη γραμμή εντολών
- Μέθοδος 2: Ενεργοποίηση ή απενεργοποίηση της αδρανοποίησης μέσω του Επεξεργαστή Μητρώου
- Μέθοδος 3: Ενεργοποίηση ή απενεργοποίηση της αδρανοποίησης μέσω προηγμένων επιλογών ενέργειας
Τι είναι η αδρανοποίηση;
Η αδρανοποίηση είναι μια κατάσταση εξοικονόμησης ενέργειας που κατασκευάζεται κυρίως για φορητούς υπολογιστές, αν και είναι διαθέσιμη και σε ορισμένους υπολογιστές. Διαφέρει από το Sleep όσον αφορά τη χρήση ενέργειας και το πού είναι ανοιχτό (πριν εγκαταλείψετε το σύστημά σας). τα αρχεία αποθηκεύονται.
Η κατάσταση αναστολής λειτουργίας ενεργοποιείται από προεπιλογή όταν αφήνετε τον υπολογιστή σας χωρίς να τον τερματίσετε. Σε κατάσταση αναστολής λειτουργίας, η οθόνη είναι απενεργοποιημένη και όλες οι διεργασίες στο προσκήνιο (αρχεία και εφαρμογές) αποθηκεύονται στη μνήμη (ΕΜΒΟΛΟ). Αυτό επιτρέπει στο σύστημα να βρίσκεται σε κατάσταση χαμηλής κατανάλωσης αλλά εξακολουθεί να λειτουργεί. Μπορείτε να επιστρέψετε στην εργασία σας με ένα μόνο κλικ του πληκτρολογίου ή απλώς μετακινώντας το ποντίκι σας. Η οθόνη ξεκινάει μέσα σε λίγα δευτερόλεπτα και όλα τα αρχεία και οι εφαρμογές σας θα βρίσκονται στην ίδια κατάσταση που ήταν όταν φύγατε.
Η αδρανοποίηση, σχεδόν όπως η αναστολή λειτουργίας, αποθηκεύει επίσης την κατάσταση των αρχείων και των εφαρμογών σας και ενεργοποιείται αφού το σύστημά σας βρίσκεται σε αναστολή λειτουργίας για παρατεταμένο χρονικό διάστημα. Σε αντίθεση με το Sleep, το οποίο αποθηκεύει αρχεία στη μνήμη RAM και επομένως απαιτεί συνεχή τροφοδοσία, η αδρανοποίηση δεν απαιτεί τροφοδοσία (όπως όταν το σύστημά σας είναι απενεργοποιημένο). Αυτό γίνεται εφικτό με την αποθήκευση της τρέχουσας κατάστασης των αρχείων στο σκληρός δίσκος αντί για την προσωρινή μνήμη.
Όταν βρίσκεται σε εκτεταμένη αναστολή λειτουργίας, ο υπολογιστής σας μεταφέρει αυτόματα την κατάσταση των αρχείων σας στη μονάδα σκληρού δίσκου και μεταβαίνει σε αδρανοποίηση. Καθώς τα αρχεία έχουν μετακινηθεί στον σκληρό δίσκο, το σύστημα θα χρειαστεί λίγο επιπλέον χρόνο για την εκκίνηση από ό, τι απαιτείται από το Sleep. Ωστόσο, η έγκαιρη εκκίνηση εξακολουθεί να είναι ταχύτερη από την εκκίνηση του υπολογιστή σας μετά από πλήρη τερματισμό λειτουργίας.
Η αδρανοποίηση είναι ιδιαίτερα χρήσιμη όταν ο χρήστης δεν θέλει να χάσει την κατάσταση των αρχείων του/της, αλλά δεν θα έχει επίσης την ευκαιρία να φορτίσει το φορητό υπολογιστή για κάποιο χρονικό διάστημα.
Όπως είναι προφανές, η αποθήκευση της κατάστασης των αρχείων σας απαιτεί κράτηση κάποιας ποσότητας μνήμης και αυτή η ποσότητα καταλαμβάνεται από ένα αρχείο συστήματος (hiberfil.sys). Το δεσμευμένο ποσό είναι περίπου ίσο με 75% της μνήμης RAM του συστήματος. Για παράδειγμα, εάν το σύστημά σας έχει εγκατεστημένα 8 GB μνήμης RAM, το αρχείο συστήματος αδρανοποίησης θα καταλάβει σχεδόν 6 GB του αποθηκευτικού χώρου του σκληρού σας δίσκου.
Πριν προχωρήσουμε στην ενεργοποίηση της αδρανοποίησης, θα πρέπει να ελέγξουμε εάν ο υπολογιστής διαθέτει το αρχείο hiberfil.sys. Εάν απουσιάζει, ο υπολογιστής δεν μπορεί να μεταβεί σε κατάσταση αδρανοποίησης (υπολογιστές με InstantGo δεν έχουν την επιλογή αδρανοποίησης).
Για να ελέγξετε εάν ο υπολογιστής σας μπορεί να τεθεί σε αδρανοποίηση, ακολουθήστε τα παρακάτω βήματα:
1. Εκκινήστε την Εξερεύνηση αρχείων κάνοντας διπλό κλικ στο εικονίδιο του στην επιφάνεια εργασίας ή πατώντας τη συντόμευση πληκτρολογίου Windows Key + E. Κάντε κλικ στην Τοπική μονάδα δίσκου (C:) για να ανοίξτε το C Drive.

2. Εναλλαγή στο Θέα καρτέλα και κάντε κλικ στο Επιλογές στο τέλος της κορδέλας. Επιλέγω «Αλλαγή φακέλου και επιλογών αναζήτησης».

3. Και πάλι, μεταβείτε στο Θέα καρτέλα του παραθύρου Επιλογές φακέλου.
4. Κάντε διπλό κλικ Κρυφά αρχεία και φακέλους για να ανοίξετε ένα υπομενού και ενεργοποίηση Εμφάνιση κρυφών αρχείων, φακέλων ή μονάδων δίσκου.

5. Αποεπιλέξτε/ξεεπιλέξτε το κουτί δίπλα «Απόκρυψη προστατευμένων αρχείων λειτουργικού συστήματος (Συνιστάται).» Θα εμφανιστεί ένα προειδοποιητικό μήνυμα όταν προσπαθήσετε να καταργήσετε την επιλογή. Κάντε κλικ στο Ναί για να επιβεβαιώσετε την ενέργειά σας.
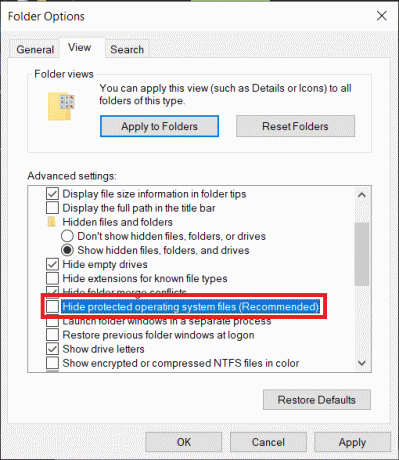
6. Κάντε κλικ στο Ισχύουν και μετά Εντάξει για να αποθηκεύσετε τις αλλαγές.

7. Το αρχείο αδρανοποίησης (hiberfil.sys), εάν υπάρχει, μπορεί να βρεθεί στη ρίζα του C drive. Αυτό σημαίνει ότι ο υπολογιστής σας είναι κατάλληλος για αδρανοποίηση.

Πώς να ενεργοποιήσετε ή να απενεργοποιήσετε την αδρανοποίηση στα Windows 10;
Η ενεργοποίηση ή η απενεργοποίηση της αδρανοποίησης είναι αρκετά εύκολη και οποιαδήποτε ενέργεια μπορεί να επιτευχθεί σε λίγα λεπτά. Υπάρχουν επίσης πολλές μέθοδοι μέσω των οποίων μπορεί κανείς να ενεργοποιήσει ή να απενεργοποιήσει την αδρανοποίηση. Η πιο εύκολη είναι η εκτέλεση μιας μεμονωμένης εντολής σε μια ανυψωμένη γραμμή εντολών, ενώ άλλες μέθοδοι περιλαμβάνουν την επεξεργασία του Επεξεργαστή Μητρώου των Windows ή την πρόσβαση σε προηγμένες επιλογές ενέργειας.
Μέθοδος 1: Ενεργοποίηση ή απενεργοποίηση της αδρανοποίησης χρησιμοποιώντας τη γραμμή εντολών
Όπως αναφέρθηκε, αυτός είναι ο ευκολότερος τρόπος για να ενεργοποιήσετε ή να απενεργοποιήσετε την αδρανοποίηση στα Windows 10 και, επομένως, θα πρέπει να είναι η πρώτη μέθοδος που δοκιμάζετε.
1. Ανοίξτε τη γραμμή εντολών ως διαχειριστής χρησιμοποιώντας οποιαδήποτε από τις αναφερόμενες μεθόδους.
2. Για να ενεργοποιήσετε την αδρανοποίηση, πληκτρολογήστε powercfg.exe /hibernate onκαι πατήστε enter.
Για να απενεργοποιήσετε την αδρανοποίηση, πληκτρολογήστε powercfg.exe /αδρανοποίηση απενεργοποιημένο και πατήστε enter.

Και οι δύο εντολές δεν επιστρέφουν καμία έξοδο, επομένως για να ελέγξετε εάν η εντολή που εισαγάγατε εκτελέστηκε σωστά, θα χρειαστεί να επιστρέψετε στη μονάδα δίσκου C και αναζητήστε το αρχείο hiberfil.sys (Τα βήματα αναφέρονται νωρίτερα). Εάν βρείτε το hiberfil.sys, αυτό σημαίνει ότι καταφέρατε να ενεργοποιήσετε την αδρανοποίηση. Από την άλλη πλευρά, εάν το αρχείο απουσιάζει, η αδρανοποίηση έχει απενεργοποιηθεί.
Μέθοδος 2: Ενεργοποίηση ή απενεργοποίηση της αδρανοποίησης μέσω του Επεξεργαστή Μητρώου
Η δεύτερη μέθοδος αναγκάζει τον χρήστη να επεξεργάζεται το Καταχώρηση HibernateEnabled στον Επεξεργαστή Μητρώου. Να είστε προσεκτικοί όταν ακολουθείτε αυτήν τη μέθοδο, καθώς ο Επεξεργαστής Μητρώου είναι ένα εξαιρετικά ισχυρό εργαλείο και οποιαδήποτε τυχαία ατυχία μπορεί να οδηγήσει σε ένα εντελώς άλλο σύνολο προβλημάτων.
1. Ανοιξε Επεξεργαστής Μητρώου των Windows χρησιμοποιώντας οποιαδήποτε από τις ακόλουθες μεθόδους
ένα. Ανοίξτε το Run Command πατώντας Windows Key + R, πληκτρολογήστε regedit και πατήστε enter.
σι. Πατήστε Windows Key + S, πληκτρολογήστε regedit ή επεξεργασία μητρώουr και κάντε κλικ στο Ανοίξτε όταν επιστρέψει η αναζήτηση.

2. Από το αριστερό πλαίσιο του παραθύρου του επεξεργαστή μητρώου, αναπτύξτε το HKEY_LOCAL_MACHINE κάνοντας διπλό κλικ πάνω του ή κάνοντας κλικ στο βέλος στα αριστερά του.
3. Στην περιοχή HKEY_LOCAL_MACHINE, κάντε διπλό κλικ ΣΥΣΤΗΜΑ να επεκτείνει.
4. Τώρα, επεκτείνετε CurrentControlSet.
Ακολουθήστε το ίδιο μοτίβο και πλοηγηθείτε σε Έλεγχος/Ισχύς.
Η τελική θέση που υποδεικνύεται στη γραμμή διευθύνσεων θα πρέπει να είναι:
HKEY_LOCAL_MACHINE\SYSTEM\CurrentControlSet\Control\Power
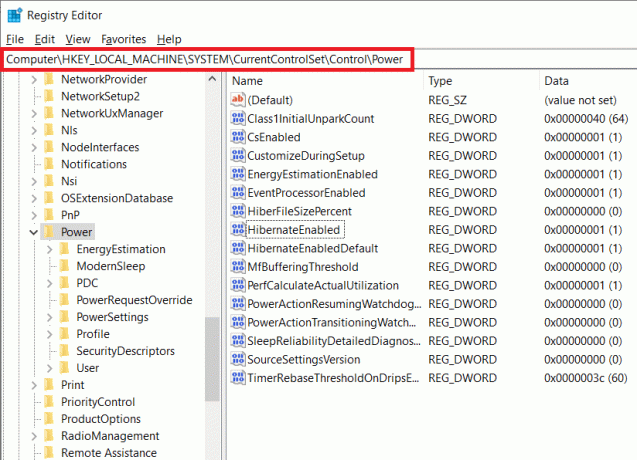
5. Στο δεξί πλαίσιο, κάντε διπλό κλικ HibernateEnabled ή κάντε δεξί κλικ πάνω του και επιλέξτε Τροποποιώ.

6. Για να ενεργοποιήσετε την αδρανοποίηση, πληκτρολογήστε 1 στο πλαίσιο κειμένου στην περιοχή Δεδομένα τιμής.
Για να απενεργοποιήσετε την αδρανοποίηση, τύπου 0 στοπλαίσιο κειμένου κάτω από τα δεδομένα τιμής.

7. Κάνε κλικ στο Εντάξει κουμπί, κλείστε τον επεξεργαστή μητρώου και επανεκκινήστε τον υπολογιστή σας.
Και πάλι, επιστρέψτε στο C drive και αναζητήστε το hiberfil.sys για να βεβαιωθείτε ότι καταφέρατε να ενεργοποιήσετε ή να απενεργοποιήσετε την αδρανοποίηση.
Διαβάστε επίσης:Απενεργοποιήστε το αρχείο σελίδας των Windows και την αδρανοποίηση για να ελευθερώσετε χώρο
Μέθοδος 3: Ενεργοποίηση ή απενεργοποίηση της αδρανοποίησης μέσω προηγμένων επιλογών ενέργειας
Η τελική μέθοδος θα κάνει τον χρήστη να ενεργοποιήσει ή να απενεργοποιήσει την αδρανοποίηση μέσω του παραθύρου Επιλογές ενέργειας για προχωρημένους. Εδώ, οι χρήστες μπορούν επίσης να ορίσουν το χρονικό πλαίσιο μετά το οποίο θέλουν το σύστημά τους να μεταβαίνει σε κατάσταση αδρανοποίησης. Όπως και οι προηγούμενες μέθοδοι, έτσι και αυτή είναι αρκετά απλή.
1. Ανοίξτε το Advanced Power Options με οποιαδήποτε από τις δύο μεθόδους
ένα. Ανοίξτε την εντολή Run, πληκτρολογήστε powercfg.cplκαι πατήστε enter.

σι. Ανοίξτε τις Ρυθμίσεις των Windows (Windows Key + I) και κάντε κλικ στο Σύστημα. Υπό Ρυθμίσεις λειτουργίας και ύπνου, κάντε κλικ στο Πρόσθετες ρυθμίσεις ενέργειας.
2. Στο παράθυρο Επιλογές ενέργειας, κάντε κλικ στο Αλλαγή ρυθμίσεων σχεδίου (επισημαίνεται με μπλε χρώμα) στην ενότητα Επιλεγμένο σχέδιο.

3. Κάντε κλικ στο Αλλαγή σύνθετων ρυθμίσεων ισχύος στο ακόλουθο παράθυρο Επεξεργασία ρυθμίσεων σχεδίου.

4. Αναπτύξτε το στοιχείο Sleep κάνοντας κλικ στο συν στα αριστερά του ή κάνοντας διπλό κλικ στην ετικέτα.
5. Κάντε διπλό κλικ Αδρανοποίηση μετά και ορίστε τις Ρυθμίσεις (Λεπτά) σε πόσα λεπτά θα θέλατε το σύστημά σας να παραμείνει σε αδράνεια πριν τεθεί σε αδρανοποίηση.

Για να απενεργοποιήσετε την αδρανοποίηση, ορίστε τις Ρυθμίσεις (Λεπτό) σε Ποτέ και κάτω Επιτρέψτε τον υβριδικό ύπνο, αλλάξτε τη ρύθμιση σε Απενεργοποίηση.

6. Κάντε κλικ στο Ισχύουν, ακολουθούμενη από Εντάξει για να αποθηκεύσετε τις αλλαγές που κάνατε.

Συνιστάται:
- Πώς να ενεργοποιήσετε το Google Feed στο Nova Launcher
- 5 τρόποι για να αφαιρέσετε υπερσυνδέσμους από έγγραφα του Microsoft Word
- Πώς να αναγνωρίσετε διαφορετικές θύρες USB στον υπολογιστή σας
Ελπίζουμε να πετύχατε ενεργοποίηση ή απενεργοποίηση της αδρανοποίησης στα Windows 10. Επίσης, ενημερώστε μας ποια από τις τρεις παραπάνω μεθόδους σας έκανε το κόλπο.



