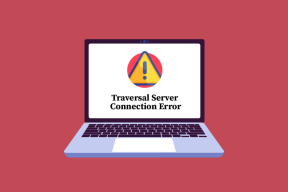Τρόπος κρυπτογράφησης ή προστασίας αρχείων με κωδικό πρόσβασης στο Android
Miscellanea / / December 02, 2021
Είδαμε πώς μπορείτε κρύψτε τις φωτογραφίες και τα βίντεό σας στο Android. Έχουμε επίσης συζητήσει πώς μπορεί κανείς κλειδώστε μια εφαρμογή και ασφαλή μηνύματα χρησιμοποιώντας κωδικό πρόσβασης. Τι γίνεται όμως με τα μεμονωμένα αρχεία που είναι αποθηκευμένα στην κάρτα SD μας; Τι γίνεται αν κάποιος θέλει κλείδωμα ενός PDF, ενός εγγράφου ή κάποιο άλλο αρχείο που θέλει να κρύψει χρησιμοποιώντας κωδικό πρόσβασης;
Σήμερα θα μιλήσουμε για ένα απλό εργαλείο για Android που ονομάζεται File Locker, χρησιμοποιώντας το οποίο μπορείτε εύκολα να κλειδώσετε οποιοδήποτε αρχείο χρησιμοποιώντας έναν κωδικό πρόσβασης και να εξασφαλίσετε την πρόσβαση σε αυτό. Ας δούμε λοιπόν πώς λειτουργεί η εφαρμογή.
Κλείδωμα των Αρχείων
Βήμα 1: Λήψη και εγκαταστήστε το File Locker στη συσκευή σας από το Play Store για να ξεκινήσετε. Η εφαρμογή λειτουργεί σε όλες τις συσκευές που εκτελούνται σε Android 2.1 και νεότερη έκδοση.
Βήμα 2: Αφού εγκαταστήσετε την εφαρμογή, εκκινήστε την. Η εφαρμογή θα μοιάζει με έναν απλό διαχειριστή αρχείων και θα εμφανίζει όλα τα αρχεία και τους φακέλους στο Android σας. Για να κλειδώσετε ένα αρχείο, αναζητήστε το και πατήστε παρατεταμένα για να ανοίξετε ένα αναδυόμενο μενού.


Βήμα 3: Στο αναδυόμενο μενού, επιλέξτε την επιλογή Κλείδωμα. Μπορείτε ακόμη και ομαδικά επιλεγμένα αρχεία και κλειδώστε τα αμέσως. Αφού επιλέξετε το κλείδωμα του αρχείου, η εφαρμογή θα σας ζητήσει τον κωδικό πρόσβασης που χρησιμοποιείτε για την κρυπτογράφηση των αρχείων σας, αφού τον παρέχει θα κατακερματίσει τα περιεχόμενα των αρχείων σας.

Σημείωση: Η εφαρμογή δεν παρέχει επιλογή κύριου κωδικού πρόσβασης και ζητά νέο κωδικό πρόσβασης κάθε φορά που προσπαθείτε να κλειδώσετε ένα αρχείο. Ως συμβουλή, θα συνιστούσα να χρησιμοποιείτε τον ίδιο κωδικό πρόσβασης συνεχώς για να είναι τα πράγματα λίγο απλά.
Αφού κλειδωθεί το αρχείο, δεν μπορεί να διαβαστεί χρησιμοποιώντας καμία εφαρμογή που είναι εγκατεστημένη στη συσκευή σας ή ακόμα και έναν υπολογιστή. Ας δούμε τώρα πώς να ξεκλειδώσετε τα αρχεία.
Ξεκλείδωμα των Αρχείων
Ανοίξτε την καρτέλα Κλειδωμένο για να δείτε όλα τα αρχεία που έχετε κλειδώσει χρησιμοποιώντας την εφαρμογή. Για να ξεκλειδώσετε ένα αρχείο, απλώς πατήστε στο εικονίδιο κλειδώματος δίπλα στο αρχείο και δώστε τον κωδικό πρόσβασης. Βάλτε έναν έλεγχο στην επιλογή εάν θέλετε να κλειδώνεστε αυτόματα κατά την έξοδο από την εφαρμογή.


Αφού ξεκλειδωθεί ένα αρχείο, μπορείτε να το δείτε στην ξεκλείδωτη καρτέλα. Μπορείτε να ανοίξετε το αρχείο στο αντίστοιχο πρόγραμμα προβολής απευθείας από την ίδια την εφαρμογή File Locker.

Προσέξτε τα παρακάτω
- Δεν υπαρχει ΑΝΑΚΤΗΣΗ ΚΩΔΙΚΟΥ επιλογή στην εφαρμογή καθώς δεν αποθηκεύει τον κωδικό πρόσβασής σας πουθενά στη συσκευή. Η εφαρμογή απλώς κάνει ένα απλό άθροισμα ελέγχου αρχείων ενώ ξεκλειδώνει το αρχείο. Έτσι, αν τυχαία ξεχάσετε τον κωδικό πρόσβασης που χρησιμοποιήσατε κατά το κλείδωμα του αρχείου, θα χάσετε αυτό το αρχείο για πάντα.
- Κατά το κλείδωμα ενός αρχείου, η εφαρμογή θα δώσει στο αρχείο ένα κατακερματισμένο όνομα αρχείου. Σε καμία περίπτωση δεν πρέπει να μετονομάσετε το αρχείο χρησιμοποιώντας άλλους διαχειριστές αρχείων. Εάν το κάνετε, η εφαρμογή δεν θα μπορεί να διαβάσει το κατακερματισμένο αρχείο και θα αποτύχει να το ξεκλειδώσει.
συμπέρασμα
Λάβετε λοιπόν υπόψη τα σημεία κατά τη χρήση της εφαρμογής για να κλειδώσετε τα αρχεία σας. Εάν γνωρίζετε μια παρόμοια εφαρμογή για Android, η οποία μπορεί να σας βοηθήσει να κλειδώσετε τα αρχεία με καλύτερο τρόπο, μην ξεχάσετε να τη μοιραστείτε μαζί μας.