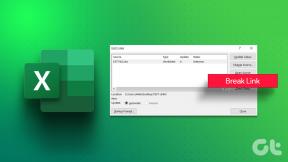Πώς να επισκευάσετε ή να διορθώσετε κατεστραμμένο σκληρό δίσκο χρησιμοποιώντας CMD;
Miscellanea / / November 28, 2021
Ένα από τα πιο τρομακτικά περιστατικά που μπορεί να συμβεί στον κόσμο της τεχνολογίας είναι η καταστροφή των μέσων αποθήκευσης όπως εσωτερικοί ή εξωτερικοί σκληροί δίσκοι, μονάδες flash, κάρτες μνήμης κ.λπ. Το περιστατικό μπορεί να προκαλέσει ακόμη και ένα μίνι έμφραγμα εάν το μέσο αποθήκευσης περιείχε ορισμένα σημαντικά δεδομένα (οικογενειακές φωτογραφίες ή βίντεο, αρχεία που σχετίζονται με την εργασία κ.λπ.). Μερικά σημάδια που υποδεικνύουν έναν κατεστραμμένο σκληρό δίσκο είναι μηνύματα σφάλματος όπως «Ο τομέας δεν βρέθηκε.», «Πρέπει να μορφοποιήσετε το δίσκο για να μπορέσετε να τον χρησιμοποιήσετε. Θέλετε να το μορφοποιήσετε τώρα;», «Το X:\ δεν είναι προσβάσιμο. Η πρόσβαση δεν επιτρέπεται.», η κατάσταση «RAW» στη Διαχείριση δίσκων, τα ονόματα αρχείων ξεκινούν με το & * # % ή οποιοδήποτε τέτοιο σύμβολο κ.λπ.
Τώρα, ανάλογα με τα μέσα αποθήκευσης, η καταστροφή μπορεί να προκληθεί από διαφορετικούς παράγοντες. Η καταστροφή του σκληρού δίσκου προκαλείται συνήθως λόγω φυσικής ζημιάς (εάν ο σκληρός δίσκος υποχώρησε), επίθεσης ιού, καταστροφής συστήματος αρχείων, κατεστραμμένων τομέων ή απλώς λόγω ηλικίας. Στις περισσότερες περιπτώσεις, εάν η ζημιά δεν είναι φυσική και σοβαρή, τα δεδομένα από έναν κατεστραμμένο σκληρό δίσκο μπορούν να ανακτηθούν επιδιορθώνοντας/επισκευάζοντας τον ίδιο τον δίσκο. Τα Windows διαθέτουν ενσωματωμένο έλεγχο σφαλμάτων τόσο για εσωτερικούς όσο και για εξωτερικούς σκληρούς δίσκους. Εκτός από αυτό, οι χρήστες μπορούν να εκτελέσουν ένα σύνολο εντολών σε μια ανυψωμένη γραμμή εντολών για να διορθώσουν τις κατεστραμμένες μονάδες δίσκου τους.
Σε αυτό το άρθρο, θα σας δείξουμε πολλές μεθόδους που μπορούν να χρησιμοποιηθούν επισκευή ή επιδιόρθωση κατεστραμμένου σκληρού δίσκου στα Windows 10.
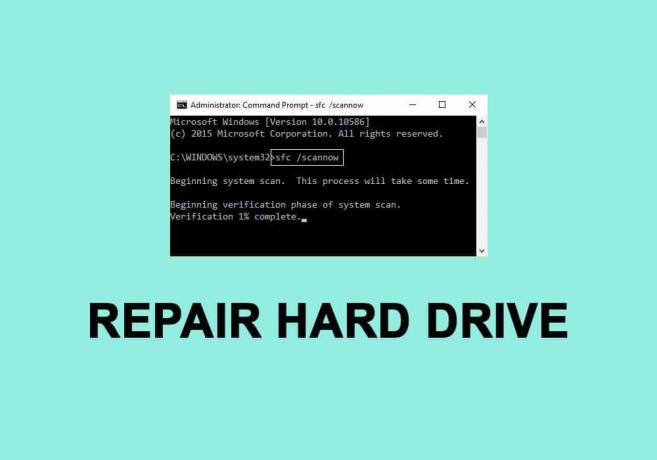
Περιεχόμενα
- Πώς να επισκευάσετε ή να διορθώσετε κατεστραμμένο σκληρό δίσκο χρησιμοποιώντας CMD;
- 5 τρόποι για να διορθώσετε τον κατεστραμμένο σκληρό δίσκο χρησιμοποιώντας τη γραμμή εντολών (CMD)
- Μέθοδος 1: Ενημέρωση προγραμμάτων οδήγησης δίσκου
- Μέθοδος 2: Εκτελέστε έλεγχο σφαλμάτων δίσκου
- Μέθοδος 3: Εκτελέστε τη σάρωση SFC
- Μέθοδος 4: Χρησιμοποιήστε το βοηθητικό πρόγραμμα CHKDSK
- Μέθοδος 5: Χρησιμοποιήστε την εντολή DiskPart
Πώς να επισκευάσετε ή να διορθώσετε κατεστραμμένο σκληρό δίσκο χρησιμοποιώντας CMD;
Αρχικά, βεβαιωθείτε ότι έχετε ένα αντίγραφο ασφαλείας των δεδομένων που περιέχονται στον κατεστραμμένο δίσκο, εάν όχι, χρησιμοποιήστε μια εφαρμογή τρίτου κατασκευαστή για να ανακτήσετε τα κατεστραμμένα δεδομένα. Μερικές δημοφιλείς εφαρμογές ανάκτησης δεδομένων είναι το DiskInternals Partition Recovery, το Free EaseUS Data Recovery Wizard, το MiniTool Power Data Recovery Software και το Recuva by CCleaner. Καθένα από αυτά έχει μια δωρεάν δοκιμαστική έκδοση και μια πληρωμένη έκδοση με πρόσθετες δυνατότητες. Έχουμε ένα ολόκληρο άρθρο αφιερωμένο σε διάφορα λογισμικά ανάκτησης δεδομένων και στις δυνατότητες που προσφέρουν – 9 Καλύτερο δωρεάν λογισμικό ανάκτησης δεδομένων.
Επίσης, δοκιμάστε να συνδέσετε το καλώδιο USB του σκληρού δίσκου σε διαφορετική θύρα υπολογιστή ή σε άλλον υπολογιστή εντελώς. Βεβαιωθείτε ότι το ίδιο το καλώδιο δεν είναι ελαττωματικό και χρησιμοποιήστε ένα άλλο εάν είναι διαθέσιμο. Εάν η διαφθορά προκαλείται λόγω ιού, εκτελέστε σάρωση προστασίας από ιούς (Ρυθμίσεις > Ενημέρωση και ασφάλεια > Ασφάλεια Windows > Προστασία από ιούς και απειλές > Σάρωση τώρα) για να αφαιρέσετε τον εν λόγω ιό και να επιδιορθώσετε τον σκληρό οδηγώ. Εάν καμία από αυτές τις γρήγορες επιδιορθώσεις δεν λειτούργησε, μεταβείτε στις παρακάτω προηγμένες λύσεις.
5 Τρόποι για τη διόρθωση κατεστραμμένου σκληρού δίσκου χρησιμοποιώντας τη γραμμή εντολών (CMD)
Μέθοδος 1: Ενημέρωση προγραμμάτων οδήγησης δίσκου
Εάν ο σκληρός δίσκος μπορεί να χρησιμοποιηθεί με επιτυχία σε άλλον υπολογιστή, το πιθανότερο είναι ότι τα προγράμματα οδήγησης του δίσκου σας χρειάζονται ενημέρωση. Τα προγράμματα οδήγησης, όπως πολλοί από εσάς ίσως γνωρίζετε, είναι αρχεία λογισμικού που βοηθούν τα στοιχεία υλικού να επικοινωνούν αποτελεσματικά με το λογισμικό του υπολογιστή σας. Αυτά τα προγράμματα οδήγησης ενημερώνονται συνεχώς από κατασκευαστές υλικού και μπορούν να καταστραφούν κατεστραμμένα από μια ενημέρωση των Windows. Για να ενημερώσετε τα προγράμματα οδήγησης δίσκου στον υπολογιστή σας-
1. Ανοίξτε το πλαίσιο εντολής Εκτέλεση πατώντας Πλήκτρο Windows + R, τύπος devmgmt.mscκαι κάντε κλικ στο Εντάξει να ανοίξει το Διαχειριστή της συσκευής.
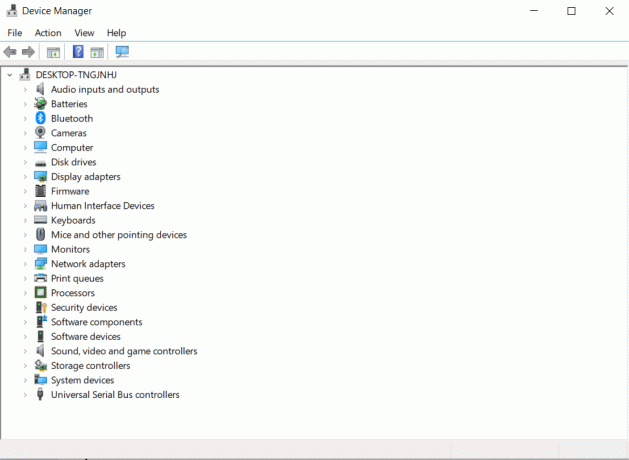
2. Αναπτύξτε τις μονάδες δίσκου και τους ελεγκτές ενιαίου σειριακού διαύλου για να βρείτε τον κατεστραμμένο σκληρό δίσκο. Μια συσκευή υλικού με απαρχαιωμένο ή κατεστραμμένο λογισμικό προγράμματος οδήγησης θα επισημαίνεται με α κίτρινο θαυμαστικό.
3. Κάντε δεξί κλικ στον κατεστραμμένο σκληρό δίσκο και επιλέξτε Ενημέρωση προγράμματος οδήγησης.
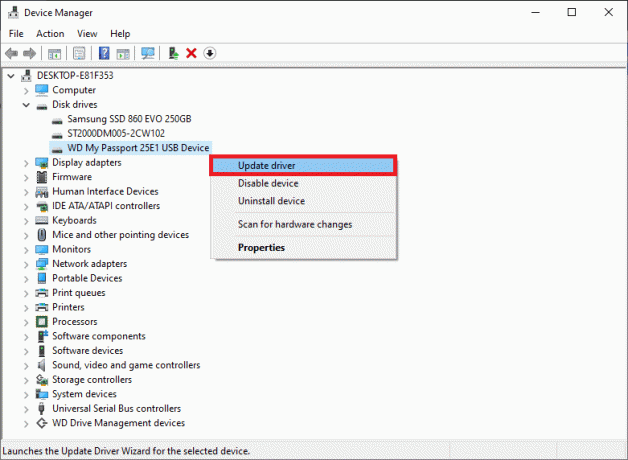
4. Στην παρακάτω οθόνη, επιλέξτε "Αυτόματη αναζήτηση για ενημερωμένο λογισμικό προγραμμάτων οδήγησης".
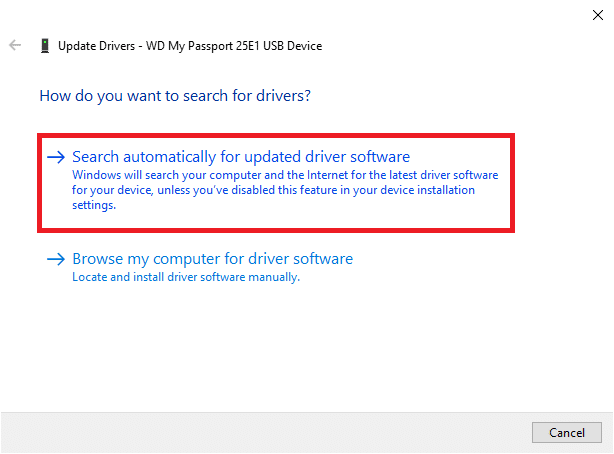
Μπορείτε επίσης να πραγματοποιήσετε μη αυτόματη λήψη των πιο πρόσφατων προγραμμάτων οδήγησης από τον ιστότοπο του κατασκευαστή του σκληρού δίσκου. Απλώς εκτελέστε μια αναζήτηση στο Google για "*μάρκα σκληρού δίσκου* προγράμματα οδήγησης και κάντε κλικ στο πρώτο αποτέλεσμα. Κατεβάστε το αρχείο .exe για τα προγράμματα οδήγησης και εγκαταστήστε το όπως θα κάνατε οποιαδήποτε άλλη εφαρμογή.
Διαβάστε επίσης:Πώς να επιδιορθώσετε κατεστραμμένα αρχεία συστήματος στα Windows 10
Μέθοδος 2: Εκτελέστε έλεγχο σφαλμάτων δίσκου
Όπως αναφέρθηκε προηγουμένως, τα Windows διαθέτουν ένα ενσωματωμένο εργαλείο για την επιδιόρθωση κατεστραμμένων εσωτερικών και εξωτερικών σκληρών δίσκων. Συνήθως, τα Windows ζητούν αυτόματα από τον χρήστη να εκτελέσει έλεγχο σφάλματος μόλις εντοπίσει ότι ένας ελαττωματικός σκληρός δίσκος είναι συνδεδεμένος στον υπολογιστή, αλλά οι χρήστες μπορούν επίσης να εκτελέσουν τη σάρωση σφάλματος με μη αυτόματο τρόπο.
1. Ανοιξε Εξερεύνηση αρχείων των Windows (ή ο υπολογιστής μου) είτε κάνοντας διπλό κλικ στο εικονίδιο συντόμευσης της επιφάνειας εργασίας είτε χρησιμοποιώντας το συνδυασμό πλήκτρων πρόσβασης Πλήκτρο Windows + E.
2. Κάντε δεξί κλικ στον σκληρό δίσκο που προσπαθείτε να διορθώσετε και να επιλέξετε Ιδιότητες από το μενού περιβάλλοντος που ακολουθεί.
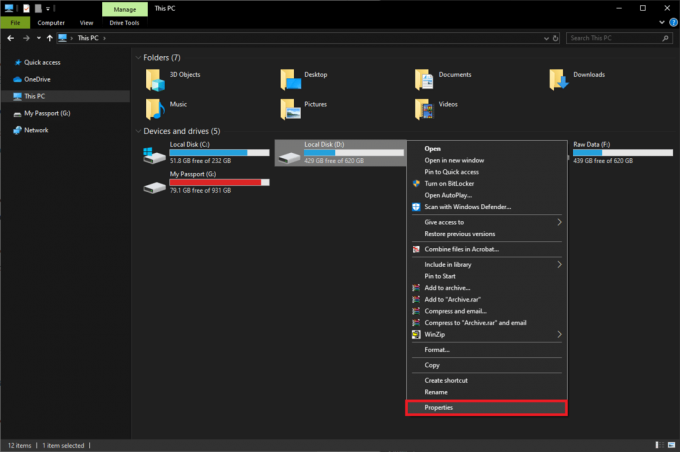
3. Μετακίνηση στο Εργαλεία καρτέλα του παραθύρου Ιδιότητες.

4. Κάνε κλικ στο Ελεγχος κάτω από την ενότητα Έλεγχος σφαλμάτων. Τα Windows θα σαρώσουν και θα διορθώσουν αυτόματα όλα τα σφάλματα.

Μέθοδος 3: Εκτελέστε τη σάρωση SFC
Ο σκληρός δίσκος μπορεί επίσης να παρουσιάζει κακή συμπεριφορά λόγω κατεστραμμένου συστήματος αρχείων. Ευτυχώς, το βοηθητικό πρόγραμμα System File Checker μπορεί να χρησιμοποιηθεί για την επιδιόρθωση ή την επιδιόρθωση του κατεστραμμένου σκληρού δίσκου.
1. Τύπος Πλήκτρο Windows + S για να εμφανιστεί η γραμμή Έναρξη αναζήτησης, πληκτρολογήστε Γραμμή εντολών και ορίστε την επιλογή να Εκτέλεση ως Διαχειριστής.

2. Κάντε κλικ στο Ναί στο αναδυόμενο παράθυρο Έλεγχος λογαριασμού χρήστη που εμφανίζεται ζητώντας άδεια για την εφαρμογή να κάνει αλλαγές στο σύστημα.
3. Οι χρήστες των Windows 10, 8.1 και 8 θα πρέπει πρώτα να εκτελέσουν την παρακάτω εντολή. Οι χρήστες των Windows 7 μπορούν να παραλείψουν αυτό το βήμα.
DISM.exe /Online /Cleanup-image /Restorehealth

4. Τώρα, πληκτρολογήστε sfc /scannow στη γραμμή εντολών και πατήστε Εισαγω να εκτελέσει.

5. Το βοηθητικό πρόγραμμα θα ξεκινήσει να επαληθεύει την ακεραιότητα όλων των προστατευμένων αρχείων συστήματος και θα αντικαταστήσει τυχόν κατεστραμμένα αρχεία ή αρχεία που λείπουν. Μην κλείσετε τη γραμμή εντολών έως ότου η επαλήθευση φτάσει στο 100%.
6. Εάν ο σκληρός δίσκος είναι εξωτερικός, εκτελέστε την ακόλουθη εντολή αντί για sfc /scannow:
sfc /scannow /offbootdir=X:\ /offwindir=C:\Windows.
Σημείωση: Αντικαταστήστε το "Χ:\" με το γράμμα που έχει εκχωρηθεί στον εξωτερικό σκληρό δίσκο. Επίσης, μην ξεχάσετε να αντικαταστήσετε το "C:\Windows" με τον κατάλογο στον οποίο έχουν εγκατασταθεί τα Windows.

7. Κάντε επανεκκίνηση του υπολογιστή σας μόλις ολοκληρωθεί η σάρωση και ελέγξτε εάν μπορείτε να αποκτήσετε πρόσβαση στον σκληρό δίσκο τώρα.
Μέθοδος 4: Χρησιμοποιήστε το βοηθητικό πρόγραμμα CHKDSK
Μαζί με τον έλεγχο αρχείων συστήματος, υπάρχει ένα άλλο βοηθητικό πρόγραμμα που μπορεί να χρησιμοποιηθεί για την επιδιόρθωση κατεστραμμένων μέσων αποθήκευσης. Το βοηθητικό πρόγραμμα ελέγχου δίσκου επιτρέπει στους χρήστες να πραγματοποιούν σάρωση για λογικά καθώς και φυσικά σφάλματα δίσκου ελέγχοντας το σύστημα αρχείων και μεταδεδομένα συστήματος αρχείων συγκεκριμένου όγκου. Έχει επίσης έναν αριθμό διακοπτών που σχετίζονται με αυτό για την εκτέλεση συγκεκριμένων ενεργειών. Ας δούμε πώς να διορθώσετε τον κατεστραμμένο σκληρό δίσκο χρησιμοποιώντας το CMD:
1. Ανοίξτε τη γραμμή εντολών ως Διαχειριστής για άλλη μια φορά.
2. Πληκτρολογήστε προσεκτικά την παρακάτω εντολή και πατήστε Εισαγω να το εκτελέσει.
chkdsk X: /F.
Σημείωση: Αντικαταστήστε το X με το γράμμα του σκληρού δίσκου που θέλετε να επισκευάσετε/διορθώσετε.

Εκτός από την παράμετρο /F, υπάρχουν λίγες άλλες που μπορείτε να προσθέσετε στη γραμμή εντολών. Οι διάφορες παράμετροι και η λειτουργία τους είναι οι εξής:
- /f – Βρίσκει και διορθώνει όλα τα σφάλματα στον σκληρό δίσκο.
- /r – Εντοπίζει τυχόν κατεστραμμένους τομείς στο δίσκο και ανακτά αναγνώσιμες πληροφορίες
- /x – Αποσυναρμολογεί τη μονάδα δίσκου πριν ξεκινήσει η διαδικασία
- /b – Διαγράφει όλα τα κακά συμπλέγματα και σαρώνει ξανά όλα τα εκχωρημένα και ελεύθερα συμπλέγματα για σφάλματα σε έναν τόμο (Χρήση με Σύστημα αρχείων NTFS μόνο)
3. Μπορείτε να προσθέσετε όλες τις παραπάνω παραμέτρους στην εντολή για να εκτελέσετε μια πιο σχολαστική σάρωση. Η γραμμή εντολών για τη μονάδα δίσκου G, σε αυτήν την περίπτωση, θα ήταν:
chkdsk G: /F /R /X.

4. Εάν επισκευάζετε μια εσωτερική μονάδα δίσκου, το πρόγραμμα θα σας ζητήσει να κάνετε επανεκκίνηση του υπολογιστή. Πατήστε Y και μετά εισάγετε για επανεκκίνηση από την ίδια τη γραμμή εντολών.
Μέθοδος 5: Χρησιμοποιήστε την εντολή DiskPart
Εάν και τα δύο παραπάνω βοηθητικά προγράμματα γραμμής εντολών απέτυχαν να επιδιορθώσουν τον κατεστραμμένο σκληρό σας δίσκο, δοκιμάστε να τον μορφοποιήσετε χρησιμοποιώντας το βοηθητικό πρόγραμμα DiskPart. Το βοηθητικό πρόγραμμα DiskPart σάς επιτρέπει να μορφοποιήσετε αναγκαστικά έναν σκληρό δίσκο RAW σε NTFS/exFAT/FAT32. Μπορείτε επίσης να μορφοποιήσετε έναν σκληρό δίσκο από την Εξερεύνηση αρχείων των Windows ή την εφαρμογή Διαχείριση δίσκων (Πώς να μορφοποιήσετε τον σκληρό δίσκο στα Windows 10).
1. Εκτόξευση Γραμμή εντολών και πάλι ως διαχειριστής.
2. Εκτελέστε το diskpart εντολή.
3. Τύπος δίσκος λίστας ή όγκος λίστας και πατήστε Εισαγω για να δείτε όλες τις συσκευές αποθήκευσης που είναι συνδεδεμένες στον υπολογιστή σας.

4. Τώρα, επιλέξτε το δίσκο που πρέπει να μορφοποιηθεί εκτελώντας την εντολή επιλέξτε το δίσκο Χ ή επιλέξτε τόμο Χ. (Αντικαταστήστε το X με τον αριθμό του δίσκου που θέλετε να μορφοποιήσετε.)
5. Μόλις επιλεγεί ο κατεστραμμένος δίσκος, πληκτρολογήστε μορφοποίηση fs=ntfs γρήγορα και χτυπήστε Εισαγω για να μορφοποιήσετε αυτόν τον δίσκο.
6. Εάν θέλετε να μορφοποιήσετε το δίσκο σε FAT32, χρησιμοποιήστε την ακόλουθη εντολή:
μορφή fs=fat32 γρήγορα.

7. Η γραμμή εντολών θα επιστρέψει ένα μήνυμα επιβεβαίωσης "Το DiskPart μορφοποίησε επιτυχώς τον τόμο’. Μόλις τελειώσετε, πληκτρολογήστε έξοδος και πατήστε Εισαγω για να κλείσετε το ανυψωμένο παράθυρο εντολών.
Συνιστάται:
- Επιδιόρθωση σφάλματος σελίδας κατεστραμμένου υλικού στα Windows 10
- Πώς να επιδιορθώσετε κατεστραμμένα αρχεία AVI δωρεάν
- Πώς να χρησιμοποιήσετε το κλείδωμα πλήκτρων Fn στα Windows 10
Ελπίζουμε ότι αυτός ο οδηγός ήταν χρήσιμος και μπορέσατε επιδιόρθωση ή επιδιόρθωση κατεστραμμένης μονάδας σκληρού δίσκου χρησιμοποιώντας CMD στα Windows 10. Εάν δεν ήσασταν, μην ξεχνάτε τυχόν θορύβους κρότου όταν συνδέετε τον σκληρό δίσκο στον υπολογιστή σας. Οι θόρυβοι του κλικ υποδηλώνουν ότι η ζημιά είναι φυσική/μηχανική και σε αυτήν την περίπτωση, θα πρέπει να επικοινωνήσετε με το κέντρο σέρβις.