Πώς να διορθώσετε το Uplay Fails to Launch
Miscellanea / / November 28, 2021
Το Uplay είναι μια ψηφιακή πλατφόρμα διανομής παρόμοια με το Steam που περιέχει διάφορα παιχνίδια για πολλούς παίκτες όπως το Assassin’s Creed και άλλους γνωστούς τίτλους. Το πρόβλημα της μη εκκίνησης του Uplay εμφανίζεται με κάθε ενημέρωση των Windows και παραμένει έως ότου η εταιρεία κυκλοφορήσει μια νέα ενημέρωση. Ωστόσο, σε αυτόν τον οδηγό, θα εξετάσουμε όλους τους λόγους για τους οποίους το Uplay αποτυγχάνει να ξεκινήσει τα Windows και πώς να το κάνει επιδιόρθωση Το Uplay αποτυγχάνει να ξεκινήσει.

Περιεχόμενα
- Πώς να διορθώσετε το Uplay Fails to Launch
- Γιατί το Uplay Launcher δεν λειτουργεί;
- Μέθοδος 1: Εκτέλεση Universal C Runtime
- Μέθοδος 2: Εκκαθαρίστε την τοπική προσωρινή μνήμη Uplay
- Μέθοδος 3: Εκκινήστε το Uplay μέσω της συντόμευσης
- Μέθοδος 4: Εκτελέστε το Uplay σε λειτουργία συμβατότητας
- Μέθοδος 5: Εκτελέστε Clean Boot
- Μέθοδος 6: Ενημερώστε το πρόγραμμα οδήγησης γραφικών
- Μέθοδος 7: Εγκαταστήστε ξανά το Uplay για να διορθώσετε το Uplay Fails to Launch
- Συχνές Ερωτήσεις (FAQ)
Πώς να διορθώσετε το Uplay Fails to Launch
Γιατί το Uplay Launcher δεν λειτουργεί;
Οι πιο συνηθισμένοι λόγοι για τους οποίους το Uplay αποτυγχάνει να ξεκινήσει στα Windows περιλαμβάνουν:
- Διένεξη υπηρεσιών τρίτων
- Λείπουν αρχεία .DLL
- Σύγκρουση με λογισμικό προστασίας από ιούς
- Κατεστραμμένη κρυφή μνήμη
- Εσφαλμένες ρυθμίσεις συμβατότητας
- Ξεπερασμένα προγράμματα οδήγησης γραφικών
- Κατεστραμμένα αρχεία εγκατάστασης Uplay
Μέθοδος 1: Εκτέλεση Universal C Runtime
Όταν εγκαθιστάτε το Uplay, εγκαθιστά αυτόματα όλες τις προϋποθέσεις στον υπολογιστή σας. Ωστόσο, υπάρχουν φορές που ορισμένα από αυτά παραβλέπονται επειδή είτε υπάρχουν ήδη στη συσκευή σας είτε παρουσιάζεται αποτυχία κατά την εγκατάσταση. Το Universal C Runtime είναι ένα από τα πιο σημαντικά εξωτερικά αρχεία για το Uplay. Μπορείτε να το εγκαταστήσετε όπως περιγράφεται παρακάτω:
1. Κατεβάστε το Universal C Runtime για την έκδοση του λειτουργικού συστήματος Windows στον υπολογιστή σας από τον επίσημο ιστότοπο της Microsoft.
2. Εκτελέστε το πρόγραμμα εγκατάστασης Universal C Runtime με δικαιώματα διαχειριστή. Κάντε δεξί κλικ στο αρχείο .exe και επιλέξτε Εκτελέστε ως διαχειριστής.

3. Τέλος, επανεκκινήστε τον υπολογιστή σας για να αποθηκεύσετε τις αλλαγές και εκκινήστε το Uplay.
Μέθοδος 2: Εκκαθαρίστε την τοπική προσωρινή μνήμη Uplay
Όπως αναφέρθηκε προηγουμένως, το Uplay αποθηκεύει όλες τις προσωρινές διαμορφώσεις σε μια τοπική κρυφή μνήμη του υπολογιστή σας. Αυτές οι διαμορφώσεις ανακτώνται από εκεί και φορτώνονται στην εφαρμογή κάθε φορά που ξεκινά το Uplay. Ωστόσο, σε αμέτρητες περιπτώσεις, η προσωρινή μνήμη καταστρέφεται και το Uplay αποτυγχάνει να ξεκινήσει. Σε αυτήν τη μέθοδο, θα μάθετε να καθαρίζετε την προσωρινή μνήμη του Uplay:
1. Για να ανοίξετε το Εξερεύνηση αρχείων, πατήστε Πλήκτρο Windows + E.
2. Μεταβείτε στην ακόλουθη διεύθυνση: C:\Program Files (x86)\Ubisoft\Ubisoft Game Launcher\cache
3. Διαγράφω ολόκληρο το περιεχόμενο του φακέλου της προσωρινής μνήμης.
Επανεκκινήστε ξανά τον υπολογιστή και εκτελέστε το Uplay.
Διαβάστε επίσης:Διορθώστε το Uplay Google Authenticator που δεν λειτουργεί
Μέθοδος 3: Εκκινήστε το Uplay μέσω της συντόμευσης
Εάν το Uplay δεν ξεκινήσει στα Windows 10, μια άλλη επιλογή είναι να το εκτελέσετε απευθείας μέσω της συντόμευσης. Εάν αυτή η τεχνική λειτουργεί, δοκιμάστε να ξεκινήσετε το παιχνίδι από το Uplay Shortcut την επόμενη φορά και μετά.
Σημείωση: Εάν δεν είχε εγκατασταθεί μια εξάρτηση, θα ειδοποιηθείτε και θα ξεκινήσει η διαδικασία λήψης.
Μέθοδος 4: Εκτελέστε το Uplay σε λειτουργία συμβατότητας
Πολλοί χρήστες ανέφεραν ότι η εκκίνηση του Uplay σε λειτουργία συμβατότητας λειτούργησε θαυμάσια και τα προβλήματα εκκίνησης επιλύθηκαν. Αυτό μας οδήγησε στο συμπέρασμα ότι το Uplay αποτυγχάνει να ξεκινήσει στα Windows λόγω κάποιων ελαττωματικών αναβαθμίσεων του λειτουργικού συστήματος των Windows. Ακολουθήστε αυτά τα βήματα για να το εκτελέσετε σε λειτουργία συμβατότητας:
1. Πλοηγηθείτε στο Κατάλογος εγκατάστασης Uplay στον υπολογιστή σας.
2. Κάντε δεξί κλικ στο Uplay.exe και επιλέξτε Ιδιότητες από το δεξί κλικ στο μενού περιβάλλοντος.

3. Εναλλαγή στο Συμβατότητα αυτί.
4. Σημάδι ελέγχου "Εκτελέστε αυτό το πρόγραμμα σε λειτουργία συμβατότητας για” και επιλέξτε την κατάλληλη έκδοση λειτουργικού συστήματος.
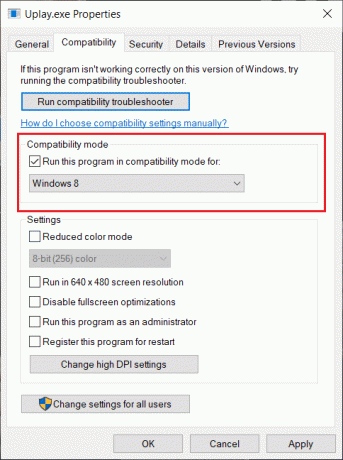
5. Για να αποθηκεύσετε τις αλλαγές σας, κάντε κλικ στο Ισχύουν ακολουθούμενη από ΕΝΤΑΞΕΙ.
6. Επανεκκινήστε τον υπολογιστή και απολαύστε το Uplay.
Διαβάστε επίσης:Αλλάξτε τη λειτουργία συμβατότητας για εφαρμογές στα Windows 10
Μέθοδος 5: Εκτελέστε Clean Boot
Σε αυτήν τη μέθοδο, θα απενεργοποιήσετε όλες τις υπηρεσίες, εξαιρουμένων των υπηρεσιών συστήματος, και στη συνέχεια θα εκτελέσετε το Uplay. Στη συνέχεια, θα ενεργοποιήσουμε κάθε υπηρεσία ξεχωριστά για να ανακαλύψουμε ποια προκαλεί το πρόβλημα.
1. Ανοιξε το Αρχή μενού και αναζήτηση για Διαμόρφωση συστήματος.
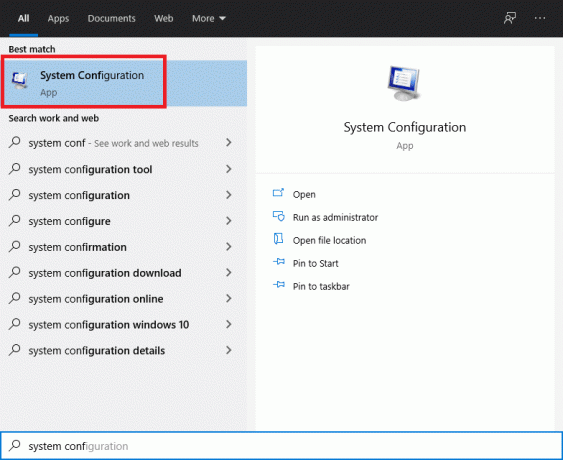
2. μεταβείτε στο Υπηρεσίες καρτέλα στο Παράθυρο διαμόρφωσης συστήματος.
3. Επιλέξτε το πλαίσιο δίπλα Απόκρυψη όλων των υπηρεσιών της Microsoft.

4. Απενεργοποιήστε όλα κάνοντας κλικ στο Απενεργοποίηση όλων κουμπί.

5. Τώρα πηγαίνετε στο Ξεκίνα καρτέλα και κάντε κλικ στο Ανοίξτε τη Διαχείριση εργασιών Σύνδεσμος.
6. Απενεργοποιήστε όλες τις εφαρμογές στη λίστα. Αυτό θα αποτρέψει την εκκίνηση κατά την εκκίνηση του υπολογιστή.

7. Τώρα, θα σας ζητηθεί να κάνετε επανεκκίνηση. Βεβαιωθείτε ότι έχετε επανεκκινήσει τον υπολογιστή σας για να εκτελέσετε καθαρή εκκίνηση.
Για να ξεκινήσετε μεμονωμένες υπηρεσίες για την αντιμετώπιση του προβλήματος, ακολουθήστε αυτόν τον οδηγό εδώ.
Μέθοδος 6: Ενημερώστε το πρόγραμμα οδήγησης γραφικών
Εάν τα προγράμματα οδήγησης γραφικών στον υπολογιστή σας δεν είναι ενημερωμένα ή έχουν καταστραφεί, αυτός μπορεί να είναι ένας από τους πιο προφανείς λόγους για τους οποίους το Uplay αποτυγχάνει να ξεκινήσει. Τα προγράμματα οδήγησης γραφικών είναι τα πιο σημαντικά στοιχεία κάθε μηχανής gaming, συμπεριλαμβανομένου του Uplay. Εάν τα προγράμματα οδήγησης δεν λειτουργούν σωστά, το πρόγραμμα εκκίνησης Uplay είτε δεν θα εκτελεστεί είτε θα λειτουργεί πολύ αργά και θα έχει ως αποτέλεσμα το πάγωμα.
1. Πρώτα, πατήστε το Windows + R τα κλειδιά μαζί για να ανοίξετε το Τρέξιμο κουτί.
2. Τύπος devmgmt.msc στο πλαίσιο και πατήστε Enter για πρόσβαση στο Διαχειριστή της συσκευής,
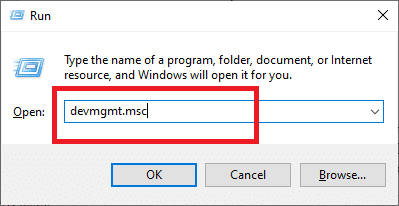
3. Επεκτείνουν Προσαρμογείς οθόνης από τη λίστα που είναι διαθέσιμη στο παράθυρο Διαχείριση Συσκευών.
4. Κάντε δεξί κλικ στο δικό σας Κάρτα γραφικών και επιλέξτε Ενημέρωση προγράμματος οδήγησης.

5. Μόλις τελειώσετε, επανεκκινήστε τον υπολογιστή σας για να αποθηκεύσετε τις αλλαγές.
Μέθοδος 7: Επανεγκαταστήστε το Uplay για να διορθώσετε το Uplay Fails to Launch
Εάν καμία από τις προηγούμενες τεχνικές δεν λειτουργεί και εξακολουθείτε να μην μπορείτε να ξεκινήσετε το Uplay, μπορείτε να δοκιμάσετε να εγκαταστήσετε ξανά την πλήρη μηχανή παιχνιδιού από την αρχή. Εάν κάποια αρχεία εγκατάστασης ήταν κατεστραμμένα ή έλειπαν την πρώτη φορά, θα αντικατασταθούν τώρα.
Σημείωση: Αυτή η μέθοδος θα διαγράψει επίσης όλα τα αρχεία εγκατάστασης του παιχνιδιού σας. Συνιστάται να δημιουργήσετε ένα αντίγραφο ασφαλείας για αυτά πριν εφαρμόσετε αυτήν τη μέθοδο.
1. Ανοιξε το Τρέξιμο κουτί πιέζοντας Windows + R κλειδιά μαζί.
2. Τύπος appwiz.cpl στο κουτί και χτύπησε Enter. ο Διαχειριστής εφαρμογών παράθυρο θα ανοίξει τώρα.
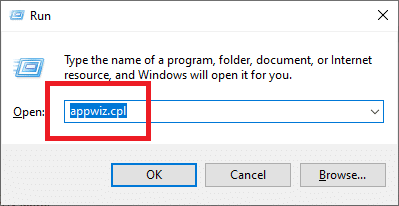
3. Ψάχνω για Uplay στο Προγράμματα και χαρακτηριστικά παράθυρο. Κάντε δεξί κλικ στο Uplay και μετά επιλέξτε Απεγκατάσταση.
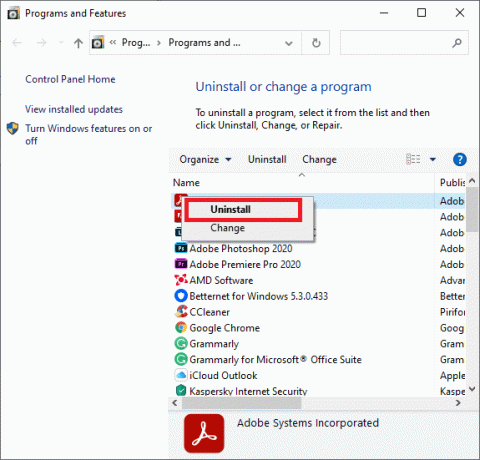
4. Τώρα πηγαίνετε στο επίσημη ιστοσελίδα της Uplay και κατεβάστε τη μηχανή παιχνιδιού από εκεί.
Μόλις γίνει λήψη του παιχνιδιού, εγκαταστήστε το και εκτελέστε το. Τώρα θα μπορείτε να χρησιμοποιείτε το Uplay χωρίς σφάλματα.
Συχνές Ερωτήσεις (FAQ)
Q1. Η Ubisoft αντικατέστησε το Uplay με το Ubiconnect;
Το Ubisoft Connect θα είναι σύντομα το σπίτι για όλες τις υπηρεσίες και δραστηριότητες της Ubisoft εντός παιχνιδιού. Αυτό θα καλύψει και όλες τις πλατφόρμες παιχνιδιών. Από τις 29 Οκτωβρίου 2020, με την κυκλοφορία του Watch Dogs: Legion, κάθε χαρακτηριστικό του Uplay ανανεώθηκε, βελτιώθηκε και ενοποιήθηκε στο Ubisoft Connect. Το Ubisoft Connect είναι μόνο η αρχή της δέσμευσης της Ubisoft να κάνει τη λειτουργικότητα πολλαπλών πλατφορμών κοινή στο μέλλον, προσαρμοσμένη για την επόμενη γενιά παιχνιδιών και όχι μόνο. Αυτό περιλαμβάνει τίτλους όπως το Assassin’s Creed Valhalla.
Συνιστάται:
- Το Fix Application έχει αποκλειστεί από την πρόσβαση στο υλικό Graphics
- Πώς να αποκλείσετε ή να ξεμπλοκάρετε προγράμματα στο τείχος προστασίας του Windows Defender
- 4 τρόποι για να ενημερώσετε τα προγράμματα οδήγησης γραφικών στα Windows 10
- Διορθώστε το Microsoft Teams Keeps Restarting
Ελπίζουμε ότι αυτός ο οδηγός ήταν χρήσιμος και μπορέσατε επιδιόρθωση Το Uplay αποτυγχάνει να ξεκινήσει θέμα. Ενημερώστε μας ποια μέθοδος λειτούργησε καλύτερα για εσάς. Εάν έχετε απορίες/σχόλια σχετικά με αυτό το άρθρο, μην διστάσετε να τα αφήσετε στην ενότητα σχολίων.


