10 τρόποι για να διορθώσετε την αργή φόρτωση σελίδας στο Google Chrome
Miscellanea / / November 28, 2021
Το Διαδίκτυο είναι το πιο σημαντικό μέρος της ζωής του καθενός και χρησιμοποιούμε το Διαδίκτυο για να εκτελέσουμε κάθε εργασία, από την πληρωμή λογαριασμών, τα ψώνια, την ψυχαγωγία κ.λπ. Και για την αποτελεσματική χρήση του Διαδικτύου απαιτείται πρόγραμμα περιήγησης στο Web. Τώρα αναμφίβολα το Google Chrome είναι το πιο δημοφιλές πρόγραμμα περιήγησης ιστού που οι περισσότεροι από εμάς χρησιμοποιούμε για να περιηγηθούμε στο Διαδίκτυο.
Google Chrome είναι ένα πρόγραμμα περιήγησης ιστού πολλαπλών πλατφορμών που κυκλοφορεί, αναπτύσσεται και διατηρείται από την Google. Είναι δωρεάν διαθέσιμο για λήψη και υποστηρίζεται από όλες τις πλατφόρμες όπως Windows, Linux, iOS, Android κ.λπ. Είναι επίσης το κύριο στοιχείο του Chrome OS, όπου λειτουργεί ως πλατφόρμα για εφαρμογές ιστού. Ο πηγαίος κώδικας του Chrome δεν είναι διαθέσιμος για προσωπική χρήση.
Δεδομένου ότι τίποτα δεν είναι τέλειο και όλα έχουν κάποια ελαττώματα, το ίδιο συμβαίνει και με το Google Chrome. Αν και, λέγεται ότι το Chrome είναι ένα από τα ταχύτερα προγράμματα περιήγησης ιστού, αλλά φαίνεται ότι οι χρήστες αντιμετωπίζουν ένα πρόβλημα όπου αντιμετωπίζουν χαμηλή ταχύτητα φόρτωσης σελίδας. Και μερικές φορές η σελίδα δεν φορτώνει, γεγονός που κάνει τους χρήστες πολύ απογοητευμένους.
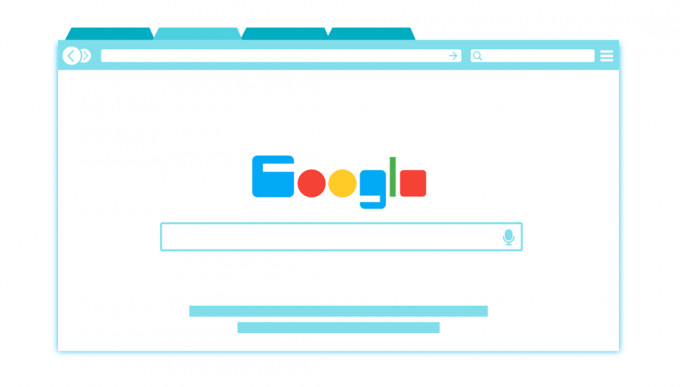
Γιατί το Chrome είναι αργό;
Δεν θα θέλατε να μάθετε τα πάντα; Δεδομένου ότι το ζήτημα μπορεί να είναι διαφορετικό για διαφορετικούς χρήστες, καθώς κάθε χρήστης έχει διαφορετικό περιβάλλον και ρύθμιση, επομένως ο ακριβής εντοπισμός της αιτίας ενδέχεται να μην είναι δυνατός. Αλλά ο κύριος λόγος για την αργή ταχύτητα φόρτωσης σελίδων στο Chrome μπορεί να έχει να κάνει με ιούς ή κακόβουλο λογισμικό, προσωρινά αρχεία, πρόγραμμα περιήγησης η επέκταση μπορεί να είναι σε διένεξη, κατεστραμμένοι σελιδοδείκτες, επιτάχυνση υλικού, παλιά έκδοση Chrome, ρυθμίσεις τείχους προστασίας από ιούς, και τα λοιπά.
Τώρα το Google Chrome είναι πολύ αξιόπιστο τις περισσότερες φορές, αλλά μόλις αρχίσει να αντιμετωπίζει προβλήματα όπως αργή ταχύτητα φόρτωσης σελίδας και αργή απόδοση κατά την εναλλαγή μεταξύ καρτελών, τότε γίνεται πολύ απογοητευτικό για τον χρήστη να εργάζεται σε οτιδήποτε και περιορίζει το δικό τους παραγωγικότητα. Εάν είστε επίσης από αυτούς τους χρήστες που αντιμετωπίζουν το ίδιο πρόβλημα, τότε δεν χρειάζεται να ανησυχείτε υπάρχουν πολλές λειτουργικές λύσεις που μπορούν να αναζωογονήσουν το Chrome σας και να το κάνουν να λειτουργεί σαν καινούργιο πάλι.
Περιεχόμενα
- Διορθώστε την αργή φόρτωση σελίδας στο Google Chrome
- Μέθοδος 1: Ενημερώστε το Google Chrome
- Μέθοδος 2: Ενεργοποίηση της Επιλογής Πόρων Προαναφοράς
- Μέθοδος 3: Απενεργοποιήστε τα πρόσθετα Flash
- Μέθοδος 4: Απενεργοποιήστε τις περιττές επεκτάσεις
- Μέθοδος 5: Εκκαθάριση δεδομένων περιήγησης
- Μέθοδος 6: Εκτελέστε το Εργαλείο εκκαθάρισης του Google Chrome
- Μέθοδος 7: Σάρωση για κακόβουλο λογισμικό
- Μέθοδος 8: Διαχείριση των ανοιχτών καρτελών σας
- Μέθοδος 9: Ελέγξτε τις διενέξεις εφαρμογών
- Μέθοδος 10: Απενεργοποιήστε την επιτάχυνση υλικού
- Συμβουλή μπόνους: Επαναφέρετε το Chrome ή καταργήστε το Chrome
Διορθώστε την αργή φόρτωση σελίδας στο Google Chrome
Σιγουρέψου ότι δημιουργήστε ένα σημείο επαναφοράς μόνο σε περίπτωση που κάτι πάει στραβά.
Ακολουθούν διάφοροι τρόποι με τους οποίους μπορείτε να λύσετε το πρόβλημα «Το Chrome είναι αργό»:
Μέθοδος 1: Ενημερώστε το Google Chrome
Ένας από τους καλύτερους και ευκολότερους τρόπους για να κρατήσετε το Chrome μακριά από προβλήματα, όπως η αργή ταχύτητα φόρτωσης της σελίδας, είναι να το διατηρείτε ενημερωμένο. Ενώ το Chrome κατεβάζει και εγκαθιστά αυτόματα τις ενημερώσεις, μερικές φορές χρειάζεται να τις ενημερώσετε με μη αυτόματο τρόπο.
Για να ελέγξετε εάν υπάρχει διαθέσιμη ενημέρωση, ακολουθήστε τα παρακάτω βήματα:
Σημείωση:Συνιστάται να αποθηκεύσετε όλες τις σημαντικές καρτέλες πριν από την ενημέρωση του Chrome.
1. Ανοιχτό Google Chrome αναζητώντας το χρησιμοποιώντας τη γραμμή αναζήτησης ή κάνοντας κλικ στο εικονίδιο του chrome που είναι διαθέσιμο στη γραμμή εργασιών ή στην επιφάνεια εργασίας.

2.Το Google Chrome θα ανοίξει.

3. Κάντε κλικ στο τρεις τελείες εικονίδιο διαθέσιμο στην επάνω δεξιά γωνία.

4. Κάντε κλικ στο Κουμπί βοήθειας από το μενού που ανοίγει.

5.Στην επιλογή Βοήθεια, κάντε κλικ στο Σχετικά με το Google Chrome.

6.Εάν υπάρχουν διαθέσιμες ενημερώσεις, Το Chrome θα ξεκινήσει να ενημερώνεται αυτόματα.

7.Μόλις γίνει λήψη των ενημερώσεων, πρέπει να κάνετε κλικ στο Κουμπί επανεκκίνησης προκειμένου να ολοκληρωθεί η ενημέρωση του Chrome.

8. Αφού κάνετε κλικ στην Επανεκκίνηση, το Chrome θα κλείσει αυτόματα και θα εγκαταστήσει τις ενημερώσεις. Μόλις εγκατασταθούν οι ενημερώσεις, το Chrome θα ανοίξει ξανά και μπορείτε να συνεχίσετε να εργάζεστε.
Μετά την επανεκκίνηση, το Google Chrome σας μπορεί να αρχίσει να λειτουργεί σωστά και μπορείτε να το κάνετε διορθώστε την αργή ταχύτητα φόρτωσης σελίδας στο Chrome.
Μέθοδος 2: Ενεργοποίηση της Επιλογής Πόρων Προαναφοράς
Η λειτουργία πόρων του Chrome Prefetch σάς επιτρέπει να ανοίγετε και να κάνετε λήψη των ιστοσελίδων γρήγορα. Αυτή η δυνατότητα λειτουργεί διατηρώντας τις διευθύνσεις IP των ιστοσελίδων που επισκέπτεστε στη μνήμη Cache. Τώρα, αν επισκεφτείτε ξανά τον ίδιο σύνδεσμο, αντί να κάνετε αναζήτηση και λήψη του περιεχομένου της ιστοσελίδας ξανά, το Chrome θα το κάνει απευθείας αναζήτηση για τη διεύθυνση IP της ιστοσελίδας στη μνήμη Cache και θα φορτώσει τα περιεχόμενα της ιστοσελίδας από την προσωρινή μνήμη εαυτό. Με αυτόν τον τρόπο, το Chrome φροντίζει να φορτώνει γρήγορα τις σελίδες και να εξοικονομεί πόρους του υπολογιστή σας.
Για να χρησιμοποιήσετε την επιλογή Προανάκτηση πόρων, πρέπει πρώτα να την ενεργοποιήσετε από τις Ρυθμίσεις. Για να το κάνετε αυτό ακολουθήστε τα παρακάτω βήματα:
1. Ανοίξτε το Google Chrome.
2.Τώρα κάντε κλικ στο εικονίδιο με τρεις τελείες διαθέσιμο στην επάνω δεξιά γωνία και επιλέξτε Ρυθμίσεις.

3. Κάντε κύλιση προς τα κάτω στο κάτω μέρος του παραθύρου και κάντε κλικ στο Προηγμένη επιλογή.

4. Τώρα στην ενότητα Απόρρητο και ασφάλεια, εναλλαγή ON το κουμπί δίπλα στην επιλογή "Χρησιμοποιήστε μια υπηρεσία πρόβλεψης για να συμβάλετε στην ολοκλήρωση αναζητήσεων και διευθύνσεων URL που έχουν πληκτρολογηθεί στη γραμμή διευθύνσεων“.

5.Επίσης, εναλλαγή ON το κουμπί δίπλα στην επιλογή "Χρησιμοποιήστε μια υπηρεσία πρόβλεψης για να φορτώσετε σελίδες πιο γρήγορα“.
Αφού ολοκληρώσετε τα παραπάνω βήματα, Θα ενεργοποιηθεί η επιλογή προανάκτησης πόρων και τώρα οι ιστοσελίδες σας θα φορτωθούν γρήγορα.
Μέθοδος 3: Απενεργοποιήστε τα πρόσθετα Flash
Το Flash σκοτώνεται από τον Chrome τους επόμενους μήνες. Και όλη η υποστήριξη για το Adobe Flash Player θα λήξει το 2020. Και όχι μόνο ο Chrome, αλλά όλα τα μεγάλα προγράμματα περιήγησης θα αποσυρθούν από το flash τους επόμενους μήνες. Επομένως, εάν εξακολουθείτε να χρησιμοποιείτε Flash, τότε μπορεί να προκαλέσει το πρόβλημα αργής φόρτωσης σελίδας στο Chrome. Παρόλο που το Flash είναι αποκλεισμένο από προεπιλογή ξεκινώντας από το Chrome 76, αλλά αν για οποιονδήποτε λόγο δεν έχετε ενημερώσει ακόμα το Chrome, θα πρέπει να απενεργοποιήσετε μη αυτόματα το Flash. Για να μάθετε πώς να διαχείριση ρυθμίσεων Flash χρησιμοποιήστε αυτόν τον οδηγό.

Μέθοδος 4: Απενεργοποιήστε τις περιττές επεκτάσεις
Οι επεκτάσεις είναι μια πολύ χρήσιμη δυνατότητα στο Chrome για την επέκταση της λειτουργικότητάς του, αλλά θα πρέπει να γνωρίζετε ότι αυτές οι επεκτάσεις καταλαμβάνουν πόρους του συστήματος ενώ εκτελούνται στο παρασκήνιο. Εν ολίγοις, παρόλο που η συγκεκριμένη επέκταση δεν χρησιμοποιείται, θα εξακολουθεί να χρησιμοποιεί τους πόρους του συστήματός σας. Οπότε είναι καλή ιδέα να καταργήστε όλες τις ανεπιθύμητες/άχρηστες επεκτάσεις του Chrome που μπορεί να είχατε εγκαταστήσει νωρίτερα. Και λειτουργεί εάν απλώς απενεργοποιήσετε την επέκταση του Chrome που δεν χρησιμοποιείτε, θα γίνει εξοικονομήστε τεράστια μνήμη RAM, που θα έχει ως αποτέλεσμα την αύξηση της ταχύτητας του προγράμματος περιήγησης Chrome.
Εάν έχετε πάρα πολλές περιττές ή ανεπιθύμητες επεκτάσεις, τότε θα βαλτώσει το πρόγραμμα περιήγησής σας. Καταργώντας ή απενεργοποιώντας τις αχρησιμοποίητες επεκτάσεις, μπορείτε να διορθώσετε το πρόβλημα αργής ταχύτητας φόρτωσης σελίδας στο Chrome:
1.Κάντε δεξί κλικ στο εικονίδιο της επέκτασης θέλεις να αφαιρώ.

2. Κάντε κλικ στο "Κατάργηση από το Chrome” επιλογή από το μενού που εμφανίζεται.

Αφού εκτελέσετε τα παραπάνω βήματα, η επιλεγμένη επέκταση θα αφαιρεθεί από το Chrome.
Εάν το εικονίδιο της επέκτασης που θέλετε να καταργήσετε δεν είναι διαθέσιμο στη γραμμή διευθύνσεων του Chrome, τότε πρέπει να αναζητήσετε την επέκταση στη λίστα με τις εγκατεστημένες επεκτάσεις:
1. Κάντε κλικ στο εικονίδιο με τρεις τελείες διαθέσιμο στην επάνω δεξιά γωνία του Chrome.

2. Κάντε κλικ στο Περισσότερα εργαλεία επιλογή από το μενού που ανοίγει.

3.Στην ενότητα Περισσότερα εργαλεία, κάντε κλικ στο Επεκτάσεις.

4.Τώρα θα ανοίξει μια σελίδα που θα εμφανίστε όλες τις τρέχουσες εγκατεστημένες επεκτάσεις σας.

5.Τώρα απενεργοποιήστε όλες τις ανεπιθύμητες επεκτάσεις από απενεργοποιώντας την εναλλαγή που σχετίζονται με κάθε επέκταση.

6. Στη συνέχεια, διαγράψτε τις επεκτάσεις που δεν χρησιμοποιούνται κάνοντας κλικ στο Κουμπί αφαίρεσης.
9.Εκτελέστε το ίδιο βήμα για όλες τις επεκτάσεις που θέλετε να καταργήσετε ή να απενεργοποιήσετε.
Μετά την αφαίρεση ή την απενεργοποίηση ορισμένων επεκτάσεων, ελπίζουμε ότι μπορείτε να παρατηρήσετε κάποιες βελτίωση της ταχύτητας φόρτωσης σελίδων του Google Chrome.
Εάν έχετε πολλές επεκτάσεις και δεν θέλετε να καταργήσετε ή να απενεργοποιήσετε κάθε επέκταση με μη αυτόματο τρόπο, ανοίξτε την κατάσταση ανώνυμης περιήγησης και θα απενεργοποιήσει αυτόματα όλες τις εγκατεστημένες επεκτάσεις.
Μέθοδος 5: Εκκαθάριση δεδομένων περιήγησης
Καθώς περιηγείστε σε οτιδήποτε χρησιμοποιώντας το Chrome, αποθηκεύει τις διευθύνσεις URL που αναζητήσατε, τα cookie ιστορικού λήψεων, άλλους ιστότοπους και προσθήκες. Ο σκοπός του να γίνει αυτό είναι να αυξηθεί η ταχύτητα του αποτελέσματος αναζήτησης αναζητώντας πρώτα στη μνήμη cache ή τον σκληρό σας δίσκο και, στη συνέχεια, μεταβείτε στον ιστότοπο για να τον κατεβάσετε εάν δεν βρεθεί στην προσωρινή μνήμη ή στον σκληρό δίσκο οδηγώ. Ωστόσο, μερικές φορές αυτή η προσωρινή μνήμη γίνεται πολύ μεγάλη και καταλήγει να επιβραδύνει το Google Chrome και επίσης να επιβραδύνει τη φόρτωση της σελίδας. Έτσι, με την εκκαθάριση των δεδομένων περιήγησης, το πρόβλημά σας μπορεί να επιλυθεί.
Υπάρχουν δύο τρόποι διαγραφής δεδομένων περιήγησης.
- Διαγράψτε ολόκληρο το ιστορικό περιήγησης
- Διαγράψτε το ιστορικό περιήγησης για συγκεκριμένους ιστότοπους
Διαγράψτε ολόκληρο το ιστορικό περιήγησης
Για να διαγράψετε ολόκληρο το ιστορικό περιήγησης, ακολουθήστε τα παρακάτω βήματα:
1. Ανοίξτε το Google Chrome και πατήστε Ctrl + H να ανοίξει την ιστορία.

2.Επόμενο, κάντε κλικ Εκκαθάριση περιήγησης δεδομένα από τον αριστερό πίνακα.

3. Βεβαιωθείτε ότι το "αρχή του χρόνου" επιλέγεται στην ενότητα Διαγραφή των ακόλουθων στοιχείων από.
4.Επίσης, σημειώστε τα ακόλουθα:
- Ιστορικό περιήγησης
- Cookies και άλλα δεδομένα ιστότοπου
- Αποθηκευμένες εικόνες και αρχεία

5.Τώρα κάντε κλικ Καθαρισμός δεδομένων και περιμένετε να τελειώσει.
6.Κλείστε το πρόγραμμα περιήγησής σας και επανεκκινήστε τον υπολογιστή σας.
Εκκαθάριση ιστορικού περιήγησης για συγκεκριμένα στοιχεία
Για να διαγράψετε ή να διαγράψετε το ιστορικό για συγκεκριμένες ιστοσελίδες ή στοιχεία, ακολουθήστε τα παρακάτω βήματα:
1. Ανοίξτε το Google Chrome και, στη συνέχεια, κάντε κλικ στο μενού με τρεις κουκκίδες και επιλέξτε Ιστορία.
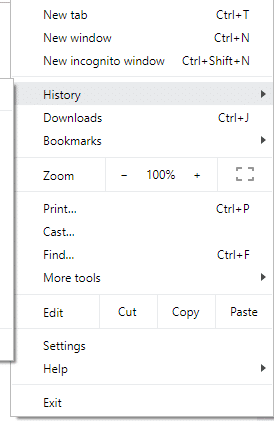
2. Από την επιλογή Ιστορικό, κάντε ξανά κλικ στο Ιστορία.

3.Τώρα βρείτε τις σελίδες που θέλετε να διαγράψετε ή να αφαιρέσετε από το ιστορικό σας. Κάνε κλικ στο τρεις τελείες εικονίδιο διαθέσιμο στη δεξιά πλευρά της σελίδας που θέλετε να καταργήσετε.
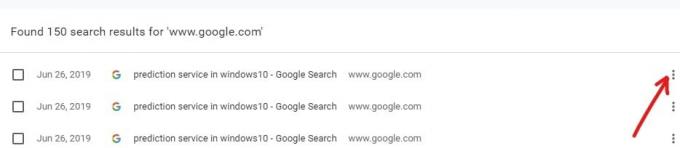
4.Επιλέξτε Αφαίρεση από το ιστορικό επιλογή από το μενού που ανοίγει.
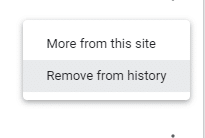
5.Η επιλεγμένη σελίδα θα αφαιρεθεί από το ιστορικό.
6.Εάν θέλετε να διαγράψετε πολλές σελίδες ή ιστότοπους, τότε τσεκάρετε τα πλαίσια ελέγχου που αντιστοιχούν στους ιστότοπους ή τις σελίδες που θέλετε να διαγράψετε.
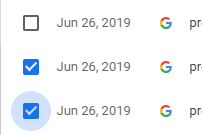
7. Αφού επιλέξετε πολλές σελίδες προς διαγραφή, α Επιλογή διαγραφής θα εμφανιστεί στο πάνω δεξιά γωνία. Κάντε κλικ σε αυτό για να διαγράψετε τις επιλεγμένες σελίδες.

8. Θα ανοίξει ένα παράθυρο διαλόγου επιβεβαίωσης που θα σας ρωτάει εάν είστε βέβαιοι ότι θέλετε να διαγράψετε τις επιλεγμένες σελίδες από το ιστορικό σας. Απλώς κάντε κλικ στο Κουμπί αφαίρεσης να συνεχίσει.
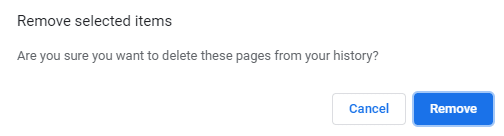
Μέθοδος 6: Εκτελέστε το Εργαλείο εκκαθάρισης του Google Chrome
Το επίσημο Εργαλείο εκκαθάρισης Google Chrome βοηθά στη σάρωση και την αφαίρεση λογισμικού που μπορεί να προκαλέσει το πρόβλημα με το Chrome, όπως σφάλματα, ασυνήθιστα σελίδες εκκίνησης ή γραμμές εργαλείων, απροσδόκητες διαφημίσεις που δεν μπορείτε να απαλλαγείτε ή αλλάζοντας με άλλον τρόπο την περιήγησή σας εμπειρία.

Μέθοδος 7: Σάρωση για κακόβουλο λογισμικό
Το κακόβουλο λογισμικό μπορεί επίσης να είναι ο λόγος για την αργή ταχύτητα φόρτωσης της σελίδας στο πρόβλημα του Chrome. Σε περίπτωση που αντιμετωπίζετε αυτό το ζήτημα τακτικά, τότε πρέπει να σαρώσετε το σύστημά σας χρησιμοποιώντας το ενημερωμένο λογισμικό προστασίας από κακόβουλο λογισμικό ή λογισμικό προστασίας από ιούς όπως Microsoft Security Essential (το οποίο είναι ένα δωρεάν και επίσημο πρόγραμμα Antivirus της Microsoft). Διαφορετικά, εάν έχετε άλλο σαρωτές προστασίας από ιούς ή κακόβουλο λογισμικό, μπορείτε επίσης να τους χρησιμοποιήσετε για να αφαιρέσετε προγράμματα κακόβουλου λογισμικού από το σύστημά σας.
Το Chrome έχει τον δικό του ενσωματωμένο σαρωτή κακόβουλου λογισμικού, τον οποίο πρέπει να ξεκλειδώσετε για να σαρώσετε το Google Chrome σας.
1. Κάντε κλικ στο εικονίδιο με τρεις τελείες διαθέσιμο στην επάνω δεξιά γωνία.

2. Κάντε κλικ στο Ρυθμίσεις από το μενού που ανοίγει.

3. Κάντε κύλιση προς τα κάτω στο κάτω μέρος της σελίδας Ρυθμίσεις και θα δείτε Προχωρημένος επιλογή εκεί.

4. Κάντε κλικ στο Κουμπί για προχωρημένους για να εμφανιστούν όλες οι επιλογές.
5. Στην καρτέλα Επαναφορά και εκκαθάριση, κάντε κλικ στο Καθαρίστε τον υπολογιστή.

6.Μέσα του, θα δεις Βρείτε επιβλαβές λογισμικό επιλογή. Κάνε κλικ στο Κουμπί εύρεσης υπάρχει μπροστά από την επιλογή Εύρεση επιβλαβούς λογισμικού για να ξεκινήσει η σάρωση.

7.Ενσωματωμένο Ο σαρωτής κακόβουλου λογισμικού Google Chrome θα ξεκινήσει τη σάρωση και θα ελέγξει εάν υπάρχει κάποιο επιβλαβές λογισμικό που προκαλεί διένεξη με το Chrome.

8.Μετά την ολοκλήρωση της σάρωσης, Το Chrome θα σας ενημερώσει εάν βρεθεί κάποιο επιβλαβές λογισμικό ή όχι.
9.Αν δεν υπάρχει επιβλαβές λογισμικό, τότε είστε έτοιμοι να πάτε, αλλά εάν υπάρχουν επιβλαβή προγράμματα, μπορείτε να προχωρήσετε και να το αφαιρέσετε από τον υπολογιστή σας.
Μέθοδος 8: Διαχείριση των ανοιχτών καρτελών σας
Ίσως έχετε δει ότι όταν ανοίγετε πάρα πολλές καρτέλες στο πρόγραμμα περιήγησης chrome, η κίνηση και η περιήγηση του ποντικιού επιβραδύνονται επειδή το πρόγραμμα περιήγησης Chrome ενδέχεται να ξεμείνει από μνήμη και το πρόγραμμα περιήγησης διακόπτεται για αυτόν τον λόγο. Έτσι για να σώσετε από αυτό το ζήτημα -
- Κλείστε όλες τις ανοιχτές καρτέλες σας στο Chrome.
- Στη συνέχεια, κλείστε το πρόγραμμα περιήγησής σας και επανεκκινήστε το Chrome.
- Ανοίξτε ξανά το πρόγραμμα περιήγησης και αρχίστε να χρησιμοποιείτε πολλές καρτέλες μία προς μία αργά για να ελέγξετε αν λειτουργεί ή όχι.
Εναλλακτικά, μπορείτε επίσης να χρησιμοποιήσετε την επέκταση OneTab. Τι κάνει αυτή η επέκταση; Σας επιτρέπει να μετατρέψετε όλες τις ανοιχτές καρτέλες σας σε λίστα, ώστε όποτε θέλετε να τις έχετε πίσω, να μπορείτε να τις επαναφέρετε όλες ή μεμονωμένες καρτέλες σύμφωνα με τις προτιμήσεις σας. Αυτή η επέκταση μπορεί να σας βοηθήσει εξοικονομήστε το 95% της RAM σας μνήμη με ένα μόνο κλικ.
1.Πρέπει πρώτα να προσθέσετε "Μία καρτέλα" επέκταση chrome στο πρόγραμμα περιήγησής σας.

2. Ένα εικονίδιο στην επάνω δεξιά γωνία θα επισημανθεί. Κάθε φορά που ανοίγετε πάρα πολλές καρτέλες στο πρόγραμμα περιήγησής σας, απλώς κάντε κλικ σε αυτό το εικονίδιο μία φορά, όλες οι καρτέλες θα μετατραπούν σε λίστα. Τώρα όποτε θέλετε να επαναφέρετε οποιαδήποτε σελίδα ή όλες τις σελίδες, μπορείτε να το κάνετε εύκολα.

3.Τώρα μπορείτε να ανοίξετε το Google Chrome Task Manager και να δείτε αν μπορείτε διορθώστε το πρόβλημα αργής φόρτωσης σελίδας στο Google Chrome.
Μέθοδος 9: Ελέγξτε τις διενέξεις εφαρμογών
Μερικές φορές, άλλες εφαρμογές που εκτελούνται στον υπολογιστή σας ενδέχεται να διακόψουν τη λειτουργία του Google Chrome. Το Google Chrome παρέχει μια νεότερη λειτουργία που σας βοηθά να γνωρίζετε εάν υπάρχει μια τέτοια εφαρμογή που εκτελείται στον υπολογιστή σας ή όχι.
1. Κάντε κλικ στο εικονίδιο με τρεις τελείες διαθέσιμο στην επάνω δεξιά γωνία.

2. Κάντε κλικ στο Κουμπί ρυθμίσεων από το μενού ανοίγει.

3. Κάντε κύλιση προς τα κάτω στο κάτω μέρος της σελίδας Ρυθμίσεις και θα δείτε Προχωρημένος οεκεί.

4. Κάντε κλικ στο Κουμπί για προχωρημένους για να εμφανιστούν όλες οι επιλογές.
5. Κάντε κύλιση προς τα κάτω και κάντε κλικ στο Ενημερώστε ή αφαιρέστε μη συμβατές εφαρμογές.
6.Εδώ το Chrome θα εμφανίσει όλες τις εφαρμογές που εκτελούνται στον υπολογιστή σας και προκαλούν διένεξη με το Chrome.
7.Καταργήστε όλες αυτές τις εφαρμογές κάνοντας κλικ στο Κουμπί αφαίρεσης παρόντες μπροστά από αυτές τις εφαρμογές.

Αφού ολοκληρώσετε τα παραπάνω βήματα, όλες οι εφαρμογές που δημιουργούσαν πρόβλημα θα αφαιρεθούν. Τώρα, προσπαθήστε ξανά να εκτελέσετε το Google Chrome και ίσως μπορέσετε διορθώστε το πρόβλημα αργής φόρτωσης σελίδας στο Google Chrome.
Εναλλακτικά, μπορείτε επίσης να αποκτήσετε πρόσβαση στη λίστα των διενέξεων που συναντά το Google Chrome μεταβαίνοντας στη διεύθυνση:chrome://conflicts" στη γραμμή διευθύνσεων του Chrome.

Επιπλέον, μπορείτε επίσης να ελέγξετε το Ιστοσελίδα Google για να μάθετε τη λίστα εφαρμογών που μπορεί να είναι ο λόγος για το πρόβλημα αργής ταχύτητας φόρτωσης σελίδας στο Chrome. Σε περίπτωση που εντοπίσετε κάποιο λογισμικό σε διένεξη που σχετίζεται με αυτό το ζήτημα και παρουσιάζει σφάλμα στο πρόγραμμα περιήγησής σας, πρέπει να ενημερώσετε αυτές τις εφαρμογές στην πιο πρόσφατη έκδοση ή μπορείτε απενεργοποιήστε το ή απεγκαταστήστε το εάν η ενημέρωση αυτής της εφαρμογής δεν λειτουργεί.
Μέθοδος 10: Απενεργοποιήστε την επιτάχυνση υλικού
Η επιτάχυνση υλικού είναι μια λειτουργία του Google Chrome που μεταφορτώνει τη βαριά εργασία σε κάποιο άλλο στοιχείο και όχι στην CPU. Αυτό οδηγεί στην ομαλή λειτουργία του Google Chrome, καθώς η CPU του υπολογιστή σας δεν θα αντιμετωπίσει κανένα φορτίο. Συχνά, η επιτάχυνση υλικού παραδίδει αυτή τη βαριά δουλειά στην GPU.
Καθώς η ενεργοποίηση του Hardware Acceleration βοηθά το Chrome να λειτουργεί τέλεια, αλλά μερικές φορές προκαλεί επίσης πρόβλημα και παρεμβαίνει στο Google Chrome. Έτσι, από απενεργοποίηση της επιτάχυνσης υλικού μπορεί να μπορέσετε διορθώστε το πρόβλημα αργής φόρτωσης σελίδας στο Google Chrome.
1. Κάντε κλικ στο εικονίδιο με τρεις κουκκίδες που είναι διαθέσιμο στην επάνω δεξιά γωνία.

2. Κάντε κλικ στο Κουμπί ρυθμίσεων από το μενού ανοίγει.

3. Κάντε κύλιση προς τα κάτω στο κάτω μέρος της σελίδας Ρυθμίσεις και θα δείτε Προηγμένη επιλογή εκεί.

4. Κάντε κλικ στο Κουμπί για προχωρημένους για να εμφανιστούν όλες οι επιλογές.
5. Κάτω από την καρτέλα Σύστημα, θα δείτε Χρησιμοποιήστε την επιτάχυνση υλικού όταν είναι διαθέσιμη η επιλογή.

6.Απενεργοποίηση το κουμπί που υπάρχει μπροστά του για να απενεργοποιήστε τη δυνατότητα επιτάχυνσης υλικού.

7. Αφού κάνετε τις αλλαγές, κάντε κλικ στο Κουμπί επανεκκίνησης για επανεκκίνηση του Google Chrome.
Συμβουλή μπόνους: Επαναφέρετε το Chrome ή καταργήστε το Chrome
Εάν αφού δοκιμάσετε όλα τα παραπάνω βήματα, το πρόβλημά σας εξακολουθεί να μην έχει επιλυθεί, σημαίνει ότι υπάρχει κάποιο σοβαρό πρόβλημα με το Google Chrome σας. Επομένως, προσπαθήστε πρώτα να επαναφέρετε το Chrome στην αρχική του μορφή, δηλαδή να αφαιρέσετε όλες τις αλλαγές που έχετε κάνει στο Google Chrome, όπως να προσθέσετε τυχόν επεκτάσεις, τυχόν λογαριασμούς, κωδικούς πρόσβασης, σελιδοδείκτες, τα πάντα. Θα κάνει το Chrome να μοιάζει με νέα εγκατάσταση και αυτό επίσης χωρίς επανεγκατάσταση.
Για να επαναφέρετε το Google Chrome στις προεπιλεγμένες ρυθμίσεις του, ακολουθήστε τα παρακάτω βήματα:
1. Κάντε κλικ στο εικονίδιο με τρεις τελείες διαθέσιμο στην επάνω δεξιά γωνία.

2. Κάντε κλικ στο Κουμπί ρυθμίσεων από το μενού ανοίγει.

3. Κάντε κύλιση προς τα κάτω στο κάτω μέρος της σελίδας Ρυθμίσεις και θα δείτε Προηγμένη επιλογή εκεί.

4. Κάντε κλικ στο Κουμπί για προχωρημένους για να εμφανιστούν όλες οι επιλογές.
5.Στην καρτέλα Επαναφορά και εκκαθάριση, θα βρείτε Επαναφέρετε τις ρυθμίσεις στις αρχικές προεπιλογές τους επιλογή.

6.Κάντε κλικ επί Επαναφέρετε τις ρυθμίσεις στις αρχικές προεπιλογές τους.

7.Θα ανοίξει το παράθυρο διαλόγου Παρακάτω, το οποίο θα σας δώσει όλες τις λεπτομέρειες σχετικά με το τι θα κάνει η επαναφορά των ρυθμίσεων του Chrome.
Σημείωση: Πριν προχωρήσετε, διαβάστε προσεκτικά τις πληροφορίες που δίνονται καθώς μετά από αυτό μπορεί να οδηγήσει σε απώλεια ορισμένων σημαντικών πληροφοριών ή δεδομένων σας.

8. Αφού βεβαιωθείτε ότι θέλετε να επαναφέρετε το Chrome στις αρχικές του ρυθμίσεις, κάντε κλικ στο Επαναφορά ρυθμίσεων κουμπί.
Αφού ολοκληρώσετε τα παραπάνω βήματα, το Google Chrome σας θα επαναφέρει στην αρχική του μορφή και τώρα θα προσπαθήσει να αποκτήσει πρόσβαση στο Chrome. Εάν εξακολουθεί να μην λειτουργεί, τότε το πρόβλημα αργής φόρτωσης σελίδας στο Chrome μπορεί να επιλυθεί αφαιρώντας εντελώς το Google Chrome και επανεγκαθιστώντας το από την αρχή.
Σημείωση:Αυτό θα διαγράψει όλα τα δεδομένα σας από το Chrome, συμπεριλαμβανομένων των σελιδοδεικτών, των κωδικών πρόσβασης, του ιστορικού κ.λπ.
1. Πατήστε Windows Key + I για να ανοίξετε Ρυθμίσεις στη συνέχεια κάντε κλικ στο Εικονίδιο εφαρμογών.

2. Κάτω από τις Εφαρμογές, κάντε κλικ στο Εφαρμογές και δυνατότητες επιλογή από το αριστερό μενού.

3.Η λίστα εφαρμογών και δυνατοτήτων που περιέχει όλες τις εφαρμογές που είναι εγκατεστημένες στον υπολογιστή σας θα ανοίξει.
4.Από τη λίστα όλων των εγκατεστημένων εφαρμογών, βρείτε Google Chrome.

5.Κάντε κλικ στο Google Chrome στην ενότητα Εφαρμογές και δυνατότητες. Θα ανοίξει ένα νέο εκτεταμένο πλαίσιο διαλόγου.

6. Κάντε κλικ στο Κουμπί απεγκατάστασης.
7. Το Google Chrome σας θα απεγκατασταθεί τώρα από τον υπολογιστή σας.
Για να επανεγκαταστήσετε σωστά το Google Chrome ακολουθήστε τα παρακάτω βήματα:
1. Ανοίξτε οποιοδήποτε πρόγραμμα περιήγησης και αναζητήστε κατεβάστε το Chrome και ανοίξτε εμφανίζεται ο πρώτος σύνδεσμος.

2. Κάντε κλικ στο Κατεβάστε το Chrome.

3.Κάτω θα εμφανιστεί το πλαίσιο διαλόγου.

4. Κάντε κλικ στο Αποδοχή και εγκατάσταση.
5.Θα ξεκινήσει η λήψη του Chrome.
6.Μόλις ολοκληρωθεί η λήψη, ανοίξτε το Setup.
7.Κάντε διπλό κλικ στο αρχείο εγκατάστασης και η εγκατάστασή σας θα ξεκινήσει.
Αφού ολοκληρωθεί η εγκατάσταση, επανεκκινήστε τον υπολογιστή σας.
Συνιστάται:
- Προσδιορίστε και εγκαταστήστε κωδικοποιητές ήχου και βίντεο που λείπουν στα Windows
- Διορθώστε το σφάλμα Δεν μπορούμε να εισέλθουμε στον λογαριασμό σας στα Windows 10
- Το πληκτρολόγιο φορητού υπολογιστή δεν λειτουργεί σωστά [ΕΠΙΛΥΘΗΚΕ]
- Επιδιόρθωση Τα Windows 10 δεν πραγματοποιούν λήψη ή εγκατάσταση ενημερώσεων
Ακολουθώντας λοιπόν τις παραπάνω μεθόδους, μπορείτε εύκολα Διορθώστε την αργή φόρτωση σελίδας στο Google Chrome. Εάν το πρόβλημα παραμένει, ενημερώστε με στο πλαίσιο σχολίων και θα προσπαθήσω να βρω μια λύση στο πρόβλημά σας.



