Ενεργοποίηση ή απενεργοποίηση του ενσωματωμένου λογαριασμού διαχειριστή στα Windows 10
Miscellanea / / November 28, 2021
Όταν ενεργοποιείτε τον φορητό υπολογιστή σας για πρώτη φορά, πρέπει να ρυθμίσετε τα Windows και να δημιουργήσετε έναν νέο λογαριασμό χρήστη με τον οποίο θα μπορείτε να συνδεθείτε στα Windows. Αυτός ο λογαριασμός είναι από προεπιλογή λογαριασμός διαχειριστή, καθώς πρέπει να εγκαταστήσετε την εφαρμογή για την οποία χρειάζεστε δικαιώματα διαχειριστή. Και από προεπιλογή, τα Windows 10 δημιουργούν δύο επιπλέον λογαριασμούς χρήστη: επισκέπτη και ενσωματωμένο λογαριασμό διαχειριστή που είναι και οι δύο ανενεργοί από προεπιλογή.
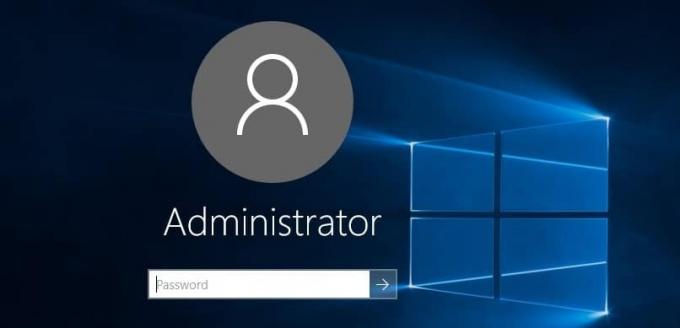
Ο λογαριασμός Guest είναι για χρήστες που θέλουν να έχουν πρόσβαση στη συσκευή αλλά δεν χρειάζονται δικαιώματα διαχειριστή και δεν είναι μόνιμος χρήστης ενός υπολογιστή. Αντίθετα, ο ενσωματωμένος λογαριασμός διαχειριστή χρησιμοποιείται για την αντιμετώπιση προβλημάτων ή για διαχειριστικούς σκοπούς. Ας δούμε ποιος είναι ο τύπος των λογαριασμών που έχει ο χρήστης των Windows 10:
Τυπικός λογαριασμός: Αυτός ο τύπος λογαριασμού έχει πολύ περιορισμένο έλεγχο στον υπολογιστή και προοριζόταν για καθημερινή χρήση. Παρόμοια με τον λογαριασμό διαχειριστή, ένας τυπικός λογαριασμός μπορεί να είναι τοπικός λογαριασμός ή λογαριασμός Microsoft. Οι τυπικοί χρήστες μπορούν να εκτελούν εφαρμογές, αλλά δεν μπορούν να εγκαταστήσουν νέες εφαρμογές και να αλλάξουν ρυθμίσεις συστήματος που δεν επηρεάζουν άλλους χρήστες. Εάν εκτελείται οποιαδήποτε εργασία που απαιτεί αυξημένα δικαιώματα, τότε τα Windows θα εμφανίσουν μια προτροπή UAC για το όνομα χρήστη και τον κωδικό πρόσβασης ενός λογαριασμού διαχειριστή για να περάσουν από το UAC.
Λογαριασμός διαχειριστή: Αυτός ο τύπος λογαριασμού έχει πλήρη έλεγχο στον υπολογιστή και μπορεί να κάνει οποιεσδήποτε αλλαγές στις Ρυθμίσεις υπολογιστή ή να κάνει οποιαδήποτε προσαρμογή ή να εγκαταστήσει οποιαδήποτε εφαρμογή. Τόσο ένας τοπικός όσο και ένας λογαριασμός Microsoft μπορεί να είναι λογαριασμός διαχειριστή. Λόγω ιών και κακόβουλου λογισμικού, ο Διαχειριστής των Windows με πλήρη πρόσβαση στις ρυθμίσεις του υπολογιστή ή σε οποιοδήποτε πρόγραμμα γίνεται επικίνδυνος, έτσι εισήχθη η έννοια του UAC (User Account Control). Τώρα, κάθε φορά που εκτελείται οποιαδήποτε ενέργεια που απαιτεί αυξημένα δικαιώματα, τα Windows θα εμφανίζουν μια προτροπή UAC για να επιβεβαιώσει ο διαχειριστής Ναι ή Όχι.
Ενσωματωμένος λογαριασμός διαχειριστή: Ο ενσωματωμένος λογαριασμός διαχειριστή είναι ανενεργός από προεπιλογή και έχει πλήρη απεριόριστη πρόσβαση στον υπολογιστή. Ο ενσωματωμένος λογαριασμός διαχειριστή είναι ένας τοπικός λογαριασμός. Η κύρια διαφορά μεταξύ αυτού του λογαριασμού και του λογαριασμού διαχειριστή του χρήστη είναι ότι ο ενσωματωμένος λογαριασμός διαχειριστή δεν λαμβάνει προτροπές UAC ενώ ο άλλος λαμβάνει. Ο λογαριασμός διαχειριστή του χρήστη είναι ένας μη ανυψωμένος λογαριασμός διαχειριστή, ενώ ο ενσωματωμένος λογαριασμός διαχειριστή είναι ένας ανυψωμένος λογαριασμός διαχειριστή.
Σημείωση: Επειδή ο ενσωματωμένος λογαριασμός διαχειριστή έχει πλήρη απεριόριστη πρόσβαση στον υπολογιστή, δεν συνιστάται η χρήση αυτού του λογαριασμού για καθημερινή χρήση και θα πρέπει να ενεργοποιείται μόνο σε περίπτωση που χρειαστεί.
Περιεχόμενα
- Ενεργοποίηση ή απενεργοποίηση του ενσωματωμένου λογαριασμού διαχειριστή στα Windows 10
- Μέθοδος 1: Ενεργοποίηση ή απενεργοποίηση του ενσωματωμένου λογαριασμού διαχειριστή χρησιμοποιώντας τη γραμμή εντολών
- Μέθοδος 2: Ενεργοποίηση ή απενεργοποίηση του ενσωματωμένου λογαριασμού διαχειριστή χρησιμοποιώντας τοπικούς χρήστες και ομάδες
- Μέθοδος 3: Ενεργοποιήστε ή απενεργοποιήστε τον ενσωματωμένο λογαριασμό διαχειριστή χρησιμοποιώντας την τοπική πολιτική ασφαλείας
- Μέθοδος 4: Ενεργοποίηση ή απενεργοποίηση του ενσωματωμένου λογαριασμού διαχειριστή χωρίς σύνδεση
Ενεργοποίηση ή απενεργοποίηση του ενσωματωμένου λογαριασμού διαχειριστή στα Windows 10
Σιγουρέψου ότι δημιουργήστε ένα σημείο επαναφοράς μόνο σε περίπτωση που κάτι πάει στραβά.
Μέθοδος 1: Ενεργοποίηση ή απενεργοποίηση του ενσωματωμένου λογαριασμού διαχειριστή χρησιμοποιώντας τη γραμμή εντολών
1. Ανοίξτε τη γραμμή εντολών. Ο χρήστης μπορεί να εκτελέσει αυτό το βήμα αναζητώντας "cmd" και μετά πατήστε Enter.

2. Πληκτρολογήστε την ακόλουθη εντολή στο cmd και πατήστε Enter:
Διαχειριστής καθαρού χρήστη /ενεργός: ναι

Σημείωση: Εάν χρησιμοποιείτε διαφορετική γλώσσα στα Windows, τότε θα πρέπει να αντικαταστήσετε το Administrator με τη μετάφραση για τη γλώσσα σας.
3. Τώρα αν χρειαστεί ενεργοποιήστε τον ενσωματωμένο λογαριασμό διαχειριστή με κωδικό πρόσβασης, τότε πρέπει να χρησιμοποιήσετε αυτήν την εντολή αντί για την παραπάνω:
Κωδικός πρόσβασης διαχειριστή καθαρού χρήστη /ενεργός: ναι
Σημείωση: Αντικαταστήστε τον κωδικό πρόσβασης με τον πραγματικό κωδικό πρόσβασης που θέλετε να ορίσετε για τον ενσωματωμένο λογαριασμό διαχειριστή.
4. Σε περίπτωση που χρειαστεί απενεργοποιήστε τον ενσωματωμένο λογαριασμό διαχειριστή χρησιμοποιήστε την ακόλουθη εντολή:
Διαχειριστής καθαρού χρήστη /ενεργός: όχι
5. Κλείστε το cmd και επανεκκινήστε τον υπολογιστή σας για να αποθηκεύσετε τις αλλαγές.
Αυτό είναι Πώς να ενεργοποιήσετε ή να απενεργοποιήσετε τον ενσωματωμένο λογαριασμό διαχειριστή στα Windows 10 αλλά αν δεν μπορείτε, ακολουθήστε την επόμενη μέθοδο.
Μέθοδος 2: Ενεργοποίηση ή απενεργοποίηση του ενσωματωμένου λογαριασμού διαχειριστή χρησιμοποιώντας τοπικούς χρήστες και ομάδες
Σημείωση: Αυτή η μέθοδος θα λειτουργεί μόνο για εκδόσεις Windows 10 Pro, Enterprise και Education, καθώς οι Τοπικοί χρήστες και οι ομάδες δεν είναι διαθέσιμες στην έκδοση των Windows 10 Home.
1. Πατήστε Windows Key + R και μετά πληκτρολογήστε lusrmgr.msc και πάτα ΟΚ.

2. Από το αριστερό παράθυρο, επιλέξτε Χρήστες παρά στο δεξιό παράθυρο του παραθύρου κάντε διπλό κλικ Διαχειριστής.

3. Τώρα, να ενεργοποιήστε τον ενσωματωμένο λογαριασμό διαχειριστή για να καταργήσετε την επιλογή “Ο λογαριασμός είναι απενεργοποιημένος» στο παράθυρο Ιδιότητες διαχειριστή.

4. Κάντε κλικ στο Apply, ακολουθούμενο από Εντάξει και επανεκκινήστε τον υπολογιστή σας για να αποθηκεύσετε τις αλλαγές.
5. Αν χρειαστεί απενεργοποιήστε τον ενσωματωμένο λογαριασμό διαχειριστή, απλά σημάδι ελέγχου “Ο λογαριασμός είναι απενεργοποιημένος“. Κάντε κλικ στο Apply και στη συνέχεια στο OK.

6. Κλείστε το Local Users and Groups και επανεκκινήστε τον υπολογιστή σας.
Μέθοδος 3: Ενεργοποιήστε ή απενεργοποιήστε τον ενσωματωμένο λογαριασμό διαχειριστή χρησιμοποιώντας την τοπική πολιτική ασφαλείας
1. Πατήστε Windows Key + R και μετά πληκτρολογήστε secpol.msc και πατήστε Enter.

2. Μεταβείτε στα ακόλουθα στο αριστερό παράθυρο:
Ρυθμίσεις ασφαλείας > Τοπικές πολιτικές > Επιλογές ασφαλείας
3. Φροντίστε να επιλέξετε Επιλογές ασφαλείας μετά στο δεξί παράθυρο κάντε διπλό κλικ στο "Λογαριασμοί: Κατάσταση λογαριασμού διαχειριστή“.
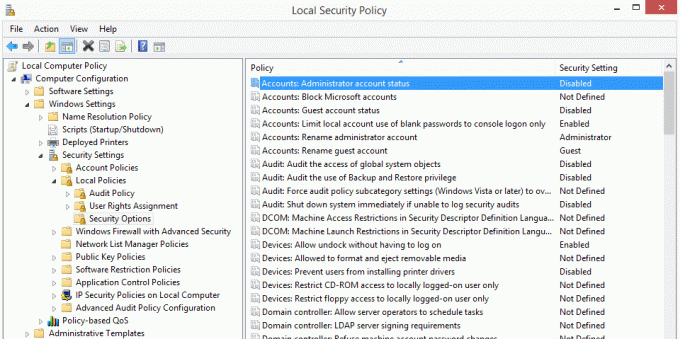
4. Τώρα ενεργοποιήστε τον ενσωματωμένο λογαριασμό διαχειριστήσημάδι ελέγχου “Ενεργοποιήθηκε” και μετά κάντε κλικ στο Apply και στη συνέχεια στο OK.
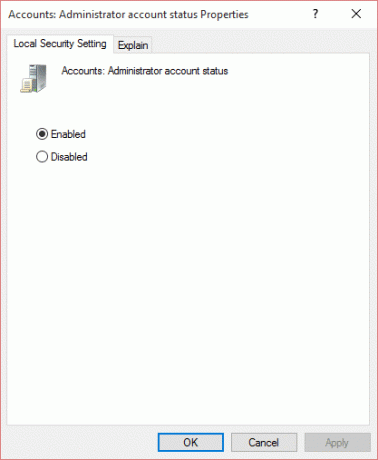
5. Αν χρειαστεί απενεργοποιήστε το σημάδι ελέγχου του ενσωματωμένου λογαριασμού διαχειριστή “άτομα με ειδικές ανάγκες” και μετά κάντε κλικ στο Apply και στη συνέχεια στο OK.
6. Επανεκκινήστε τον υπολογιστή σας για να αποθηκεύσετε τις αλλαγές.
Αυτό είναι Πώς να ενεργοποιήσετε ή να απενεργοποιήσετε τον ενσωματωμένο λογαριασμό διαχειριστή στα Windows 10 αλλά αν δεν μπορείτε να αποκτήσετε πρόσβαση στο σύστημά σας λόγω αποτυχίας εκκίνησης, ακολουθήστε την επόμενη μέθοδο.
Μέθοδος 4: Ενεργοποίηση ή απενεργοποίηση του ενσωματωμένου λογαριασμού διαχειριστή χωρίς σύνδεση
Όλες οι παραπάνω επιλογές λειτουργούν καλά, αλλά τι γίνεται αν δεν μπορείτε να συνδεθείτε στα Windows 10; Αν αυτό συμβαίνει εδώ, μην ανησυχείτε γιατί αυτή η μέθοδος θα λειτουργήσει μια χαρά ακόμα κι αν δεν μπορείτε να συνδεθείτε στα Windows.
1. Εκκινήστε τον υπολογιστή σας από DVD εγκατάστασης Windows 10 ή δίσκο αποκατάστασης. Βεβαιωθείτε ότι το BIOS Setup του υπολογιστή σας έχει ρυθμιστεί για εκκίνηση από DVD.
2. Στη συνέχεια, στην οθόνη Εγκατάστασης των Windows, πατήστε SHIFT + F10 για να ανοίξετε μια γραμμή εντολών.

3. Πληκτρολογήστε την ακόλουθη εντολή στο cmd και πατήστε Enter:
αντίγραφο C:\windows\system32\utilman.exe C:\
αντιγραφή /y C:\windows\system32\cmd.exe C:\windows\system32\utilman.exe
Σημείωση: Βεβαιωθείτε ότι έχετε αντικαταστήσει το γράμμα της μονάδας δίσκου C: με το γράμμα της μονάδας δίσκου στην οποία είναι εγκατεστημένα τα Windows.
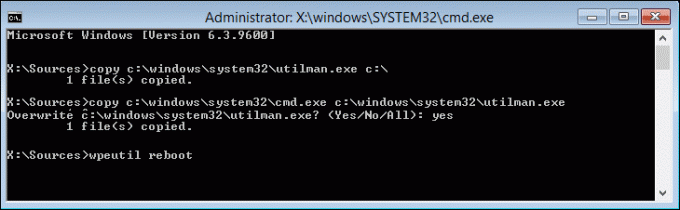
4. Τώρα πληκτρολογήστε επανεκκίνηση του wpeutil και πατήστε Enter για επανεκκίνηση του υπολογιστή σας.
5. Βεβαιωθείτε ότι αφαιρέσατε τον δίσκο ανάκτησης ή εγκατάστασης και εκκινήστε ξανά από τον σκληρό σας δίσκο.
6. Εκκίνηση στην οθόνη σύνδεσης των Windows 10 και, στη συνέχεια, κάντε κλικ στο Κουμπί εύκολης πρόσβασης στην κάτω αριστερή γωνία της οθόνης.

7. Αυτό θα ανοίξει τη γραμμή εντολών όπως εμείς αντικατέστησε το utilman.exe με cmd.exe στο βήμα 3.
8. Πληκτρολογήστε την ακόλουθη εντολή στο cmd και πατήστε Enter:
Διαχειριστής καθαρού χρήστη /ενεργός: ναι

9. Κάντε επανεκκίνηση του υπολογιστή σας και αυτό θα γίνει ενεργοποιήστε τον ενσωματωμένο λογαριασμό διαχειριστή επιτυχώς.
10. Σε περίπτωση που χρειαστεί να το απενεργοποιήσετε, χρησιμοποιήστε την ακόλουθη εντολή:
Διαχειριστής καθαρού χρήστη /ενεργός: όχι
Συνιστάται:
- Πώς να αλλάξετε τις ενεργές ώρες για την ενημέρωση των Windows 10
- Πώς να ενεργοποιήσετε ή να απενεργοποιήσετε την προσαρμοστική φωτεινότητα στα Windows 10
- Απενεργοποιήστε το Active Hours για την ενημέρωση των Windows 10
- 3 τρόποι για να ελέγξετε εάν τα Windows 10 είναι ενεργοποιημένα
Αυτό είναι που έχεις μάθει με επιτυχία Πώς να ενεργοποιήσετε ή να απενεργοποιήσετε τον ενσωματωμένο λογαριασμό διαχειριστή στα Windows 10 αλλά αν εξακολουθείτε να έχετε απορίες σχετικά με αυτόν τον οδηγό, μη διστάσετε να τις ρωτήσετε στην ενότητα των σχολίων.



