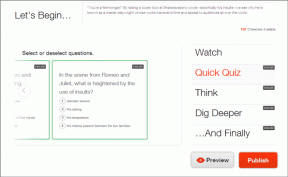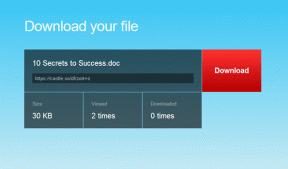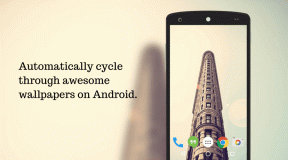Πώς να διορθώσετε το πρόβλημα που δεν λειτουργεί το Gboard στο Android
Miscellanea / / December 02, 2021
Από τότε που ανακάλυψα το Gboard, είναι δικό μου defacto πληκτρολόγιο. Ενσωματώνεται άψογα με μια σειρά από υπηρεσίες Google, όπως χάρτες, αναζήτηση και μετάφραση, καθιστώντας το μια εξαιρετική επιλογή. Το πρότεινα στους φίλους μου και ένας από αυτούς επέστρεψε λέγοντάς μου ότι το Gboard δεν λειτουργούσε στο τηλέφωνό του Android.

Δοκιμάσαμε μια σειρά από λύσεις προτού το Gboard αποφασίσει να λειτουργήσει. Και αυτό δεν φαίνεται να είναι ένα μεμονωμένο θέμα από αυτό που έψαξα στο google. Λοιπόν, εδώ είναι ένας σύντομος και απλός οδηγός για το πώς μπορείτε να αντιμετωπίσετε και να διορθώσετε την εφαρμογή Gboard στο Android σας.
Κατεβάστε το Gboard
1. Επανεκκινήστε το Android σας
Επειδή λειτουργεί ακόμα, μερικές φορές. Κάντε κλικ στο κουμπί λειτουργίας και επιλέξτε επανεκκίνηση για επανεκκίνηση του τηλεφώνου σας Android. Αρκετά απλή.

2. Εκκαθάριση προσωρινής μνήμης
Η προσωρινή μνήμη επιτρέπει στις εφαρμογές σας να ανταποκρίνονται και να λειτουργούν πιο γρήγορα αποθηκεύοντας δεδομένα και προγράμματα που χρησιμοποιεί συχνά στον τοπικό υπολογιστή. Μερικές φορές, κυκλοφορούν νέες ενημερώσεις, αλλά η εφαρμογή σας είναι ένοχη ότι εξακολουθεί να χρησιμοποιεί την προσωρινή μνήμη, με αποτέλεσμα διενέξεις και συντριβή εφαρμογής. Αυτό μπορεί να κάνει το Gboard να μην ανοίγει ή να μην φορτώνει καθόλου.
Μεταβείτε στις Ρυθμίσεις και κάντε κλικ στο Εφαρμογές.

Κάντε κύλιση προς τα κάτω μέχρι να δείτε το Gboard. Κάντε κλικ σε αυτό.

Μέσα στην εφαρμογή, επιλέξτε Αποθήκευση για να αποκαλύψετε πληροφορίες δεδομένων κρυφής μνήμης.

Όπως μπορείτε να δείτε, η μνήμη cache μου είναι 43MB. Κάντε κλικ στο κουμπί Εκκαθάριση προσωρινής μνήμης για να διαγράψετε τη μνήμη cache. Αυτό θα αναγκάσει την εφαρμογή να πραγματοποιήσει λήψη νέων και ενημερωμένων δεδομένων από τον διακομιστή.

Επίσης στο Guiding Tech
3. Απεγκατάσταση ενημερώσεων
Οι εφαρμογές ενημερώνονται συχνά για διαφορετικούς λόγους. Νέες δυνατότητες, διορθώσεις σφαλμάτων, ενημερώσεις κώδικα, ασφάλεια και ούτω καθεξής. Μερικές φορές, αυτό οδηγεί σε προβλήματα συμβατότητας. Μια νέα ενημέρωση μπορεί να χαλάσει την εφαρμογή.
Μεταβείτε στις Ρυθμίσεις και κάντε κλικ στο Εφαρμογές. Για άλλη μια φορά, βρείτε το Gboard και επιλέξτε το. Κάντε κλικ στις τρεις κάθετες κουκκίδες στην επάνω δεξιά γωνία της οθόνης σας για να εμφανιστεί η επιλογή Απεγκατάσταση ενημερώσεων. Κάνε το.

4. Force Stop
Σαν πεισματάρικο παιδί, το Gboard αποφάσισε να μην σας ακούσει. Ήρθε η ώρα να του δείξεις ποιος είναι το αφεντικό. Απλώς το κλείσιμο της εφαρμογής δεν θα κάνει το κόλπο εδώ. Όπως ένας αυστηρός γονέας που ξέρει τι είναι καλύτερο για το παιδί του, θα πρέπει να είστε αυστηροί.
Για να διακόψετε αναγκαστικά την εφαρμογή Gboard, θα επιστρέψετε στις Ρυθμίσεις -> Εφαρμογές -> Gboard. Εδώ, θα βρείτε το κουμπί Αναγκαστική διακοπή στην επάνω δεξιά γωνία της οθόνης σας. Κάντε κλικ στο OK για επιβεβαίωση.

Το Gboard θα πρέπει να λειτουργεί στο τηλέφωνό σας Android τώρα, αλλά αν όχι, έχουμε περισσότερα κόλπα στο μανίκι μας.
Επίσης στο Guiding Tech
5. Απεγκατάσταση εφαρμογής
Η εφαρμογή σας δεν λειτουργεί σωστά. Το Gboard παίρνει περισσότερους πόρους από τους απαραίτητους, με αποτέλεσμα το τηλέφωνό σας να λειτουργεί αργά και αστεία. Ξέρεις, σαν απείθαρχο παιδί. Δοκιμάστε να απεγκαταστήσετε το παιδί, εννοώ την εφαρμογή.
Δεν μπορείτε να απεγκαταστήσετε το Gboard από το μενού ρυθμίσεων, επειδή είναι μια εφαρμογή Google και η Google δεν αρέσει όταν απεγκαθιστάτε το υλικό του. Ανοίξτε το Play Store, αναζητήστε το Gboard και ανοίξτε το.

Θα δείτε την επιλογή Απεγκατάσταση. Δίπλα, θα πρέπει να δείτε Άνοιγμα αντί για Ενημέρωση όπως στο παραπάνω στιγμιότυπο οθόνης. Αυτό σημαίνει ότι δεν χρησιμοποιώ την πιο πρόσφατη έκδοση που μπορεί να προκαλεί όλα τα προβλήματα στην εφαρμογή Gboard. Πριν την απεγκατάσταση, δοκιμάστε να ενημερώσετε το Gboard και δείτε εάν αυτό διορθώνει το πρόβλημα.
Για απεγκατάσταση, κάντε κλικ στο Uninstall και επιβεβαιώστε.
6. Ενεργοποιήστε το πληκτρολόγιο στις Ρυθμίσεις
Αυτό είναι άλλο ένα από αυτά τα παλιά κόλπα που λειτουργούν, μερικές φορές. Ας το προσπαθήσουμε. Όταν εγκαθιστάτε μια νέα εφαρμογή πληκτρολογίου, πρέπει να την ενεργοποιήσετε στις Ρυθμίσεις.
Μεταβείτε στις Ρυθμίσεις και επιλέξτε Γλώσσα και εισαγωγή.

Επιλέξτε Τρέχον πληκτρολόγιο. Ανάλογα με το μοντέλο του τηλεφώνου σας, μπορεί να δείτε εικονικό πληκτρολόγιο εδώ.

Στο αναδυόμενο μενού, επιλέξτε Επιλογή πληκτρολογίων για να αποκαλύψετε όλες τις εφαρμογές πληκτρολογίου που έχετε εγκαταστήσει. Ίσως εκπλαγείτε βλέποντας κάποιες εφαρμογές που δεν ήξερες ότι είχαν ενσωματωμένο πληκτρολόγιο.


Εδώ είναι αυτό που προτείνω. Απενεργοποιήστε όλα τα πληκτρολόγια συμπεριλαμβανομένου του Gboard. Στη συνέχεια, ενεργοποιήστε μόνο την εφαρμογή Gboard και δείτε εάν η αποκλειστική προσοχή βοηθά το παιδί σας να αισθάνεται ξεχωριστό και να συμπεριφέρεται!

Το Gboard θα πρέπει να είναι γκριζαρισμένο επειδή αυτή είναι πλέον η προεπιλεγμένη εφαρμογή πληκτρολογίου σας και δεν μπορεί να απενεργοποιηθεί αν δεν ενεργοποιήσετε μια διαφορετική.
Επίσης στο Guiding Tech
7. Επανεκκινήστε το τηλέφωνο σε ασφαλή λειτουργία
Αυτό είναι δύσκολο και ίσως χρειαστεί να επαναλάβετε τη διαδικασία μερικές φορές πριν το κάνετε σωστά. Η διαδικασία μπορεί να είναι λίγο διαφορετική ανάλογα με το μάρκα και μοντέλο του smartphone σας. Χρησιμοποιώ το OnePlus.
- Για να εκκινήσετε το τηλέφωνό σας σε ασφαλή λειτουργία, πατήστε πρώτα το κουμπί λειτουργίας και απενεργοποιήστε τη συσκευή σας.
- Τώρα, επανεκκινήστε το κρατώντας πατημένο το κουμπί λειτουργίας.
- Όταν ξεκινήσει η διαδικασία εκκίνησης, πατήστε παρατεταμένα το κουμπί αύξησης και μείωσης της έντασης ήχου ταυτόχρονα και συνεχίστε να τα πατάτε μέχρι να εκκινηθεί πλήρως το τηλέφωνο.
- Όταν ξεκλειδώνετε, θα πρέπει να βλέπετε την Ασφαλή λειτουργία στη γωνία της οθόνης σας.
Ελέγξτε εάν το Gboard λειτουργεί σωστά ή όχι. Εάν όχι, ίσως μία ή περισσότερες εφαρμογές που έχουν εγκατασταθεί πρόσφατα να προκαλούν προβλήματα. Αρχικά, απεγκαταστήστε όλες τις εφαρμογές πληκτρολογίου. Εάν το πρόβλημα παραμένει, καταργήστε την εγκατάσταση των πρόσφατα εγκατεστημένων εφαρμογών μία προς μία. Εάν το πρόβλημα παραμένει, διαβάστε παρακάτω.
8. Εργοστασιακή επανεκκίνηση
Δεν το συνιστώ αν δεν είναι πραγματικά απαραίτητο και συνήθως δεν ζητώ από τους αναγνώστες μου να το ανακατέψουν. Αλλά, μερικές φορές, δεν έχετε επιλογή.
Μεταβείτε στις Ρυθμίσεις και κάντε κύλιση προς τα κάτω για να επιλέξετε Δημιουργία αντιγράφων ασφαλείας και επαναφορά.

Στο εσωτερικό, θα πρέπει να δείτε επιλογές που σχετίζονται με τη δημιουργία αντιγράφων ασφαλείας και την επαναφορά. Από προεπιλογή, δημιουργούνται αντίγραφα ασφαλείας όλων των ρυθμίσεων και των δεδομένων της εφαρμογής σας στους διακομιστές Google. Επιλέξτε Επαναφορά όλων των δεδομένων.

Εδώ, θα επιλέξετε Επαναφορά τηλεφώνου για να κάνετε ένα σκληρό σκούπισμα που θα διαγράψει τα πάντα στο τηλέφωνό σας.

Έχετε ένα ολοκαίνουργιο τηλέφωνο τώρα, τεχνικά. Επαναφέρετε τα δεδομένα σας και δείτε αν το Gboard εξακολουθεί να μην ανοίγει.
Σημείωση: Εάν το Gboard δεν λειτουργεί για εσάς ξαφνικά, τότε υπάρχει γρήγορη λύση. Εάν έχετε κωδικό πρόσβασης βάσει κειμένου και δεν μπορείτε να χρησιμοποιήσετε το Gboard για να ξεκλειδώσετε το smartphone σας, δοκιμάστε ένα πληκτρολόγιο USB. Μέχρι να επιλυθεί το πρόβλημα, θα πρότεινα είτε να χρησιμοποιήσετε τον κωδικό πρόσβασης δακτυλικού αποτυπώματος ή μοτίβου.
Το Gboard είναι ένα παραγωγικό πληκτρολόγιο και υπάρχουν μερικά προσεγμένα κόλπα που κρύβονται κάτω από το δέρμα του.
Επόμενο: Θέλετε να εξερευνήσετε το Gboard με περισσότερες λεπτομέρειες; Ακολουθεί μια εύχρηστη λίστα με 15 συμβουλές και κόλπα που θα σας βοηθήσουν να αξιοποιήσετε ακόμη περισσότερο το αγαπημένο σας πληκτρολόγιο Android.