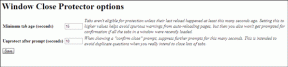Ο πλήρης οδηγός για την αρχειοθέτηση μηνυμάτων ηλεκτρονικού ταχυδρομείου στο Outlook 2010
Miscellanea / / December 02, 2021
Οι περισσότεροι από εμάς που χρησιμοποιούμε δημοφιλείς υπηρεσίες email που βασίζονται στον ιστό όπως Gmail και Outlook.com πιθανώς να μην ανησυχείτε ποτέ για την αρχειοθέτηση, λαμβάνοντας υπόψη ότι έχουμε GB αποθήκευσης cloud στη διάθεσή μας. Ωστόσο, εάν είστε εργάζονται σε έναν οργανισμό, ή διαθέτετε έναν εκπαιδευτικό λογαριασμό ηλεκτρονικού ταχυδρομείου όπου έχετε περιορισμένο χώρο στον διακομιστή για αποθήκευση μηνυμάτων ηλεκτρονικού ταχυδρομείου, είναι απαραίτητο να τα αρχειοθετείτε από καιρό σε καιρό.

Σήμερα λοιπόν θα σας πούμε όλα όσα πρέπει να γνωρίζετε σχετικά με την αρχειοθέτηση μηνυμάτων ηλεκτρονικού ταχυδρομείου στο πρόγραμμα-πελάτη ηλεκτρονικού ταχυδρομείου του Outlook 2010, το οποίο μπορεί εύκολα να εφαρμοστεί και στις άλλες εκδόσεις του.
Ας ξεκινήσουμε λοιπόν με τη δημιουργία ενός αρχείου email στο Outlook 2010.
Δημιουργία αρχείου αρχειοθέτησης
Το πρώτο πράγμα που πρέπει να κάνετε είναι να δημιουργήσετε ένα νέο αρχείο αρχειοθέτησης το οποίο θα αποθηκεύει όλα τα email τοπικά στον υπολογιστή σας. Για να το δημιουργήσετε, κάντε κλικ στο
Μενού αρχείου επί Outlook 2010 και επιλέξτε την επιλογή Εργαλεία καθαρισμού. Μην ανησυχείτε, δεν θα διαγράψουμε κανένα από τα email σας.Στα Εργαλεία εκκαθάρισης, θα δείτε μια επιλογή που καλείται Αρχείο. Κάντε κλικ σε αυτό για να ανοίξετε το παράθυρο δημιουργίας αρχείου. Στο παράθυρο, επιλέξτε τους φακέλους που θέλετε να αρχειοθετήσετε. Μπορείτε επίσης να επιλέξετε ολόκληρο το φάκελο εισερχομένων εάν θέλετε. Για να συμπεριλάβετε παλιά email ακριβώς τη στιγμή της δημιουργίας του αρχείου, επιλέξτε το αντίστοιχο εύρος ημερομηνιών.

Τέλος, δώστε την τοποθεσία στην οποία θέλετε να αρχειοθετήσετε τα αρχεία και κάντε κλικ στο κουμπί ΟΚ. Μπορείτε επίσης να επιλέξετε το κοινό σας Drive εάν έχει αντιστοιχιστεί στον υπολογιστή σας. Το Outlook θα δημιουργήσει ένα αρχείο PST για να αποθηκεύσει όλα τα μηνύματα ηλεκτρονικού ταχυδρομείου ως αρχειοθέτηση στο σύστημά σας.

Μόλις δημιουργηθεί το αρχείο, θα δείτε ένα Ενότητα αρχείου κάτω από τους φακέλους γραμματοκιβωτίου στο αριστερό παράθυρο. Η αρχική αρχειοθέτηση ενδέχεται να διαρκέσει λίγο, ανάλογα με τον αριθμό των email που συμπεριλάβατε στο αρχείο.
Τα αρχειοθετημένα μηνύματα ηλεκτρονικού ταχυδρομείου θα έχουν την ίδια δομή με το ηλεκτρονικό σας γραμματοκιβώτιο, με όλους τους φακέλους και τους υποφακέλους. Εάν έχετε επιλέξει μόνο συγκεκριμένους φακέλους για αρχειοθέτηση, θα περιλαμβάνει αυτόματα όλους τους υποφακέλους.

Μετακίνηση email στο Αρχείο
Μπορείτε να μετακινήσετε ένα email στην αρχειοθέτηση απλώς αποθέτοντάς το στην ενότητα αρχειοθέτηση στην αριστερή γραμμή. Για μαζική μετακίνηση email, επιλέξτε αυτά που θέλετε να μετακινήσετε και κάντε δεξί κλικ πάνω τους για να ανοίξετε το μενού περιβάλλοντος. Εδώ, επιλέξτε το Αρχείο φακέλους κάτω από την ενότητα φακέλων και κάντε κλικ στο OK για να μετακινήσετε τα email.

Μπορείτε επίσης να δημιουργήσετε ρυθμίσεις αυτόματης αρχειοθέτησης για τα email. Εάν θέλετε να δημιουργήσετε αυτόματη αρχειοθέτηση μόνο για έναν συγκεκριμένο φάκελο στο γραμματοκιβώτιό σας, κάντε δεξί κλικ στον φάκελο και επιλέξτε Ιδιότητες.
Εδώ μεταβείτε στο AutoArchive και επιλέξτε τις ρυθμίσεις που σας ταιριάζουν καλύτερα. Για να εφαρμόσετε τον κανόνα αυτόματης αρχειοθέτησης σε ολόκληρο το γραμματοκιβώτιό σας, ανοίξτε το Επιλογή του Outlook από το μενού και επιλέξτε το Προηγμένες ρυθμίσεις.

Εδώ κάντε κλικ στο Ρυθμίσεις αυτόματης αρχειοθέτησης και δημιουργήστε κανόνες για την αυτόματη αρχειοθέτηση των email στο γραμματοκιβώτιό σας.
Μετακίνηση αρχείου αρχείου
Μερικές φορές χρειάζεται να κάνετε εναλλαγή από τον έναν υπολογιστή στον άλλο (αναβάθμιση από έναν παλιό) διαφορετικά μπορεί να εξαντληθεί ο χώρος στο κοινό Drive του οργανισμού. Σε αυτές τις περιπτώσεις, θα πρέπει να μετακινήσετε τα αρχεία αρχειοθέτησης και να τα συνδέσετε ξανά στο Outlook. Ας δούμε λοιπόν πώς μπορεί να γίνει αυτό.
Αποσυνδέστε και μετακινήστε το αρχείο αρχειοθέτησης
Πριν μετακινήσετε το αρχείο αρχειοθέτησης, πρέπει να καταργήσουμε τη σύνδεση από το Outlook. Για να το κάνετε αυτό, ανοίξτε το Μενού αρχείου και επιλέξτε την επιλογή Ρυθμίσεις λογαριασμού.

Στις ρυθμίσεις λογαριασμού, μεταβείτε στο την ενότητα Αρχεία δεδομένων και θα δείτε το αρχείο αρχειοθέτησης που διατηρείτε στο τρέχον σύστημα.
Το μόνο που χρειάζεται να κάνετε τώρα είναι να επιλέξετε το αρχείο αρχειοθέτησης και να κάνετε κλικ στο Αφαιρώ κουμπί. Μην ανησυχείτε, δεν θα διαγράψετε το αρχείο αρχειοθέτησης, αλλά θα διαγράψετε μόνο τον σύνδεσμό του μέσα στο Outlook.

Τώρα μετακινήστε το αρχείο στη νέα θέση χρησιμοποιώντας οποιαδήποτε από τις μονάδες αποθήκευσης που έχετε στη διάθεσή σας.
Σύνδεση του Αρχείου Αρχειοθέτησης
Για να συνδέσετε το αρχείο αρχειοθέτησης με το Outlook, ανοίξτε το Ενότητα Αρχείο δεδομένων άλλη μια φορά από τις ρυθμίσεις λογαριασμού στο Outlook και κάντε κλικ στο Κουμπί προσθήκης. Τώρα εισάγετε το αρχείο PST του αρχείου για το οποίο έχετε δημιουργήσει αντίγραφα ασφαλείας και ανοίξτε τα μηνύματα ηλεκτρονικού ταχυδρομείου από την ενότητα αρχειοθέτησης.
Συμπίεση του Αρχείου Αρχειοθέτησης
Εάν αποθηκεύετε το αρχείο αρχειοθέτησης στον τοπικό σας σκληρό δίσκο, πιθανότατα δεν χρειάζεται να ανησυχείτε για το μέγεθος του αρχείου αρχειοθέτησης, αλλά εάν πρόκειται για κοινόχρηστο δίσκο σε έναν οργανισμό ή έναν λογαριασμό cloud στον οποίο έχετε περιορισμένο χώρο αποθήκευσης, η συμπίεση του αρχείου αρχειοθέτησης για εξοικονόμηση αποθηκευτικού χώρου θα ήταν το συνετό κάνω.

Για να συμπυκνώσετε το μέγεθος του αρχείου, κάντε δεξί κλικ στην ενότητα Αρχειοθέτηση στο δεξιό παράθυρο και επιλέξτε Ιδιότητες αρχείου δεδομένων. Εδώ κάντε κλικ στο Κουμπί για προχωρημένους για να ανοίξετε το αρχείο δεδομένων του Outlook. Τώρα το μόνο που χρειάζεται να κάνετε είναι να κάνετε κλικ στο Συμπαγές τώρα κουμπί για να μειώσετε το μέγεθος του αρχείου αρχειοθέτησης.
συμπέρασμα
Αυτό ήταν σχεδόν όλα όσα πρέπει να γνωρίζει κάποιος σχετικά με την αρχειοθέτηση μηνυμάτων ηλεκτρονικού ταχυδρομείου στο Outlook 2010 και είμαι σχεδόν βέβαιος ότι μπορείτε να χρησιμοποιήσετε αυτά τα βήματα και στο Outlook 2013. Εάν έχετε επιπλέον αμφιβολίες σχετικά με την αρχειοθέτηση email, απλώς αφήστε ένα σχόλιο και θα χαρούμε να σας βοηθήσουμε.
Πίστωση κορυφαίας εικόνας: Ντέιβιντ Μπόιλ