Επιδιόρθωση Ο Internet Explorer δεν μπορεί να εμφανίσει το σφάλμα ιστοσελίδας
Miscellanea / / November 28, 2021
Συνδεθήκατε επιτυχώς στο Διαδίκτυο, αλλά δεν μπορείτε να προβάλετε καμία ιστοσελίδα Internet Explorer γιατί κάθε φορά που προσπαθείτε να επισκεφτείτε οποιαδήποτε ιστοσελίδα, εμφανίζεται το σφάλμα "Ο Internet Explorer δεν μπορεί να εμφανίσει την ιστοσελίδα". Η κύρια αιτία αυτού του σφάλματος φαίνεται να είναι η IPv4 και η IPv6 έκδοση πρωτοκόλλου Διαδικτύου. Το πρόβλημα προκύπτει όταν ο ιστότοπος στον οποίο προσπαθείτε να αποκτήσετε πρόσβαση χρησιμοποιεί και τις δύο παραπάνω έκδοση πρωτοκόλλου, γεγονός που δημιουργεί μια διένεξη μεταξύ τους και ως εκ τούτου το σφάλμα.
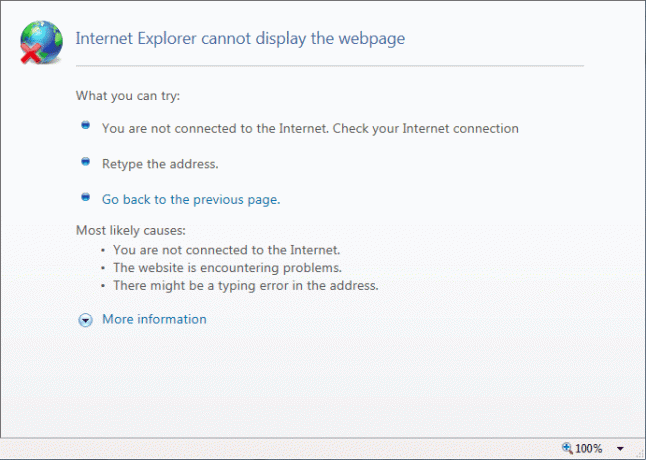
Αν και το πρόβλημα δεν περιορίζεται στον παραπάνω λόγο, μπορεί να υπάρχουν πολλές αιτίες για αυτό το σφάλμα, όπως πρόβλημα DNS, πρόβλημα διακομιστή μεσολάβησης, προβλήματα προσωρινής μνήμης ή ιστορικού κ.λπ. Πριν προχωρήσετε, βεβαιωθείτε ότι η σύνδεσή σας στο Διαδίκτυο λειτουργεί (χρησιμοποιήστε άλλη συσκευή για να ελέγξετε ή χρησιμοποιήστε άλλο πρόγραμμα περιήγησης) και ότι έχετε απενεργοποιήσει τα VPN (Εικονικό ιδιωτικό δίκτυο) που εκτελούνται στο σύστημά σας. Αφού ολοκληρώσετε όλο τον έλεγχο, ήρθε η ώρα να διορθώσετε αυτό το πρόβλημα με τα βήματα αντιμετώπισης προβλημάτων που αναφέρονται παρακάτω.
Περιεχόμενα
- Επιδιόρθωση Ο Internet Explorer δεν μπορεί να εμφανίσει το σφάλμα ιστοσελίδας
- Μέθοδος 1: Καταργήστε την επιλογή του Proxy Option
- Μέθοδος 2: Απενεργοποιήστε τη βελτιωμένη προστατευμένη λειτουργία
- Μέθοδος 3: Απενεργοποιήστε το IPv6
- Μέθοδος 4: Διαγραφή ιστορικού περιήγησης
- Μέθοδος 5: Προσωρινή απενεργοποίηση προστασίας από ιούς και τείχους προστασίας
- Μέθοδος 6: Ξεπλύνετε το DNS και επαναφέρετε το TCP/IP
- Μέθοδος 7: Χρησιμοποιήστε το Google DNS
- Μέθοδος 8: Απενεργοποιήστε τα πρόσθετα του Internet Explorer
- Μέθοδος 9: Επαναφορά του Internet Explorer
- Μέθοδος 10: Ελέγξτε για Windows Update
- Μέθοδος 11: Εκτελέστε μια καθαρή μπότα
Επιδιόρθωση Ο Internet Explorer δεν μπορεί να εμφανίσει το σφάλμα ιστοσελίδας
Σιγουρέψου ότι δημιουργήστε ένα σημείο επαναφοράς μόνο σε περίπτωση που κάτι πάει στραβά.
Μέθοδος 1: Καταργήστε την επιλογή του Proxy Option
1. Πατήστε Windows Key + R και μετά πληκτρολογήστε "inetcpl.cpl” και πατήστε enter για να ανοίξει Ιδιότητες Διαδικτύου.

2. Στη συνέχεια, Μεταβείτε στο Καρτέλα Συνδέσεις και επιλέξτε ρυθμίσεις LAN.

3. Καταργήστε την επιλογή Use a Proxy Server for your LAN και βεβαιωθείτε ότι "Αυτόματος εντοπισμός ρυθμίσεων” ελέγχεται.

4.Κάντε κλικ Εντάξει στη συνέχεια Εφαρμόστε και επανεκκινήστε τον υπολογιστή σας.
Μέθοδος 2: Απενεργοποιήστε τη βελτιωμένη προστατευμένη λειτουργία
1. Πατήστε Windows Key + R και μετά πληκτρολογήστε inetcpl.cpl και πατήστε enter για να ανοίξει Ιδιότητες Διαδικτύου.

2. Εναλλαγή στο Καρτέλα για προχωρημένους και μετακινηθείτε προς τα κάτω μέχρι να βρείτε "Ενεργοποίηση βελτιωμένης προστατευμένης λειτουργίας.”
3. Σιγουρέψου ότι καταργήστε την επιλογή του παραπάνω πλαισίου και κάντε κλικ στο Apply ακολουθούμενο από OK.

4. Κάντε επανεκκίνηση του Internet Explorer και δείτε εάν μπορείτε να επισκεφτείτε την ιστοσελίδα.
Μέθοδος 3: Απενεργοποιήστε το IPv6
1. Κάντε δεξί κλικ στο εικονίδιο WiFi στο δίσκο συστήματος και, στη συνέχεια, κάντε κλικ στο «Ανοιγμα Κέντρου δικτύου και κοινής χρήσης.”

2. Τώρα κάντε κλικ στην τρέχουσα σύνδεσή σας για να ανοίξω Ρυθμίσεις.
Σημείωση: Εάν δεν μπορείτε να συνδεθείτε στο δίκτυό σας, χρησιμοποιήστε ένα καλώδιο Ethernet για να συνδεθείτε και, στη συνέχεια, ακολουθήστε αυτό το βήμα.
3. Κάντε κλικ στο Κουμπί Ιδιότητες στο παράθυρο που μόλις άνοιξε.

4. Σιγουρέψου ότι καταργήστε την επιλογή του Πρωτοκόλλου Διαδικτύου Έκδοση 6 (TCP/IP).

5. Κάντε κλικ ΕΝΤΑΞΕΙ, στη συνέχεια κάντε κλικ στο Κλείσιμο. Επανεκκινήστε τον υπολογιστή σας για να αποθηκεύσετε τις αλλαγές.
Μέθοδος 4: Διαγραφή ιστορικού περιήγησης
1. Πατήστε Windows Key + R και μετά πληκτρολογήστε inetcpl.cpl και πατήστε enter για να ανοίξει Ιδιότητες Διαδικτύου.

2. Τώρα κάτω Ιστορικό περιήγησης στο Γενική καρτέλα, κάντε κλικ στο Διαγράφω.

3. Στη συνέχεια, βεβαιωθείτε ότι έχετε ελέγξει τα ακόλουθα:
- Προσωρινά αρχεία Διαδικτύου και αρχεία ιστότοπου
- Cookies και δεδομένα ιστότοπου
- Ιστορία
- Λήψη ιστορικού
- Δεδομένα φόρμας
- Κωδικοί πρόσβασης
- Προστασία παρακολούθησης, Φιλτράρισμα ActiveX και Μη παρακολούθηση

4. Στη συνέχεια κάντε κλικ Διαγράφω και περιμένετε να διαγράψει ο IE τα Προσωρινά αρχεία.
5. Επανεκκινήστε τον Internet Explorer και δείτε αν μπορείτε Επιδιόρθωση Ο Internet Explorer δεν μπορεί να εμφανίσει το σφάλμα ιστοσελίδας.
Μέθοδος 5: Προσωρινή απενεργοποίηση προστασίας από ιούς και τείχους προστασίας
Μερικές φορές το πρόγραμμα προστασίας από ιούς μπορεί να προκαλέσει λάθος, Και για να επαληθεύσετε ότι αυτό δεν συμβαίνει εδώ, πρέπει να απενεργοποιήσετε το πρόγραμμα προστασίας από ιούς για περιορισμένο χρονικό διάστημα, ώστε να μπορείτε να ελέγξετε εάν το σφάλμα εξακολουθεί να εμφανίζεται όταν το πρόγραμμα προστασίας από ιούς είναι απενεργοποιημένο.
1. Κάντε δεξί κλικ στο Εικονίδιο προγράμματος προστασίας από ιούς από το δίσκο συστήματος και επιλέξτε Καθιστώ ανίκανο.

2. Στη συνέχεια, επιλέξτε το χρονικό πλαίσιο για το οποίο Το πρόγραμμα προστασίας από ιούς θα παραμείνει απενεργοποιημένο.

Σημείωση: Επιλέξτε το μικρότερο δυνατό χρονικό διάστημα, για παράδειγμα 15 λεπτά ή 30 λεπτά.
3. Μόλις τελειώσετε, προσπαθήστε ξανά να συνδεθείτε στο άνοιγμα του Google Chrome και ελέγξτε εάν το σφάλμα επιλύεται ή όχι.
4. Αναζητήστε τον πίνακα ελέγχου από τη γραμμή αναζήτησης του μενού Έναρξη και κάντε κλικ σε αυτόν για να ανοίξετε το Πίνακας Ελέγχου.

5. Στη συνέχεια, κάντε κλικ στο ΣΥΣΤΗΜΑ ΚΑΙ ΑΣΦΑΛΕΙΑ στη συνέχεια κάντε κλικ στο Τείχος προστασίας των Windows.

6. Τώρα από το αριστερό παράθυρο του παραθύρου κάντε κλικ στο Ενεργοποιήστε ή απενεργοποιήστε το Τείχος προστασίας των Windows.

7. Επιλέξτε Απενεργοποίηση τείχους προστασίας των Windows και επανεκκινήστε τον υπολογιστή σας.

Προσπαθήστε ξανά να ανοίξετε το Google Chrome και να επισκεφτείτε την ιστοσελίδα, η οποία εμφανιζόταν νωρίτερα λάθος. Εάν η παραπάνω μέθοδος δεν λειτουργεί, φροντίστε να ακολουθήσετε τα ίδια βήματα ενεργοποιήστε ξανά το τείχος προστασίας σας.
Μέθοδος 6: Ξεπλύνετε το DNS και επαναφέρετε το TCP/IP
1. Κάντε δεξί κλικ στο κουμπί των Windows και επιλέξτε «Γραμμή εντολών (Διαχειριστής).”

2. Τώρα πληκτρολογήστε την ακόλουθη εντολή και πατήστε Enter μετά από κάθε μία:
ipconfig /release
ipconfig /flushdns
ipconfig / ανανέωση

3. Ανοίξτε ξανά τη Γραμμή εντολών Admin και πληκτρολογήστε τα παρακάτω και πατήστε enter μετά από κάθε μία:
ipconfig /flushdns. nbtstat –r. netsh int επαναφορά ip. επαναφορά netsh winsock

4. Κάντε επανεκκίνηση για να εφαρμόσετε αλλαγές. Το flushing DNS φαίνεται να Επιδιόρθωση Ο Internet Explorer δεν μπορεί να εμφανίσει το σφάλμα ιστοσελίδας.
Μέθοδος 7: Χρησιμοποιήστε το Google DNS
Μπορείτε να χρησιμοποιήσετε το DNS της Google αντί για το προεπιλεγμένο DNS που έχει οριστεί από τον πάροχο υπηρεσιών διαδικτύου ή τον κατασκευαστή του προσαρμογέα δικτύου. Αυτό θα διασφαλίσει ότι το DNS που χρησιμοποιεί το πρόγραμμα περιήγησής σας δεν έχει καμία σχέση με το βίντεο YouTube που δεν φορτώνεται. Να το πράξουν,
1. Κάντε δεξί κλικ στο εικονίδιο δικτύου (LAN). στο δεξί άκρο του γραμμή εργασιώνκαι κάντε κλικ στο Ανοίξτε τις Ρυθμίσεις Δικτύου και Διαδικτύου.

2. Στο Ρυθμίσεις εφαρμογή που ανοίγει, κάντε κλικ στην Αλλαγή επιλογών προσαρμογέα στο δεξιό παράθυρο.

3. Κάντε δεξί κλικ στο δίκτυο που θέλετε να διαμορφώσετε και κάντε κλικ στο Ιδιότητες.

4. Κάντε κλικ στο Πρωτόκολλο Διαδικτύου Έκδοση 4 (IPv4) στη λίστα και μετά κάντε κλικ στο Ιδιότητες.

Διαβάστε επίσης:Διορθώστε το σφάλμα του διακομιστή DNS που ενδέχεται να μην είναι διαθέσιμος
5. Κάτω από την καρτέλα Γενικά, επιλέξτε "Χρησιμοποιήστε τις ακόλουθες διευθύνσεις διακομιστή DNS’ και βάλτε τις ακόλουθες διευθύνσεις DNS.
Προτιμώμενος διακομιστής DNS: 8.8.8.8
Εναλλακτικός διακομιστής DNS: 8.8.4.4

6. Τέλος, κάντε κλικ Εντάξει στο κάτω μέρος του παραθύρου για να αποθηκεύσετε τις αλλαγές.
7. Κάντε επανεκκίνηση του υπολογιστή σας και μόλις το σύστημα επανεκκινηθεί, δείτε αν μπορείτεΕπιδιόρθωση Ο Internet Explorer δεν μπορεί να εμφανίσει το σφάλμα ιστοσελίδας.
Μέθοδος 8: Απενεργοποιήστε τα πρόσθετα του Internet Explorer
1. Πατήστε Windows Key + X και μετά επιλέξτε Γραμμή εντολών (Διαχειριστής).

2. Πληκτρολογήστε την παρακάτω εντολή και πατήστε Enter:
"%ProgramFiles%\Internet Explorer\iexplore.exe" -extoff

3. Αν στο κάτω μέρος σου το ζητήσει Διαχειριστείτε τα πρόσθετα τότε κάντε κλικ σε αυτό, αν όχι τότε να συνεχίσει.

4. Πατήστε το πλήκτρο Alt για να εμφανιστεί το Μενού IE και επιλέξτε Εργαλεία > Διαχείριση πρόσθετων.

5. Κάντε κλικ στο Όλα τα πρόσθετα κάτω εμφάνιση στην αριστερή γωνία.
6. Επιλέξτε κάθε πρόσθετο πατώντας Ctrl + A μετά κάντε κλικ Απενεργοποίηση όλων.

7. Κάντε επανεκκίνηση του Internet Explorer και δείτε εάν το πρόβλημα επιλύθηκε ή όχι.
8. Εάν το πρόβλημα επιδιορθωθεί, τότε ένα από τα πρόσθετα προκάλεσε αυτό το πρόβλημα, για να ελέγξετε ποιο πρέπει να ενεργοποιήσετε ξανά τα πρόσθετα ένα προς ένα μέχρι να φτάσετε στην πηγή του προβλήματος.
9. Ενεργοποιήστε ξανά όλα τα πρόσθετά σας εκτός από αυτό που προκαλεί το πρόβλημα και θα ήταν καλύτερα να διαγράψετε αυτό το πρόσθετο.
Μέθοδος 9: Επαναφορά του Internet Explorer
1. Πατήστε Windows Key + R και μετά πληκτρολογήστε inetcpl.cpl και πατήστε enter για να ανοίξει Ιδιότητες Διαδικτύου.
2. Πλοηγηθείτε στο Προχωρημένος στη συνέχεια κάντε κλικ στο Κουμπί επαναφοράς στο κάτω κάτω Επαναφέρετε τις ρυθμίσεις του Internet Explorer.

3. Στο επόμενο παράθυρο που εμφανίζεται, φροντίστε να επιλέξετε την επιλογή «Επιλογή διαγραφής προσωπικών ρυθμίσεων.”

4. Στη συνέχεια, κάντε κλικ στο Reset και περιμένετε να ολοκληρωθεί η διαδικασία.
5. Επανεκκινήστε τον υπολογιστή σας για να αποθηκεύσετε τις αλλαγές και προσπαθήστε ξανά πρόσβαση στην ιστοσελίδα.
Μέθοδος 10: Ελέγξτε για Windows Update
1. Τύπος Windows Key + Για να ανοίξω τις Ρυθμίσεις και μετά κάντε κλικ στο Ενημέρωση & Ασφάλεια.

2. Από την αριστερή πλευρά, κάντε κλικ στο μενού Ενημερωμένη έκδοση για Windows.
3. Τώρα κάντε κλικ στο "Ελεγχος για ενημερώσειςκουμπί ” για να ελέγξετε για τυχόν διαθέσιμες ενημερώσεις.

4. Εάν εκκρεμούν ενημερώσεις, κάντε κλικ στο Λήψη και εγκατάσταση ενημερώσεων.

5. Μόλις ληφθούν οι ενημερώσεις, εγκαταστήστε τις και τα Windows σας θα γίνουν ενημερωμένα.
Μέθοδος 11: Εκτελέστε μια καθαρή μπότα
Μερικές φορές το λογισμικό τρίτων μπορεί να έρχεται σε διένεξη με το Windows Store και επομένως, δεν πρέπει να εγκαταστήσετε καμία εφαρμογή από το κατάστημα εφαρμογών των Windows. Προς το Επιδιόρθωση Ο Internet Explorer δεν μπορεί να εμφανίσει το σφάλμα ιστοσελίδας, πρέπει εκτελέστε μια καθαρή μπότα στον υπολογιστή σας και διαγνώστε το πρόβλημα βήμα προς βήμα.

Συνιστάται:
- Διορθώστε τις ρυθμίσεις φωτεινότητας των Windows 10 που δεν λειτουργούν
- Καταργήστε το εικονίδιο Homegroup από την επιφάνεια εργασίας στα Windows 10
- Διορθώστε το σφάλμα 0x80070002 κατά τη δημιουργία νέου λογαριασμού email
- Διορθώστε τον κωδικό σφάλματος Windows Store 0x8000ffff
Αυτό είναι που έχεις με επιτυχία Επιδιόρθωση Ο Internet Explorer δεν μπορεί να εμφανίσει το σφάλμα ιστοσελίδας Εάν εξακολουθείτε να έχετε οποιεσδήποτε απορίες σχετικά με αυτήν την ανάρτηση, μη διστάσετε να τις ρωτήσετε στην ενότητα των σχολίων.



