Αλλάξτε την προεπιλεγμένη ενέργεια όταν κλείνετε το καπάκι του φορητού υπολογιστή σας
Miscellanea / / November 28, 2021
Αλλάξτε την προεπιλεγμένη ενέργεια όταν κλείνετε το καπάκι του φορητού υπολογιστή σας: Κάθε φορά που κλείνετε το καπάκι του φορητού σας υπολογιστή, ο υπολογιστής τίθεται αυτόματα σε κατάσταση αναστολής λειτουργίας και αναρωτιέστε γιατί συμβαίνει αυτό; Λοιπόν, αυτή είναι η προεπιλεγμένη ενέργεια που έχει ρυθμιστεί να θέτει τον υπολογιστή σας σε αναστολή λειτουργίας κάθε φορά που κλείνετε το κάλυμμα του φορητού υπολογιστή, αλλά μην ανησυχείτε, καθώς τα Windows σάς επιτρέπουν να επιλέξετε τι θα συμβεί όταν κλείνετε το κάλυμμα του φορητού υπολογιστή σας. Πολλοί άνθρωποι σαν εμένα δεν θέλουν να θέσουν τον υπολογιστή τους σε κατάσταση αναστολής λειτουργίας κάθε φορά που το καπάκι του φορητού υπολογιστή είναι κλειστό, αντίθετα, ο υπολογιστής θα πρέπει να λειτουργεί και μόνο η οθόνη θα πρέπει να είναι απενεργοποιημένη.

Έχετε πολλές επιλογές για να διαλέξετε που αποφασίζουν τι θα συμβεί όταν κλείνετε το καπάκι του φορητού υπολογιστή σας, όπως μπορείτε να θέσετε τον υπολογιστή σας σε κατάσταση αναστολής λειτουργίας, αδρανοποίησης, Τερματισμός λειτουργίας του συστήματός σας εντελώς ή να μην κάνετε τίποτα. Επομένως, χωρίς να χάνουμε χρόνο, ας δούμε πώς να αλλάξετε την προεπιλεγμένη ενέργεια όταν κλείνετε το καπάκι του φορητού υπολογιστή σας στα Windows 10 με τη βοήθεια του παρακάτω οδηγού.
Περιεχόμενα
- Αλλάξτε την προεπιλεγμένη ενέργεια όταν κλείνετε το καπάκι του φορητού υπολογιστή σας
- Μέθοδος 1: Επιλέξτε τι θα συμβεί όταν κλείνετε το καπάκι του φορητού υπολογιστή σας στο Power Options
- Μέθοδος 2: Αλλαγή της προεπιλεγμένης ενέργειας όταν κλείνετε το καπάκι του φορητού σας υπολογιστή στις Προηγμένες επιλογές τροφοδοσίας
- Μέθοδος 3: Επιλέξτε τι θα συμβεί όταν κλείνετε το καπάκι του φορητού υπολογιστή σας χρησιμοποιώντας τη γραμμή εντολών
Αλλάξτε την προεπιλεγμένη ενέργεια όταν κλείνετε το καπάκι του φορητού υπολογιστή σας
Σιγουρέψου ότι δημιουργήστε ένα σημείο επαναφοράς μόνο σε περίπτωση που κάτι πάει στραβά.
Μέθοδος 1: Επιλέξτε τι θα συμβεί όταν κλείνετε το καπάκι του φορητού υπολογιστή σας στο Power Options
1. Κάντε δεξί κλικ Εικονίδιο μπαταρίας στη γραμμή εργασιών του συστήματος και, στη συνέχεια, επιλέξτε Επιλογές ενέργειας.

2. Τώρα από το αριστερό μενού κάντε κλικ στο «Επιλέξτε τι κάνει το κλείσιμο του καπακιού“.
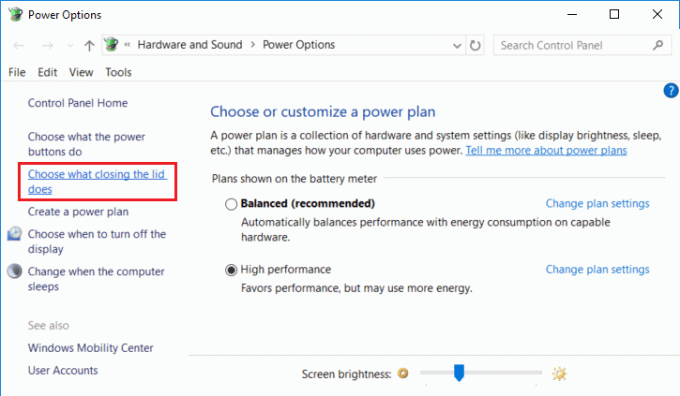
3. Στη συνέχεια, από το "Όταν κλείνω το καπάκι” το αναπτυσσόμενο μενού επιλέξτε την ενέργεια που θέλετε να ορίσετε και για τα δύο όταν το lΤο aptop είναι με μπαταρία και όταν ο φορτιστής είναι συνδεδεμένος στη συνέχεια κάντε κλικ στο "Αποθήκευσε τις αλλαγές“.

Σημείωση: Έχετε τις ακόλουθες επιλογές για να επιλέξετε μεταξύ "Να μην κάνετε τίποτα", Αναστολή λειτουργίας, Αδρανοποίηση και Τερματισμός λειτουργίας.
4.Επανεκκινήστε τον υπολογιστή σας για να αποθηκεύσετε τις αλλαγές.
Μέθοδος 2: Αλλαγή της προεπιλεγμένης ενέργειας όταν κλείνετε το καπάκι του φορητού σας υπολογιστή στις Προηγμένες επιλογές τροφοδοσίας
1.Πατήστε Windows Key + R και μετά πληκτρολογήστε powercfg.cpl και πατήστε Enter για να ανοίξει Επιλογές ενέργειας.

2. Τώρα κάντε κλικ στο "Αλλαγή ρυθμίσεων σχεδίου” δίπλα στο τρέχον ενεργό σχέδιο παροχής ενέργειας.

3. Στην επόμενη οθόνη, κάντε κλικ στο «Αλλαγή σύνθετων ρυθμίσεων ισχύος” σύνδεσμος στο κάτω μέρος.

4. Στη συνέχεια, αναπτύξτε το "Κουμπιά λειτουργίας και καπάκιτότε κάντε το ίδιο για τοΔράση κλεισίματος καπακιού“.
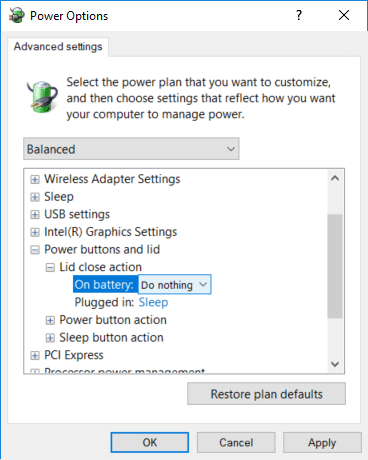
Σημείωση: Για επέκταση απλώς κάντε κλικ στο συν (+) δίπλα στις παραπάνω ρυθμίσεις.
5. Ορίστε την επιθυμητή ενέργεια που θέλετε να ορίσετε από το "Σε μπαταρία" και "Συνδεδεμένο” πέσει κάτω.
Σημείωση: Έχετε τις ακόλουθες επιλογές για να επιλέξετε μεταξύ "Να μην κάνετε τίποτα", Αναστολή λειτουργίας, Αδρανοποίηση και Τερματισμός λειτουργίας.
6. Κάντε κλικ στο Apply και στη συνέχεια στο OK.
7.Επανεκκινήστε τον υπολογιστή σας για να αποθηκεύσετε τις αλλαγές.
Μέθοδος 3: Επιλέξτε τι θα συμβεί όταν κλείνετε το καπάκι του φορητού υπολογιστή σας χρησιμοποιώντας τη γραμμή εντολών
1.Πατήστε Windows Key + X και μετά επιλέξτε Γραμμή εντολών (Διαχειριστής).

2. Πληκτρολογήστε την ακόλουθη εντολή στο cmd και πατήστε Enter:
Για με μπαταρία: powercfg -setdcvalueindex SCHEME_CURRENT 4f971e89-eebd-4455-a8de-9e59040e7347 5ca83367-6e45-459f-a27b-476b1d01c936 Index_Number Για συνδεδεμένο: powercfg -setacvalueindex SCHEME_CURRENT 4f971e89-eebd-4455-a8de-9e59040e7347 5ca83367-6e45-459f-a27b-476b1d01c936 Index_Number
Σημείωση: Αντικαταστήστε το Index_Number σύμφωνα με την τιμή που θέλετε να ορίσετε από τον παρακάτω πίνακα.
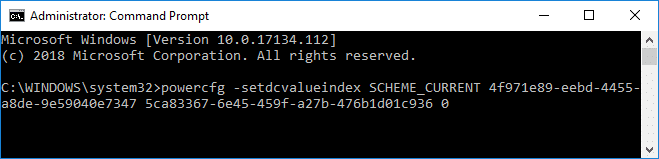
Ενέργεια Αριθμός ευρετηρίου
0 Μην κάνετε τίποτα
1 Ύπνος
2 Αδρανοποίηση
3 Τερματισμός
3. Για να αποθηκεύσετε τις αλλαγές, πληκτρολογήστε την ακόλουθη εντολή και πατήστε Enter:
powercfg -SetActive SCHEME_CURRENT
4.Επανεκκινήστε τον υπολογιστή σας για να αποθηκεύσετε τις αλλαγές.
Συνιστάται:
- Καθαρίστε το δίσκο χρησιμοποιώντας την εντολή καθαρισμού του Diskpart στα Windows 10
- 4 τρόποι για να αλλάξετε την ημερομηνία και την ώρα στα Windows 10
- Διόρθωση Κάντε κλικ εδώ για να εισαγάγετε την πιο πρόσφατη ειδοποίηση διαπιστευτηρίων σας
- Συγχρονίστε το ρολόι των Windows 10 με έναν διακομιστή ώρας Internet
Αυτό είναι που έχεις μάθει με επιτυχία Πώς να αλλάξετε την προεπιλεγμένη ενέργεια όταν κλείνετε το καπάκι του φορητού υπολογιστή σας αλλά αν εξακολουθείτε να έχετε ερωτήσεις σχετικά με αυτό το σεμινάριο, μην διστάσετε να τις ρωτήσετε στην ενότητα των σχολίων.



