Διορθώστε τον ασύρματο δρομολογητή που αποσυνδέεται ή πέφτει συνεχώς
Miscellanea / / November 28, 2021
Διορθώστε τον ασύρματο δρομολογητή που αποσυνδέεται ή πέφτει συνεχώς: ΕγώΣτον σημερινό κόσμο της τεχνολογίας, όλοι είναι εξοικειωμένοι με τη λέξη Διαδίκτυο. Διαδίκτυο είναι η μεγαλύτερη πηγή επιβίωσης για πολλούς ανθρώπους και στις μέρες μας οι συνδέσεις στο Διαδίκτυο είναι γρήγορες, αξιόπιστες και συνοδεύονται από διάφορα πακέτα συνδρομής. Υπάρχουν διάφοροι τρόποι μέσω των οποίων μπορείτε να έχετε εύκολη πρόσβαση στο Διαδίκτυο, όπως η χρήση δεδομένων κινητής τηλεφωνίας, η χρήση Καλώδιο Ethernet και το πιο συνηθισμένο είναι η χρήση WiFi. Πώς όμως αποκτά κανείς πρόσβαση στο Διαδίκτυο μέσω WiFi; Λοιπόν, αυτό γίνεται χρησιμοποιώντας ένα μέσο που ονομάζεται Router.
Δρομολογητής: Ο δρομολογητής είναι μια συσκευή δικτύου που μεταφέρει πακέτα δεδομένων μεταξύ τους δίκτυα υπολογιστών. Βασικά, ένας δρομολογητής είναι ένα μικρό κουτί που ενώνει δύο ή περισσότερα δίκτυα όπως το Διαδίκτυο και το τοπικό δίκτυο. Η κύρια χρήση ενός δρομολογητή είναι ότι κατευθύνει την κίνηση προς και από διάφορες συσκευές δικτύου. Εν ολίγοις, εκτελεί τις λειτουργίες κατεύθυνσης κυκλοφορίας στο Διαδίκτυο. ΕΝΑ
Ο δρομολογητής είναι συνδεδεμένος σε δύο ή περισσότερες γραμμές δεδομένων από διαφορετικά δίκτυα. Όταν το πακέτο δεδομένων φτάσει σε οποιαδήποτε από αυτές τις γραμμές, ο δρομολογητής διαβάζει τη διεύθυνση προορισμού αυτού πακέτο δεδομένων και να το προωθήσει στο επόμενο δίκτυο προς τον προορισμό του και τελικά, φτάνει στον προορισμό και παρέχει υπηρεσίες Διαδικτύου εκεί.
Μερικές φορές, ενώ χρησιμοποιείτε το Διαδίκτυο, μπορεί να παρατηρήσετε ότι υπάρχει πρόβλημα με τη σύνδεση στο Διαδίκτυο, καθώς δεν μπορείτε να αποκτήσετε πρόσβαση σε ιστοσελίδες ή ιστότοπους. Αυτό συμβαίνει επειδή ο ασύρματος δρομολογητής συνεχίζει να αποσυνδέεται ή να πέφτει και μετά από κάποιο χρονικό διάστημα η σύνδεση θα εμφανιστεί ξανά και το Διαδίκτυο θα λειτουργούσε χωρίς προβλήματα. Μερικές φορές μπορεί να χρειαστεί να κάνετε επανεκκίνηση του δρομολογητή σας για να συνδεθείτε ξανά στο Διαδίκτυο. Αλλά το πραγματικά ενοχλητικό ζήτημα είναι ότι πρέπει να το κάνετε αυτό 2-3 φορές κάθε ώρα, κάτι που καθιστά αδύνατη την εργασία σε σημαντικά έγγραφα ή τις περιόδους σύνδεσης skype ή απλώς την αναπαραγωγή παιχνιδιών.
Έτσι, εάν αντιμετωπίζετε οποιοδήποτε πρόβλημα με τη σύνδεσή σας στο Διαδίκτυο, τότε πιθανότατα ο λόγος πίσω από αυτό είναι ο δικός σας Η σύνδεση του δρομολογητή αποσυνδέεται ή διακόπτεται, κάτι που τελικά προκαλεί τη σύνδεσή σας στο Διαδίκτυο αποσυνδέω. Μπορεί να υπάρχουν πολλοί λόγοι για τους οποίους ο δρομολογητής σας αποσυνδέεται ή πέφτει. Μερικά από τα πιο κοινά δίνονται παρακάτω.
- Η έκδοση υλικολογισμικού του δρομολογητή είναι παλιά.
- Τα προγράμματα οδήγησης ασύρματης κάρτας είναι παλιά.
- Παρεμβολή στο ασύρματο κανάλι
Μερικές φορές άλλες κοντινές συνδέσεις δικτύου παρεμποδίζουν το ασύρματο κανάλι που χρησιμοποιεί ο δρομολογητής σας και γι' αυτό θα πρέπει πάντα να προσπαθείτε να το αλλάξετε εάν αντιμετωπίζετε αποσύνδεση ή πτώση του δρομολογητή θέματα. Επομένως, εάν ο δρομολογητής σας συνεχίζει να αποσυνδέεται ή να πέφτει, τότε πρέπει να το διορθώσετε, ώστε να μπορείτε να συνεχίσετε να σερφάρετε και να χρησιμοποιείτε το Διαδίκτυο χωρίς προβλήματα και διακοπές.
Περιεχόμενα
- Διορθώστε τον ασύρματο δρομολογητή που αποσυνδέεται ή πέφτει συνεχώς
- Μέθοδος 1: Ενημέρωση υλικολογισμικού δρομολογητή
- Μέθοδος 2: Ενημερώστε το πρόγραμμα οδήγησης της ασύρματης κάρτας σας
- Μέθοδος 3: Αλλάξτε το ασύρματο κανάλι
- Μέθοδος 4: Ξεχάστε το δίκτυο WiFi και επανασυνδεθείτε
- Μέθοδος 5: Σάρωση για ιούς ή κακόβουλο λογισμικό
- Μέθοδος 6: Απεγκαταστήστε τα προγράμματα οδήγησης προσαρμογέα ασύρματου δικτύου
- Μέθοδος 7: Ορίστε το πλάτος καναλιού σε Αυτόματο
- Μέθοδος 8: Αλλάξτε τη λειτουργία ασύρματου δικτύου σε Προεπιλογή
- Μέθοδος 9: Αλλάξτε τις ρυθμίσεις διαχείρισης ενέργειας
Διορθώστε τον ασύρματο δρομολογητή που αποσυνδέεται ή πέφτει συνεχώς
Υπάρχουν πολλοί τρόποι για να διορθώσετε το πρόβλημα αποσύνδεσης ή απόρριψης του δρομολογητή. Αλλά αυτό δεν σημαίνει ότι αυτό που μπορεί να λειτουργήσει για έναν χρήστη μπορεί να λειτουργήσει για εσάς, επομένως πρέπει να δοκιμάσετε κάθε μέθοδο που αναφέρεται. Εάν το πρόβλημά σας επιλυθεί χρησιμοποιώντας οποιαδήποτε από τις μεθόδους που δίνονται παρακάτω, συνιστάται να εφαρμόσετε όλες τις μεθόδους επιδιόρθωσης που προτείνονται παρακάτω.
Μέθοδος 1: Ενημέρωση υλικολογισμικού δρομολογητή
Το υλικολογισμικό είναι ένα ενσωματωμένο σύστημα χαμηλού επιπέδου που βοηθά στη λειτουργία του δρομολογητή, του μόντεμ και άλλων συσκευών δικτύου. Το υλικολογισμικό οποιασδήποτε συσκευής πρέπει να ενημερώνεται από καιρό σε καιρό για τη σωστή λειτουργία της συσκευής. Για τις περισσότερες συσκευές δικτύου, μπορείτε εύκολα να κάνετε λήψη του πιο πρόσφατου υλικολογισμικού από τον ιστότοπο του κατασκευαστή.
Τώρα το ίδιο ισχύει και για το δρομολογητή, κατευθυνθείτε πρώτα στον ιστότοπο του κατασκευαστή του δρομολογητή και κατεβάστε το πιο πρόσφατο υλικολογισμικό για τη συσκευή σας. Στη συνέχεια, συνδεθείτε στον πίνακα διαχείρισης του δρομολογητή και μεταβείτε στο εργαλείο ενημέρωσης υλικολογισμικού κάτω από την ενότητα συστήματος του δρομολογητή ή του μόντεμ. Μόλις βρείτε το εργαλείο ενημέρωσης υλικολογισμικού, ακολουθήστε προσεκτικά τις οδηγίες που εμφανίζονται στην οθόνη και βεβαιωθείτε ότι εγκαθιστάτε τη σωστή έκδοση υλικολογισμικού.
Σημείωση:Συνιστάται να μην κάνετε ποτέ λήψη ενημερώσεων υλικολογισμικού από ιστότοπο τρίτων.

Για να ενημερώσετε μη αυτόματα το υλικολογισμικό του δρομολογητή, ακολουθήστε τα παρακάτω βήματα:
1.Πρώτα, υπολογίστε το Διεύθυνση IP του δρομολογητή σας, αυτό αναφέρεται γενικά κάτω από τη συσκευή Router.
2. Υπάρχουν τόσες πολλές μάρκες δρομολογητών που διατίθενται στην αγορά και κάθε μάρκα έχει τη δική της μέθοδο ενημέρωσης Υλικολογισμικό, επομένως πρέπει να μάθετε τις οδηγίες για να ενημερώσετε το υλικολογισμικό του δρομολογητή σας αναζητώντας το χρησιμοποιώντας Google.
3. Μπορείτε να χρησιμοποιήσετε τον παρακάτω όρο αναζήτησης σύμφωνα με την επωνυμία και το μοντέλο του δρομολογητή σας:
Επωνυμία ασύρματου δρομολογητή και αριθμός μοντέλου + "ενημέρωση υλικολογισμικού"
4.Το πρώτο αποτέλεσμα που θα βρείτε θα είναι η επίσημη σελίδα ενημέρωσης υλικολογισμικού.
Σημείωση:Συνιστάται να μην κάνετε ποτέ λήψη ενημερώσεων υλικολογισμικού από ιστότοπο τρίτων.
5.Επισκεφτείτε αυτήν τη σελίδα και κατεβάστε το πιο πρόσφατο υλικολογισμικό.
6.Μετά τη λήψη του πιο πρόσφατου υλικολογισμικού, ακολουθήστε τις οδηγίες για να το ενημερώσετε χρησιμοποιώντας τη σελίδα λήψης.
Αφού ολοκληρώσετε τα παραπάνω βήματα, το υλικολογισμικό του δρομολογητή σας θα ενημερωθεί και ίσως μπορείτε επιδιορθώστε το πρόβλημα με τον ασύρματο δρομολογητή που συνεχίζει να αποσυνδέεται ή να πέφτει.
Μέθοδος 2: Ενημερώστε το πρόγραμμα οδήγησης της ασύρματης κάρτας σας
Ο δρομολογητής συνεχίζει να αποσυνδέεται ή να απορρίπτεται το πρόβλημα μπορεί να προκύψει επειδή το πρόγραμμα οδήγησης της κάρτας ασύρματης σύνδεσης είναι παλιό ή κατεστραμμένο. Έτσι, ενημερώνοντας τα προγράμματα οδήγησης, ίσως μπορέσετε να διορθώσετε το πρόβλημα. Για να ενημερώσετε το πρόγραμμα οδήγησης ασύρματης κάρτας, ακολουθήστε τα παρακάτω βήματα.
1.Πρώτα, αναζητήστε στο Google τον ιστότοπο κατασκευαστών υπολογιστών όπως HP, DELL, Acer, Lenovo κ.λπ.
2.Τώρα στην επίσημη σελίδα τους, μεταβείτε στην ενότητα Drivers & Download και αναζητήστε προγράμματα οδήγησης Wireless ή WiFi.
3.Κατεβάστε το πιο πρόσφατο διαθέσιμο πρόγραμμα οδήγησης για την ασύρματη κάρτα σας. Αλλά για να κατεβάσετε το πρόγραμμα οδήγησης, θα πρέπει να γνωρίζετε τη μάρκα της κάρτας ασύρματου δικτύου σας.
4.Για να μάθετε τη μάρκα της ασύρματης κάρτας σας, ακολουθήστε τα παρακάτω βήματα:
ένα. Τύπος προηγμένες ρυθμίσεις συστήματοςστην αναζήτηση των Windows και μετά κάντε κλικ στο αποτέλεσμα αναζήτησης.
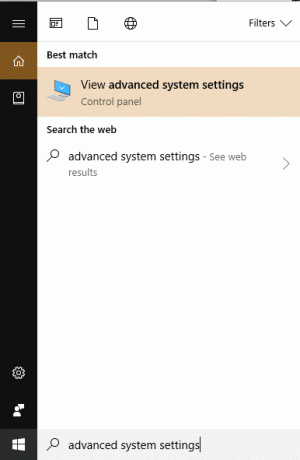
σι. Πατήστε το κουμπί enter στο πληκτρολόγιό σας στο επάνω αποτέλεσμα της αναζήτησής σας. Θα εμφανιστεί το παρακάτω πλαίσιο διαλόγου:
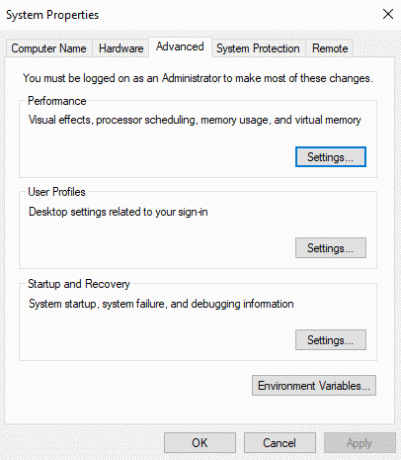
ντο. Εναλλαγή στο Καρτέλα υλικού κάτω από το παράθυρο Ιδιότητες συστήματος.
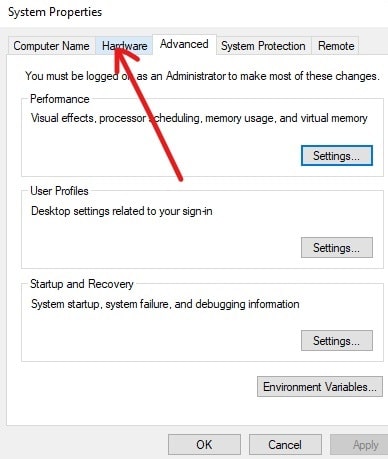
ρε. Στην περιοχή Υλικό, κάντε κλικ στο Διαχειριστή της συσκευής κουμπί.
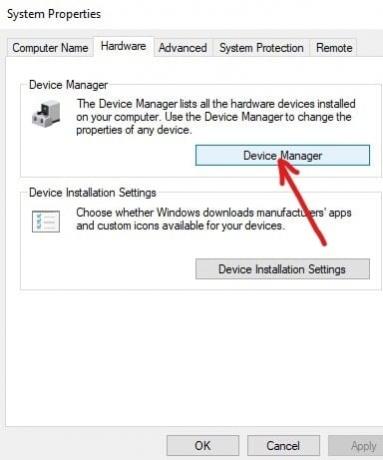
μι. Στη Διαχείριση Συσκευών, θα εμφανιστεί μια λίστα. Κάντε κλικ στο Προσαρμογείς δικτύου από αυτήν τη λίστα για να την επεκτείνετε.
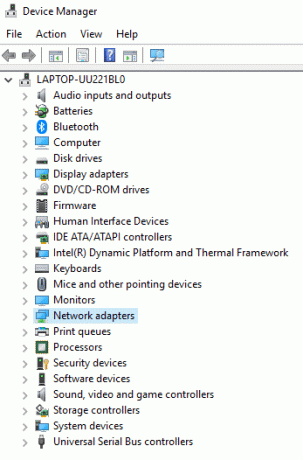
φά. Τέλος, κάντε διπλό κλικ στον προσαρμογέα Wi-Fi, στο παρακάτω παράδειγμα Προσαρμογέας Broadcom BCM43142 802.11 bgn Wi-Fi M.2.
Σημείωση: Η ασύρματη κάρτα σας θα έχει επίσης προσαρμογέα στο τέλος του ονόματός της.
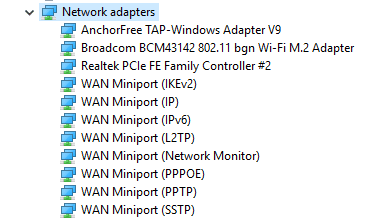
σολ. Τώρα μπορείτε εύκολα να δείτε τον κατασκευαστή της ασύρματης κάρτας σας, στην παραπάνω περίπτωση θα είναι η Broadcom. Αλλά για εσάς, μπορεί να είναι οτιδήποτε όπως Realtek, Intel, Atheros ή Broadcom.
5. Μόλις μάθετε το όνομα της μάρκας της ασύρματης κάρτας σας, επιστρέψτε στον ιστότοπο του κατασκευαστή του υπολογιστή σας, κάντε λήψη του προγράμματος οδήγησης της κάρτας ασύρματης σύνδεσης και εγκαταστήστε το.
Αφού ολοκληρώσετε τα παραπάνω βήματα, το πρόγραμμα οδήγησης της ασύρματης κάρτας σας θα ενημερωθεί και τώρα το πρόβλημά σας ενδέχεται να επιλυθεί.
Μη αυτόματη ενημέρωση προγραμμάτων οδήγησης ασύρματης κάρτας
1. Πατήστε το πλήκτρο Windows + R και πληκτρολογήστε "devmgmt.msc” και πατήστε Enter για να ανοίξει διαχειριστή της συσκευής.

2.Επέκταση Προσαρμογείς δικτύου, μετά κάντε δεξί κλικ στο δικό σας Προσαρμογέας Wi-Fi(για παράδειγμα Broadcom ή Intel) και επιλέξτε Ενημέρωση προγραμμάτων οδήγησης.

3.Στο παράθυρο Ενημέρωση λογισμικού προγράμματος οδήγησης, επιλέξτε «Περιηγηθείτε στον υπολογιστή μου για λογισμικό προγράμματος οδήγησης.“

4. Τώρα επιλέξτε "Επιτρέψτε μου να επιλέξω από μια λίστα προγραμμάτων οδήγησης συσκευών στον υπολογιστή μου.“

5. Προσπαθήστε να ενημερώστε τα προγράμματα οδήγησης από τις εκδόσεις που αναφέρονται.
Σημείωση: Επιλέξτε τα πιο πρόσφατα προγράμματα οδήγησης από τη λίστα και κάντε κλικ στο Επόμενο.
6.Αν τα παραπάνω δεν λειτούργησαν, μεταβείτε στο ιστοσελίδα του κατασκευαστή για ενημέρωση προγραμμάτων οδήγησης: https://downloadcenter.intel.com/
7.Επανεκκίνηση για την εφαρμογή αλλαγών.
Μέθοδος 3: Αλλάξτε το ασύρματο κανάλι
Το πρόβλημα του ρούτερ σου παραμένει η αποσύνδεση ή η πτώση μπορεί να επιλυθεί αλλάζοντας το ασύρματο κανάλι του δρομολογητή σας. Για να αλλάξετε το κανάλι που επιλέγει ο ασύρματος δρομολογητής, ακολουθήστε τα παρακάτω βήματα.
1. Συνδεθείτε στη διεπαφή του δρομολογητή σας. Για να συνδεθείτε στη διεπαφή του δρομολογητή σας, ανατρέξτε στο εγχειρίδιο του δρομολογητή και εάν δεν διαθέτετε, κάντε Google την επωνυμία του δρομολογητή σας για οδηγίες.
2. Αφού συνδεθείτε στη διεπαφή του δρομολογητή σας, μεταβείτε στο Ασύρματες ρυθμίσεις κατηγορία.

3.Εδώ θα δείτε ότι το Router είναι ρυθμισμένο να επιλέγει αυτόματα το καλύτερο κανάλι και θα διαπιστώσετε ότι έχει ρυθμιστεί σε κάποιο κανάλι. Στο παραπάνω παράδειγμα, έχει οριστεί σε Κανάλι 1.
4. Τώρα επιλέξτε ένα προσαρμοσμένο κανάλι όπως π.χ Κανάλι 6 και κάντε κλικ Ισχύουν για να αποθηκεύσετε τις ρυθμίσεις.
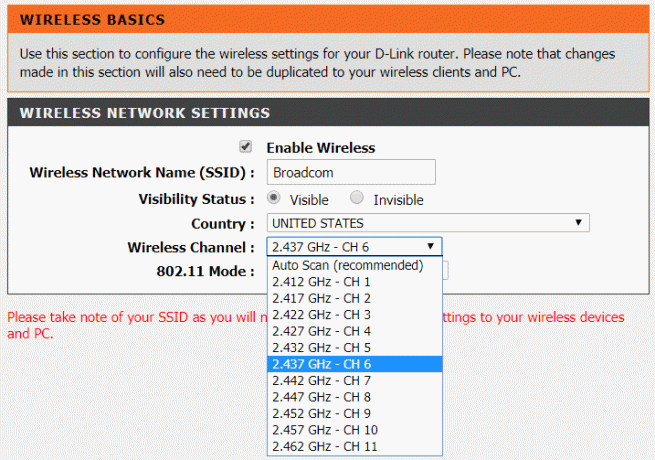
Εάν εξακολουθείτε να αντιμετωπίζετε το ΔΤο ireless Router συνεχίζει να αποσυνδέεται ή να απορρίπτει το πρόβλημα, μετά αλλάξτε το κανάλι σε κάποιον άλλο αριθμό και δοκιμάστε το ξανά.
Μέθοδος 4: Ξεχάστε το δίκτυο WiFi και επανασυνδεθείτε
1. Κάντε κλικ στο εικονίδιο Wireless στο δίσκο συστήματος και, στη συνέχεια, κάντε κλικ Ρυθμίσεις Δικτύου και Διαδικτύου.

2. Στη συνέχεια κάντε κλικ στο Διαχείριση γνωστών δικτύων για να λάβετε τη λίστα με τα αποθηκευμένα δίκτυα.

3. Τώρα επιλέξτε αυτό με το οποίο αντιμετωπίζετε πρόβλημα σύνδεσης και κάντε κλικ στην επιλογή Ξεχάστε.

4.Κάντε ξανά κλικ στο εικονίδιο ασύρματης επικοινωνίας στο δίσκο συστήματος και προσπαθήστε να συνδεθείτε στο δίκτυό σας, θα σας ζητήσει τον κωδικό πρόσβασης, επομένως βεβαιωθείτε ότι έχετε μαζί σας τον κωδικό πρόσβασης ασύρματου δικτύου.

5. Αφού εισαγάγετε τον κωδικό πρόσβασης, θα συνδεθείτε στο δίκτυο και τα Windows θα αποθηκεύσουν αυτό το δίκτυο για εσάς.
6. Επανεκκινήστε τον υπολογιστή σας και δείτε αν μπορείτε Διορθώστε το πρόβλημα του ασύρματου δρομολογητή που συνεχίζει να αποσυνδέεται ή να πέφτει.
Μέθοδος 5: Σάρωση για ιούς ή κακόβουλο λογισμικό
Το worm του Διαδικτύου είναι ένα κακόβουλο πρόγραμμα λογισμικού που εξαπλώνεται με πολύ γρήγορη ταχύτητα από τη μια συσκευή στην άλλη. Μόλις ο ιός τύπου worm του Διαδικτύου ή άλλο κακόβουλο λογισμικό εισέλθει στη συσκευή σας, δημιουργεί αυθόρμητα μεγάλη κυκλοφορία δικτύου και μπορεί να προκαλέσει προβλήματα σύνδεσης στο Διαδίκτυο. Επομένως, είναι πιθανό να υπάρχει κάποιος κακόβουλος κώδικας στον υπολογιστή σας που μπορεί να βλάψει και τη σύνδεσή σας στο Διαδίκτυο. Για να αντιμετωπίσετε κακόβουλο λογισμικό ή ιούς, συνιστάται να σαρώσετε τη συσκευή σας με φημισμένο λογισμικό προστασίας από ιούς.
Επομένως, συνιστάται να διατηρείτε ένα ενημερωμένο πρόγραμμα προστασίας από ιούς, το οποίο μπορεί συχνά να σαρώνει και να αφαιρεί τέτοια σκουλήκια και κακόβουλα προγράμματα του Διαδικτύου από τη συσκευή σας. Χρησιμοποιήστε λοιπόν αυτόν τον οδηγό για να μάθετε περισσότερα για πώς να χρησιμοποιήσετε το Malwarebytes Anti-Malware. Εάν χρησιμοποιείτε Windows 10, τότε έχετε ένα μεγάλο πλεονέκτημα καθώς τα Windows 10 συνοδεύονται από ένα ενσωματωμένο πρόγραμμα προστασίας από ιούς λογισμικό που ονομάζεται Windows Defender το οποίο μπορεί να σαρώσει και να αφαιρέσει αυτόματα κάθε επιβλαβή ιό ή κακόβουλο λογισμικό από το δικό σας συσκευή.

Μέθοδος 6: Απεγκαταστήστε τα προγράμματα οδήγησης προσαρμογέα ασύρματου δικτύου
1. Πατήστε Windows Key + R και μετά πληκτρολογήστε "devmgmt.msc” και πατήστε Enter για να ανοίξετε τη Διαχείριση Συσκευών.

2. Αναπτύξτε τους προσαρμογείς δικτύου και βρείτε το όνομα του προσαρμογέα δικτύου σας.
3. Βεβαιωθείτε ότι σημειώστε το όνομα του προσαρμογέα μόνο σε περίπτωση που κάτι πάει στραβά.
4. Κάντε δεξί κλικ στον προσαρμογέα δικτύου σας και επιλέξτε Απεγκατάσταση.

5. Εάν ζητήσετε επιβεβαίωση επιλέξτε Ναι.
6.Επανεκκινήστε τον υπολογιστή σας και προσπαθήστε να συνδεθείτε ξανά στο δίκτυό σας.
7.Εάν δεν μπορείτε να συνδεθείτε στο δίκτυό σας, σημαίνει ότι λογισμικό προγράμματος οδήγησης δεν εγκαθίσταται αυτόματα.
8.Τώρα πρέπει να επισκεφτείτε τον ιστότοπο του κατασκευαστή σας και κατεβάστε το πρόγραμμα οδήγησης από εκεί.

9. Εγκαταστήστε το πρόγραμμα οδήγησης και επανεκκινήστε τον υπολογιστή σας.
Αυτή η μέθοδος μπορεί να είναι σε θέση Διορθώστε το πρόβλημα του ασύρματου δρομολογητή που συνεχίζει να αποσυνδέεται ή να πέφτει, αλλά τότε μην ανησυχείτε, συνεχίστε στην επόμενη μέθοδο.
Μέθοδος 7: Ορίστε το πλάτος καναλιού σε Αυτόματο
1.Πατήστε Windows Key + R και μετά πληκτρολογήστε ncpa.cpl και πατήστε Enter για να ανοίξει Δικτυακές συνδέσεις.

2.Τώρα κάντε δεξί κλικ στο δικό σας τρέχουσα σύνδεση WiFi και επιλέξτε Ιδιότητες.
3. Κάντε κλικ στο Κουμπί διαμόρφωσης στο παράθυρο ιδιοτήτων Wi-Fi.

4.Μετάβαση στο Καρτέλα για προχωρημένους και επιλέξτε το 802.11 Πλάτος καναλιού.

5. Αλλάξτε την τιμή του 802.11 Channel Width σε Αυτο μετά κάντε κλικ στο OK.
6.Κλείστε τα πάντα και επανεκκινήστε τον υπολογιστή σας για να αποθηκεύσετε τις αλλαγές.
7. Εάν αυτό δεν επιλύσει το πρόβλημα, δοκιμάστε να ορίσετε την τιμή του πλάτους καναλιού 802.11 σε 20 MHz μετά κάντε κλικ στο OK.

Μέθοδος 8: Αλλάξτε τη λειτουργία ασύρματου δικτύου σε Προεπιλογή
1.Πατήστε Windows Key + R και μετά πληκτρολογήστε ncpa.cpl και πατήστε Enter για να ανοίξει Δικτυακές συνδέσεις.

2.Τώρα κάντε δεξί κλικ στην τρέχουσα σύνδεση WiFi και επιλέξτε Ιδιότητες.

3. Κάντε κλικ Διαμορφώστε κουμπί στο παράθυρο ιδιοτήτων Wi-Fi.

4.Μετάβαση στο Καρτέλα για προχωρημένους και επιλέξτε Ασύρματη Λειτουργία.
5.Τώρα αλλάξτε την τιμή σε 802.11b ή 802.11g και κάντε κλικ στο OK.
Σημείωση: Εάν η παραπάνω τιμή δεν φαίνεται να επιλύει το πρόβλημα, δοκιμάστε διαφορετικές τιμές για να διορθώσετε το πρόβλημα.

6.Κλείστε τα πάντα και επανεκκινήστε τον υπολογιστή σας.
Μέθοδος 9: Αλλάξτε τις ρυθμίσεις διαχείρισης ενέργειας
Η αλλαγή των ρυθμίσεων διαχείρισης ενέργειας, δηλαδή να μην επιτρέπεται στον υπολογιστή να απενεργοποιεί το δρομολογητή, μπορεί να βοηθήσει στην επίλυση του προβλήματος του Wireless Router Keeps Disconnecting or Droping.
1.Πατήστε Windows Key + R και μετά πληκτρολογήστε devmgmt.msc και πατήστε Enter.

2.Επέκταση Προσαρμογείς δικτύου στη συνέχεια κάντε δεξί κλικ στον εγκατεστημένο προσαρμογέα δικτύου και επιλέξτε Ιδιότητες.

3.Εναλλαγή σε Καρτέλα Διαχείριση ενέργειας και φροντίστε να καταργήστε την επιλογή “Επιτρέψτε στον υπολογιστή να απενεργοποιήσει αυτήν τη συσκευή για εξοικονόμηση ενέργειας.“

4. Κάντε κλικ στο Ok και κλείστε τη Διαχείριση Συσκευών.
5. Τώρα πατήστε Windows Key + I για να ανοίξετε στη συνέχεια τις Ρυθμίσεις Κάντε κλικ στο Σύστημα > Τροφοδοσία και αναστολή λειτουργίας.

6.Στο κάτω μέρος κάντε κλικ στην επιλογή Πρόσθετες ρυθμίσεις ενέργειας.
7. Τώρα κάντε κλικ στο "Αλλαγή ρυθμίσεων σχεδίου” δίπλα στο σχέδιο παροχής ενέργειας που χρησιμοποιείτε.

8. Στο κάτω μέρος κάντε κλικ στο «Αλλαγή σύνθετων ρυθμίσεων ισχύος.“

9.Επέκταση Ρυθμίσεις ασύρματου προσαρμογέα, μετά επεκτείνετε ξανά Λειτουργία εξοικονόμησης ενέργειας.
10. Στη συνέχεια, θα δείτε δύο λειτουργίες, "Με μπαταρία" και "Συνδεδεμένο". Αλλάξτε και τις δύο σε Μέγιστη Απόδοση.

11. Κάντε κλικ στο Apply και στη συνέχεια στο Ok. Επανεκκινήστε τον υπολογιστή σας για να αποθηκεύσετε τις αλλαγές.
Συνιστάται:
- Αντιμετώπιση προβλημάτων σύνδεσης στο Διαδίκτυο στα Windows 10
- 7-Zip vs WinZip vs WinRAR (Καλύτερο εργαλείο συμπίεσης αρχείων)
- Ελέγξτε εάν η μονάδα δίσκου σας είναι SSD ή HDD στα Windows 10
- Πώς να ανοίξετε αρχεία TAR (.tar.gz) στα Windows 10
Ελπίζω ότι αυτό το άρθρο ήταν χρήσιμο και μπορείτε τώρα εύκολα Διορθώστε τον ασύρματο δρομολογητή που αποσυνδέεται ή πέφτει συνεχώς πρόβλημα, αλλά αν εξακολουθείτε να έχετε ερωτήσεις σχετικά με αυτό το σεμινάριο, μπορείτε να τις ρωτήσετε στην ενότητα των σχολίων.



