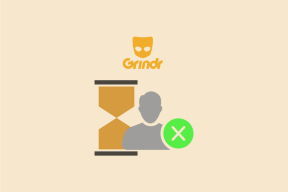Δεν εμφανίζεται ή δεν αναγνωρίζεται ο εξωτερικός σκληρός δίσκος; Εδώ είναι πώς να το διορθώσετε!
Miscellanea / / November 28, 2021
Διορθώστε τον εξωτερικό σκληρό δίσκο που δεν εμφανίζεται ή δεν αναγνωρίζεται: Οι εξωτερικοί σκληροί δίσκοι είναι πολύ χρήσιμοι όταν θέλετε να αυξήσετε τον αποθηκευτικό χώρο. Σας δίνουν τη δυνατότητα να αποθηκεύετε δεδομένα σε μέρος διαφορετικό από τον κύριο χώρο αποθήκευσης του υπολογιστή σας και αυτό με σχετικά χαμηλότερο κόστος. Είναι εύκολο στη χρήση. Ωστόσο, μερικές φορές μπορεί να συμβεί ακόμη και μετά τη σύνδεση του εξωτερικού σκληρού δίσκου στον υπολογιστή σας, να μην εμφανίζεται ή να μην αναγνωρίζεται. Μπορεί να υπάρχουν διάφοροι λόγοι για τους οποίους ο εξωτερικός σκληρός σας δίσκος δεν εμφανίζεται όπως νεκρές θύρες USB ή προβλήματα με τον οδηγό. Εάν ο υπολογιστής σας δεν εντοπίσει τον εξωτερικό σκληρό σας δίσκο, ορίστε τι πρέπει να κάνετε.

Πριν προχωρήσετε στις ακόλουθες μεθόδους, πρέπει πρώτα να βεβαιωθείτε ότι ο διακόπτης λειτουργίας της μονάδας σας είναι ενεργοποιημένος (εάν υπάρχει). Οι λυχνίες στη συσκευή θα το υποδεικνύουν. Ενώ οι περισσότερες εξωτερικές μονάδες τροφοδοτούνται με ρεύμα USB από μόνη της, μερικά μπορεί να έχουν ξεχωριστό καλώδιο τροφοδοσίας. Σε μια τέτοια περίπτωση, πρέπει να βεβαιωθείτε ότι το καλώδιο τροφοδοσίας λειτουργεί καλά. Εάν δεν λειτουργεί, μπορεί να καταστραφεί το καλώδιο τροφοδοσίας ή η πρίζα. Εάν τα έχετε ελέγξει όλα αυτά και η μονάδα δίσκου σας δεν εμφανίζεται, συνεχίστε να ακολουθείτε τα παρακάτω βήματα.
Περιεχόμενα
- Διορθώστε ότι ο εξωτερικός σκληρός δίσκος δεν εμφανίζεται ή δεν αναγνωρίζεται
- Μέθοδος 1 – Δοκιμάστε να χρησιμοποιήσετε διαφορετική θύρα USB ή υπολογιστή
- Μέθοδος 2 – Εκτελέστε το εργαλείο αντιμετώπισης προβλημάτων υλικού και συσκευών
- Μέθοδος 3 – Ενεργοποιήστε την εξωτερική μονάδα δίσκου εάν δεν είναι ήδη
- Μέθοδος 4 – Ενημερώστε τα προγράμματα οδήγησης εξωτερικού σκληρού δίσκου
- Μέθοδος 5 – Δημιουργήστε διαμερίσματα για την εξωτερική σας μονάδα δίσκου
- Μέθοδος 6 – Ορισμός ή αλλαγή του γράμματος μονάδας δίσκου
- Μέθοδος 7 – Διαμορφώστε τον εξωτερικό σκληρό δίσκο
- Μέθοδος 8 – Απενεργοποιήστε τη ρύθμιση επιλεκτικής αναστολής USB
Διορθώστε ότι ο εξωτερικός σκληρός δίσκος δεν εμφανίζεται ή δεν αναγνωρίζεται
Σιγουρέψου ότι δημιουργήστε ένα σημείο επαναφοράς μόνο σε περίπτωση που κάτι πάει στραβά.
Μέθοδος 1 – Δοκιμάστε να χρησιμοποιήσετε διαφορετική θύρα USB ή υπολογιστή
Δοκιμάστε να τοποθετήσετε τον σκληρό σας δίσκο σε κάποια άλλη θύρα USB για να ελέγξετε εάν υπάρχει πρόβλημα με την ίδια τη θύρα USB. Εάν ο εξωτερικός σας σκληρός δίσκος εμφανιστεί κατά την εισαγωγή του σε άλλη θύρα USB, τότε η προηγούμενη θύρα USB μπορεί να είναι νεκρή.

Επίσης, δοκιμάστε να τοποθετήσετε τον σκληρό σας δίσκο σε κάποιον άλλο υπολογιστή. Εάν δεν εμφανίζεται και στον άλλο υπολογιστή, μπορεί να υπάρχει πρόβλημα με τον σκληρό δίσκο. Μπορεί ακόμη και να είναι τελείως νεκρό και ίσως χρειαστεί να το αντικαταστήσετε. Έτσι θα ξέρετε πού ακριβώς βρίσκεται το πρόβλημα.
Μέθοδος 2 – Εκτελέστε το εργαλείο αντιμετώπισης προβλημάτων υλικού και συσκευών
Το ενσωματωμένο εργαλείο αντιμετώπισης προβλημάτων των Windows μπορεί να το χειριστεί αυτό για εσάς ελέγχοντας και επιδιορθώνοντας τυχόν προβλήματα που σχετίζονται με το υλικό ή το USB, επομένως αυτό είναι το κύριο βήμα. Για να επιτρέψετε στα Windows να αντιμετωπίσουν αυτό το πρόβλημα,
1.Αναζήτηση για Αντιμετώπιση προβλημάτων στο πεδίο αναζήτησης των Windows και, στη συνέχεια, κάντε κλικ σε αυτό. Εναλλακτικά, μπορείτε να αποκτήσετε πρόσβαση στις Ρυθμίσεις.

2. Κάντε κύλιση προς τα κάτω στο «Υλικό και συσκευές’ και κάντε κλικ πάνω του.

3. Κάντε κλικ στο 'Εκτελέστε το εργαλείο αντιμετώπισης προβλημάτωνστην ενότητα Υλικό και συσκευές.

Μέθοδος 3 – Ενεργοποιήστε την εξωτερική μονάδα δίσκου εάν δεν είναι ήδη
Εάν ο εξωτερικός σκληρός σας δίσκος δεν εμφανίζεται ή δεν αναγνωρίζεται, μπορεί να οφείλεται στο ότι είναι απενεργοποιημένος στον υπολογιστή σας. Θα πρέπει να βεβαιωθείτε ότι ο σκληρός σας δίσκος είναι ενεργοποιημένος από:
1.Πατήστε Πλήκτρο Windows + R για να ανοίξω Τρέξιμο.
2. Πληκτρολογήστε "devmgmt.mscκαι κάντε κλικ στο ΟΚ.

3.Στο παράθυρο διαχείρισης συσκευών, κάντε διπλό κλικ στον τύπο του εξωτερικού σας σκληρού δίσκου. Μπορεί να βρίσκεται κάτω από «Οδηγοί δίσκων' ή 'Ελεγκτές σειριακού διαύλου γενικής χρήσης’.
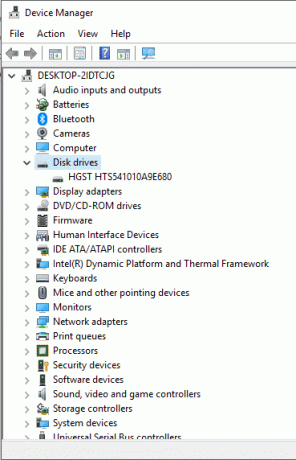
4. Κάντε διπλό κλικ στον εξωτερικό σκληρό σας δίσκο για να τον ανοίξετε Ιδιότητες.
5. Τώρα, αν δείτε το «Απενεργοποιήστε τη συσκευή’, τότε σημαίνει ότι ο σκληρός δίσκος είναι ήδη ενεργοποιημένος.
6.Αν όμως βλέπεις 'Ενεργοποίηση συσκευής’ και, στη συνέχεια, φροντίστε να κάνετε κλικ σε αυτό για να ενεργοποιήσετε τον εξωτερικό σκληρό δίσκο.
Μέθοδος 4 – Ενημερώστε τα προγράμματα οδήγησης εξωτερικού σκληρού δίσκου
Αν το προγράμματα οδήγησης για σκληρούς δίσκους είναι παλιά ή λείπουν, μπορεί να οδηγήσει σε μη εμφάνιση ή αναγνώριση του εξωτερικού σκληρού δίσκου. Επομένως, πρέπει να βεβαιωθείτε ότι τα προγράμματα οδήγησης είναι ενημερωμένα. Μπορείτε να ενημερώσετε τα προγράμματα οδήγησης με μη αυτόματο τρόπο, αναζητώντας την πιο πρόσφατη έκδοση online και κατεβάζοντάς τα στον υπολογιστή σας. Για αυτό, πρέπει να συγκεντρώσετε τις απαιτούμενες γνώσεις.
1.Πατήστε Πλήκτρο Windows + R στη συνέχεια πληκτρολογήστε devmgmt.msc και Enter για να ανοίξετε τη Διαχείριση Συσκευών.

2.Επέκταση Οδηγοί δίσκων ή Ελεγκτές Universal Serial Bus.
3.Τώρα κάντε δεξί κλικ στον Εξωτερικό σας σκληρό δίσκο και επιλέξτε Ενημέρωση προγράμματος οδήγησης.
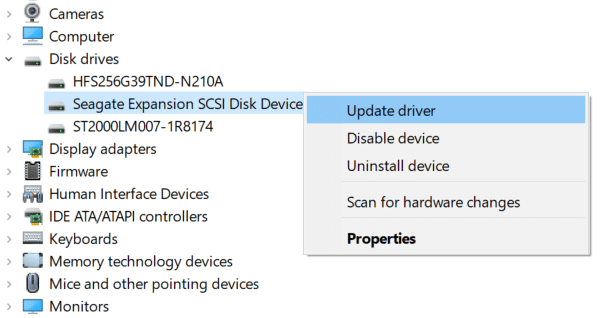
4. Επιλέξτε την επιλογή "Αυτόματη αναζήτηση για ενημερωμένο λογισμικό προγραμμάτων οδήγησης”.
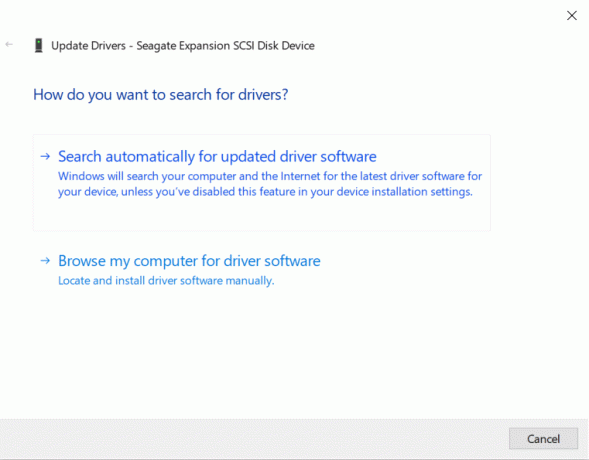
5. Αυτό θα αναζητήσει και θα εγκαταστήσει αυτόματα το ενημερωμένο πρόγραμμα οδήγησης του υλικού από το Διαδίκτυο.
6.Εάν τα παραπάνω βήματα ήταν χρήσιμα για την επίλυση του προβλήματος, τότε πολύ καλά, αν όχι, συνεχίστε.
7.Κάντε ξανά δεξί κλικ στον εξωτερικό σκληρό σας δίσκο και επιλέξτε «Ενημέρωση προγράμματος οδήγησης" αλλά αυτή τη φορά στην επόμενη οθόνη επιλέξτε "Περιηγηθείτε στον υπολογιστή μου για λογισμικό προγράμματος οδήγησης.“

8. Τώρα επιλέξτε "Επιτρέψτε μου να επιλέξω από μια λίστα διαθέσιμων προγραμμάτων οδήγησης στον υπολογιστή μου.”

9. Τέλος, επιλέξτε το πιο πρόσφατο πρόγραμμα οδήγησης από τη λίστα και κάντε κλικ Επόμενο.
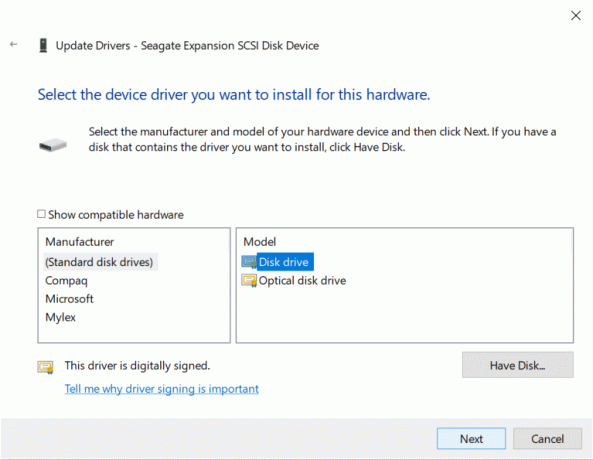
10. Αφήστε την παραπάνω διαδικασία να ολοκληρωθεί και επανεκκινήστε τον υπολογιστή σας για να αποθηκεύσετε τις αλλαγές.
Μέθοδος 5 – Δημιουργήστε διαμερίσματα για την εξωτερική σας μονάδα δίσκου
Εάν συνδέετε τον σκληρό σας δίσκο για πρώτη φορά, τότε είναι πιθανό να μην εμφανιστεί επειδή δεν έχει διαμερίσματα. Και για έναν σκληρό δίσκο που χρησιμοποιήθηκε προηγουμένως, τα προβλήματα διαμερισμάτων ενδέχεται να προκαλέσουν τον μη εντοπισμό του. Για να χωρίσετε τη μονάδα δίσκου σας,
1.Πατήστε Πλήκτρο Windows + R για να ανοίξετε το Run.
2. Πληκτρολογήστε "diskmgmt.mscκαι κάντε κλικ στο ΟΚ.

3. Στο παράθυρο διαχείρισης δίσκου, κάντε δεξί κλικ στον σκληρό δίσκο και επιλέξτε «Νέος απλός τόμος’.

4.Για να ολοκληρωθεί η διαδικασία ακολουθήστε αυτόν τον οδηγό.

5.Επανεκκινήστε τον υπολογιστή σας και ελέγξτε αν μπορείτε διορθώστε τον εξωτερικό σκληρό δίσκο που δεν εμφανίζεται ή αναγνωρίστηκε πρόβλημα.
Μέθοδος 6 – Ορισμός ή αλλαγή του γράμματος μονάδας δίσκου
Όταν η μονάδα δίσκου σας έχει κατατμηθεί σωστά, πρέπει να αντιστοιχίσετε ένα γράμμα μονάδας δίσκου για να εντοπίσετε τον εξωτερικό σκληρό σας δίσκο. Για αυτό,
1.Πατήστε Πλήκτρο Windows + R για να ανοίξετε το Run.
2. Πληκτρολογήστε "diskmgmt.mscκαι κάντε κλικ στο ΟΚ.

3.Στο παράθυρο Διαχείριση δίσκων, κάντε δεξί κλικ στη μονάδα δίσκου που θέλετε να αντιστοιχίσετε ένα γράμμα μονάδας δίσκου.
4. Κάντε κλικ στο 'Αλλαγή γραμμάτων και διαδρομών μονάδας δίσκου’.

5. Εάν η μονάδα δίσκου σας δεν έχει ήδη γράμμα μονάδας δίσκου, κάντε κλικ στο «Προσθήκη’. Διαφορετικά, κάντε κλικ στο 'Αλλαγή’ για να αλλάξετε το γράμμα μονάδας δίσκου.
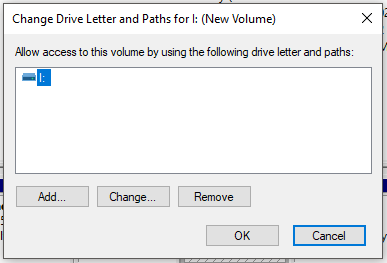
6. Επιλέξτε "Εκχωρήστε το ακόλουθο γράμμα μονάδας δίσκου' κουμπί ραδιοφώνου.

7.Επιλέξτε ένα νέο γράμμα που θέλετε να εκχωρήσετε από το αναπτυσσόμενο μενού και κάντε κλικ στο Ok.

8. Αποσυνδέστε και τοποθετήστε ξανά τον εξωτερικό σκληρό σας δίσκο και ελέγξτε εάν ο εξωτερικός σκληρός δίσκος αναγνωρίζεται τώρα ή όχι.
Μέθοδος 7 – Διαμορφώστε τον εξωτερικό σκληρό δίσκο
Εάν η μονάδα δίσκου σας έχει διαμεριστεί και εξακολουθεί να μην εμφανίζεται, αυτό μπορεί να οφείλεται στο ότι είχε διαμεριστεί ή μορφοποιηθεί νωρίτερα χρησιμοποιώντας διαφορετικό σύστημα αρχείων ή λειτουργικό σύστημα και τα Windows δεν μπορούν να το καταλάβουν. Για να διαμορφώσετε τη μονάδα δίσκου,
1.Πατήστε το πλήκτρο Windows + R για να ανοίξετε το Run και μετά πληκτρολογήστε ‘diskmgmt.msc' και πατήστε Enter.

2. Στο παράθυρο διαχείρισης δίσκου, κάντε δεξί κλικ στον σκληρό δίσκο και επιλέξτε «Μορφή’.
Σημείωση: Αυτό θα διαγράψει όλα τα περιεχόμενα της μονάδας δίσκου. Ενδέχεται να χρειαστεί να δημιουργήσετε αντίγραφα ασφαλείας των αρχείων σας χρησιμοποιώντας το σύστημα στο οποίο είχε χωριστεί η μονάδα δίσκου.

3. Πληκτρολογήστε οποιοδήποτε όνομα θέλετε να δώσετε στο δίσκο σας Πεδίο ετικέτας τόμου.
4.Επιλέξτε τα συστήματα αρχείων από FAT, FAT32, exFAT, NTFS ή ReFS, ανάλογα με τη χρήση σας.

5.Τώρα από Μέγεθος μονάδας κατανομής (Μέγεθος συμπλέγματος) αναπτυσσόμενο μενού βεβαιωθείτε ότι επιλέξτε Προεπιλογή.

6. Επιλέξτε ή αποεπιλέξτε το "Εκτελέστε μια γρήγορη μορφοποίηση” επιλογές ανάλογα με το αν θέλετε να κάνετε ένα γρήγορη ή πλήρη μορφή.
7. Στη συνέχεια, επιλέξτε ή καταργήστε την επιλογή "Ενεργοποιήστε τη συμπίεση αρχείων και φακέλων” επιλογή σύμφωνα με τις προτιμήσεις σας.
8. Τέλος, ελέγξτε όλες τις επιλογές σας και μετά κάντε κλικ Εντάξει και πάλι κάντε κλικ στο Εντάξει για να επιβεβαιώσετε τις ενέργειές σας.

9. Μόλις ολοκληρωθεί η Μορφοποίηση, μπορείτε να κλείσετε τη Διαχείριση δίσκων.
Αυτό πρέπει οπωσδήποτε διορθώστε το πρόβλημα που δεν εμφανίζεται ο εξωτερικός σκληρός δίσκος, αλλά αν για κάποιο λόγο έχετε κολλήσει, ακολουθήστε την επόμενη μέθοδο.
Μέθοδος 8 – Απενεργοποιήστε τη ρύθμιση επιλεκτικής αναστολής USB
1.Αναζήτηση για "Επεξεργασία σχεδίου παροχής ενέργειας’ στο πεδίο αναζήτησης που βρίσκεται στη γραμμή εργασιών σας και ανοίξτε το.

2. Κάντε κλικ στο 'Αλλαγή σύνθετων ρυθμίσεων ισχύος’.

3. Κάτω από τις ρυθμίσεις USB, απενεργοποιήστε το "Επιλεκτική ρύθμιση αναστολής USB’.

4. Κάντε κλικ στο OK και στη συνέχεια στο Apply για να αποθηκεύσετε τις αλλαγές.
5. Τοποθετήστε ξανά τον σκληρό σας δίσκο και αυτή τη φορά θα εμφανιστεί χωρίς κανένα πρόβλημα.
Συνιστάται:
- Πώς να χρησιμοποιήσετε το OneDrive: Ξεκινώντας με το Microsoft OneDrive
- Απενεργοποιήστε την επιφάνεια αφής όταν το ποντίκι είναι συνδεδεμένο στα Windows 10
- Διορθώστε την υψηλή CPU του Desktop Window Manager (DWM.exe)
- Πώς να ρυθμίσετε τον αυτόματο τερματισμό λειτουργίας στα Windows 10
Ελπίζω ότι αυτό το άρθρο ήταν χρήσιμο και μπορείτε τώρα εύκολα Διορθώστε ότι ο εξωτερικός σκληρός δίσκος δεν εμφανίζεται ή δεν αναγνωρίζεται, αλλά αν εξακολουθείτε να έχετε ερωτήσεις σχετικά με αυτό το σεμινάριο, μην διστάσετε να τις ρωτήσετε στην ενότητα των σχολίων.