Πώς να διορθώσετε το σφάλμα αναζήτησης DHCP Failed στο Chromebook
Miscellanea / / November 28, 2021
Λαμβάνετε το σφάλμα αποτυχίας αναζήτησης DHCP στο Chromebook όταν προσπαθείτε να συνδεθείτε σε ένα δίκτυο; Δεν χρειάζεται να ανησυχείτε! Μέσω αυτού του οδηγού, θα μάθετε πώς να διορθώσετε το σφάλμα αναζήτησης DHCP Failed στο Chromebook.
Τι είναι ένα Chromebook; Τι είναι το σφάλμα DHCP Lookup Failed στο Chromebook;
Το Chromebook είναι μια νέα γενιά υπολογιστών που έχουν σχεδιαστεί για να εκτελούν εργασίες με τρόπο που είναι πιο γρήγορος και ευκολότερος από τους υπάρχοντες υπολογιστές. Τρέχουν στον Chrome Λειτουργικό σύστημα που περιλαμβάνει τις καλύτερες δυνατότητες της Google μαζί με αποθήκευση στο cloud και βελτιωμένη προστασία δεδομένων.
Πρωτόκολλο Dynamic Host Configuration Protocol, συντομογραφία ως DHCP, είναι ένας μηχανισμός για τη διαμόρφωση συσκευών στο διαδίκτυο. Εκχωρεί διευθύνσεις IP και επιτρέπει τις προεπιλεγμένες πύλες για να διευκολύνουν τις γρήγορες και ομαλές συνδέσεις μεταξύ διαφόρων συσκευών στο δίκτυο IP. Αυτό το σφάλμα εμφανίζεται κατά τη σύνδεση σε ένα δίκτυο. Βασικά σημαίνει ότι η συσκευή σας, σε αυτήν την περίπτωση, το Chromebook, δεν μπορεί να ανακτήσει πληροφορίες που σχετίζονται με διευθύνσεις IP από τον διακομιστή DHCP.

Περιεχόμενα
- Πώς να διορθώσετε το σφάλμα αναζήτησης DHCP Failed στο Chromebook
- Τι προκαλεί το σφάλμα αναζήτησης DHCP Failed στο Chromebook;
- Μέθοδος 1: Ενημερώστε το Chrome OS
- Μέθοδος 2: Επανεκκινήστε το Chromebook και τον δρομολογητή
- Μέθοδος 3: Χρησιμοποιήστε το Google Name Server ή τον Automatic Name Server
- Μέθοδος 4: Επανασυνδεθείτε στο δίκτυο Wi-Fi
- Μέθοδος 5: Αλλαγή ζώνης συχνότητας του δικτύου Wi-Fi
- Μέθοδος 6: Αυξήστε το εύρος της διεύθυνσης δικτύου DHCP
- Μέθοδος 7: Απενεργοποιήστε το VPN για να διορθώσετε το σφάλμα αναζήτησης DHCP Failed στο Chromebook.
- Μέθοδος 8: Συνδεθείτε χωρίς επέκταση Wi-Fi και/ή Repeater
- Μέθοδος 9: Χρησιμοποιήστε τα Διαγνωστικά Συνδεσιμότητας Chromebook.
- Μέθοδος 10: Καταργήστε όλα τα προτιμώμενα δίκτυα
- Μέθοδος 11: Επαναφέρετε το δρομολογητή για να διορθώσετε το σφάλμα αναζήτησης DHCP Failed στο Chromebook.
- Μέθοδος 12: Επικοινωνήστε με την Υποστήριξη πελατών Chromebook
Πώς να διορθώσετε το σφάλμα αναζήτησης DHCP Failed στο Chromebook
Τι προκαλεί την Αποτυχία αναζήτησης DHCP λάθος στο Chromebook;
Δεν υπάρχουν πολλές γνωστές αιτίες αυτού του ζητήματος. Ωστόσο, μερικά από αυτά είναι:
- VPN – Το VPN κρύβει τη διεύθυνση IP σας και μπορεί να προκαλέσει αυτό το πρόβλημα.
- Επέκταση Wi-Fi - Γενικά δεν ταιριάζουν καλά με τα Chromebook.
- Ρυθμίσεις μόντεμ/δρομολογητή – Και αυτό θα προκαλέσει προβλήματα συνδεσιμότητας και θα οδηγήσει σε αποτυχία της αναζήτησης DHCP.
- Ξεπερασμένο Chrome OS – Η χρήση μιας παλιάς έκδοσης οποιουδήποτε λειτουργικού συστήματος είναι βέβαιο ότι θα δημιουργήσει προβλήματα στη σχετική συσκευή.
Ας πάμε να διορθώσουμε αυτό το σφάλμα με τις πιο εύκολες και γρήγορες μεθόδους που εξηγούνται παρακάτω.
Μέθοδος 1: Ενημερώστε το Chrome OS
Η ενημέρωση του Chromebook σας από καιρό σε καιρό είναι ένας πολύ καλός τρόπος για να διορθώσετε τυχόν σφάλματα που σχετίζονται με το Chrome OS. Αυτό θα διατηρήσει το λειτουργικό σύστημα σε αρμονία με το πιο πρόσφατο λογισμικό και θα αποτρέψει επίσης δυσλειτουργίες και σφάλματα. Μπορείτε να διορθώσετε ζητήματα που σχετίζονται με το Chrome OS αναβαθμίζοντας το υλικολογισμικό ως:
1. Για να ανοίξετε το Γνωστοποίηση μενού, κάντε κλικ στο χρόνος εικονίδιο από την κάτω δεξιά γωνία.
2. Τώρα, κάντε κλικ στο μηχανισμός εικονίδιο για πρόσβαση Ρυθμίσεις Chromebook.
3. Από το αριστερό πλαίσιο, επιλέξτε την επιλογή με τίτλο Σχετικά με το Chrome OS.
4. Κάντε κλικ στο Ελεγχος για ενημερώσεις κουμπί, όπως επισημαίνεται.

5. Επανεκκίνηση στον υπολογιστή και δείτε εάν επιλύθηκε το πρόβλημα αναζήτησης DHCP.
Μέθοδος 2: Επανεκκινήστε το Chromebook και τον δρομολογητή
Η επανεκκίνηση συσκευών είναι ένας αποτελεσματικός τρόπος για να διορθώσετε μικρά σφάλματα, καθώς δίνει στη συσκευή σας χρόνο να επαναφέρει τον εαυτό της. Ως εκ τούτου, σε αυτήν τη μέθοδο, θα κάνουμε επανεκκίνηση και των δύο, δρομολογητή και το Chromebook για να διορθώσετε ενδεχομένως αυτό το πρόβλημα. Απλώς ακολουθήστε αυτά τα απλά βήματα:
1. Πρώτα, σβήνω το Chromebook.
2.Σβήνω το modem/router και αποσυνδέω από το τροφοδοτικό.
3. Περίμενε λίγα δευτερόλεπτα πριν από εσάς επανασύνδεση προς την πηγή ρεύματος.
4. Περίμενε για να σταθεροποιηθούν τα φώτα στο modem/router.
5. Τώρα, ανάβω το Chromebook και συνδέω-συωδεομαι στο δίκτυο Wi-Fi.
Βεβαιωθείτε ότι έχει επιδιορθωθεί το σφάλμα αναζήτησης DHCP στο Chromebook. Εάν όχι, δοκιμάστε την επόμενη λύση.
Διαβάστε επίσης:Επιδιόρθωση Το DHCP δεν είναι ενεργοποιημένο για WiFi στα Windows 10
Μέθοδος 3: Χρησιμοποιήστε το Google Name Server ή τον Automatic Name Server
Η συσκευή θα εμφανίσει το σφάλμα αναζήτησης DHCP εάν δεν μπορεί να αλληλεπιδράσει με τον διακομιστή DHCP ή τις διευθύνσεις IP σε Διακομιστής DNS. Επομένως, μπορείτε να χρησιμοποιήσετε τον διακομιστή ονομάτων Google ή τον αυτόματο διακομιστή ονομάτων για να λύσετε αυτό το πρόβλημα. Ας δούμε πώς να το κάνουμε αυτό:
Επιλογή 1: Χρήση διακομιστή ονομάτων Google
1. Πλοηγηθείτε στο Ρυθμίσεις Δικτύου Chrome από το Μενού ειδοποιήσεων όπως εξηγείται στο Μέθοδος 1.
2. Υπό Ρυθμίσεις δικτύου, επίλεξε το Wi-Fi επιλογή.
3. Κάνε κλικ στο δεξί βέλος διαθέσιμο δίπλα στο δίκτυο στο οποίο δεν μπορείτε να συνδεθείτε.
4. Κάντε κύλιση προς τα κάτω για να εντοπίσετε και να επιλέξετε το Διακομιστής ονόματος επιλογή.
5. Κάντε κλικ στο αναπτυσσόμενο κουτί και επιλέξτε Διακομιστές ονομάτων Google από το δεδομένο μενού, όπως φαίνεται.
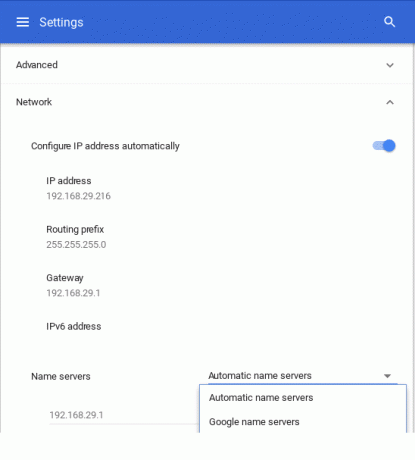
Ελέγξτε εάν το πρόβλημα έχει διορθωθεί συνδέοντάς το ξανά στο δίκτυο Wi-Fi.
Επιλογή 2: Χρήση αυτόματου διακομιστή ονομάτων
1. Εάν το σφάλμα απέτυχε στην αναζήτηση DHCP παραμένει ακόμη και μετά τη χρήση του διακομιστή ονομάτων Google, επανεκκίνηση το Chromebook.
2. Τώρα, προχωρήστε στο Ρυθμίσεις δικτύου σελίδα όπως κάνατε νωρίτερα.
3. Κάντε κύλιση προς τα κάτω στο Διακομιστές ονομάτων επιγραφή. Αυτή τη φορά, επιλέξτε Αυτόματοι διακομιστές ονομάτων από το αναπτυσσόμενο μενού. Ανατρέξτε στην παραπάνω εικόνα για σαφήνεια.
4. Επανασυνδέστε στο δίκτυο Wi-Fi και επαληθεύστε εάν το πρόβλημα DHCP έχει επιλυθεί.
Επιλογή 3: Χρήση μη αυτόματης διαμόρφωσης
1. Εάν η χρήση οποιουδήποτε διακομιστή δεν έλυσε αυτό το πρόβλημα, μεταβείτε στο Ρυθμίσεις δικτύου Άλλη μια φορά.
2. Εδώ, απενεργοποιήστε το Διαμόρφωση διεύθυνσης IPαυτομάτως επιλογή, όπως απεικονίζεται.
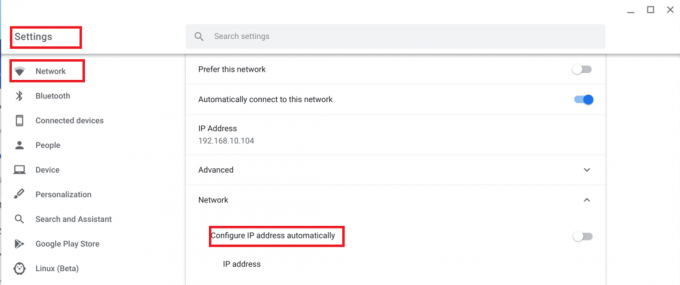
3. Τώρα, ρυθμίστε το Μη αυτόματη διεύθυνση IP του Chromebook.
4. Επανεκκίνηση τη συσκευή και επανασυνδέστε.
Το σφάλμα αποτυχίας αναζήτησης DHCP στο σφάλμα Chromebook θα πρέπει να διορθωθεί μέχρι τώρα.
Μέθοδος 4: Επανασυνδεθείτε στο δίκτυο Wi-Fi
Μια άλλη εύκολη μέθοδος για τη διόρθωση του σφάλματος αποτυχίας αναζήτησης DHCP στο Chromebook είναι να το αποσυνδέσετε από το δίκτυο Wi-Fi και να το επανασυνδέσετε στη συνέχεια.
Ας δούμε πώς μπορείτε να το κάνετε αυτό:
1. Κάντε κλικ στο Wi-Fi σύμβολο στην κάτω δεξιά γωνία της οθόνης του Chromebook.
2. Επιλέξτε το δικό σας Wi-Fi όνομα δικτύου. Κάντε κλικ στο Ρυθμίσεις.
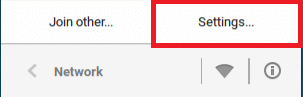
3. Στο παράθυρο Ρυθμίσεις δικτύου, Αποσυνδέω το δίκτυο.
4. Επανεκκίνηση το Chromebook σας.
5. Τελικά, συνδέω-συωδεομαι στο ίδιο δίκτυο και συνεχίστε να χρησιμοποιείτε τη συσκευή ως συνήθως.
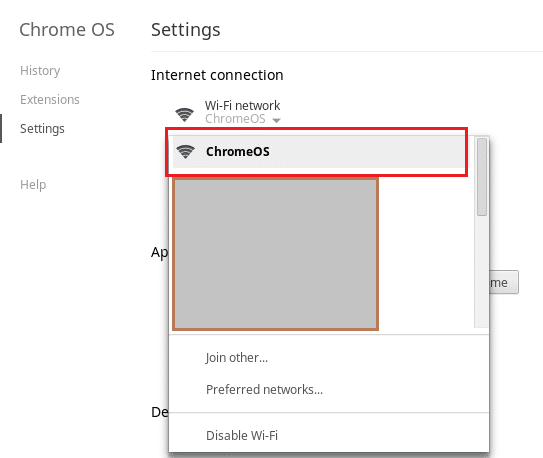
Μεταβείτε στην επόμενη μέθοδο εάν αυτό δεν διορθώσει το σφάλμα απέτυχε στην αναζήτηση DHCP στο Chromebook.
Διαβάστε επίσης:Διορθώστε το WiFi περιορισμένης πρόσβασης ή χωρίς συνδεσιμότητα στα Windows 10
Μέθοδος 5: Αλλαγή ζώνης συχνότητας του δικτύου Wi-Fi
Είναι πιθανό ο υπολογιστής σας να μην υποστηρίζει τη συχνότητα Wi-Fi που προσφέρει ο δρομολογητής σας. Ωστόσο, μπορείτε να αλλάξετε τις ρυθμίσεις συχνότητας με μη αυτόματο τρόπο ώστε να πληρούνται τα πρότυπα συχνότητας του δικτύου, εάν ο πάροχος υπηρεσιών σας υποστηρίζει αυτήν την αλλαγή. Ας δούμε πώς να το κάνουμε αυτό:
1. Εκτόξευση Χρώμιο και πλοηγηθείτε στο ιστοσελίδα δρομολογητή. Σύνδεση στον λογαριασμό σας.
2. Πλοηγηθείτε στο ασύρματες ρυθμίσεις καρτέλα και επιλέξτε το Αλλαγή ζώνης επιλογή.
3. Επιλέγω 5 GHz, εάν η προεπιλεγμένη ρύθμιση ήταν 2,4 GHz, ή το αντίστροφο.
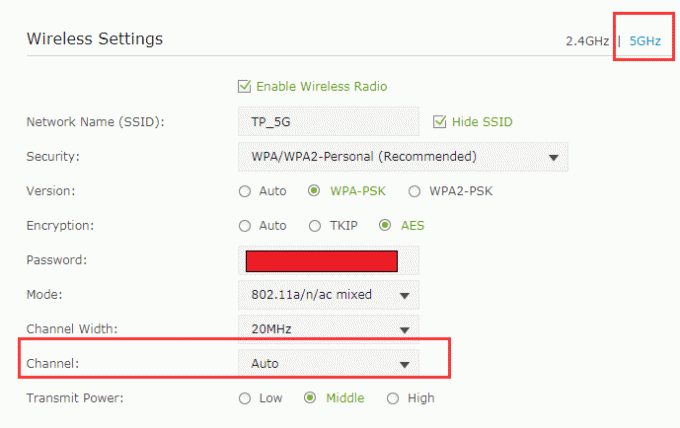
4. Εν τέλει, αποθηκεύσετε όλες οι αλλαγές και έξοδος.
5. Επανεκκίνηση το Chromebook σας και συνδεθείτε στο δίκτυο.
Ελέγξτε εάν το πρόβλημα DHCP έχει πλέον διορθωθεί..
Μέθοδος 6: Αυξήστε το εύρος της διεύθυνσης δικτύου DHCP
Παρατηρήσαμε ότι η κατάργηση ορισμένων συσκευών από το δίκτυο Wi-Fi ή η μη αυτόματη αύξηση του ορίου του αριθμού των συσκευών βοήθησε στη διόρθωση αυτού του ζητήματος. Δείτε πώς να το κάνετε:
1. Σε κάθε φυλλομετρητής, πλοηγηθείτε στο δικό σας ιστοσελίδα δρομολογητή και Σύνδεση με τα διαπιστευτήριά σας.
2. Προχωρήστε στο Ρυθμίσεις DHCP αυτί.
3. Αναπτύξτε το Εύρος IP DHCP.
Για παράδειγμα, εάν το υψηλότερο εύρος είναι 192.168.1.250, επεκτείνετε το σε 192.168.1.254, όπως φαίνεται.
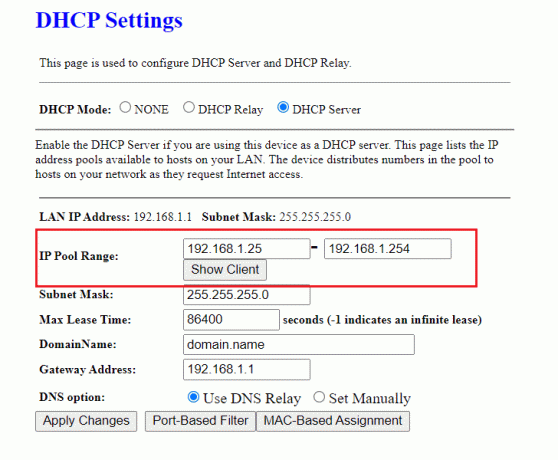
4. Αποθηκεύσετε οι αλλαγές και έξοδος την ιστοσελίδα.
Εάν το σφάλμα αναζήτησης DHCP απέτυχε εξακολουθεί να εμφανίζεται, μπορείτε να δοκιμάσετε οποιαδήποτε από τις διαδοχικές μεθόδους.
Μέθοδος 7: Απενεργοποιήστε το VPN για να διορθώσετε το σφάλμα αναζήτησης DHCP Failed στο Chromebook
Εάν χρησιμοποιείτε διακομιστή μεσολάβησης ή α VPN για να συνδεθείτε στο Διαδίκτυο, μπορεί να προκαλέσει διένεξη με το ασύρματο δίκτυο. Ο διακομιστής μεσολάβησης και το VPN είναι γνωστό ότι προκαλούν αποτυχία σφάλμα αναζήτησης DHCP στο Chromebook σε πολλές περιπτώσεις. Μπορείτε να το απενεργοποιήσετε προσωρινά για να το διορθώσετε.
1. Κάντε δεξί κλικ στο VPN πελάτη.
2. Μεταβάλλω μακριά από το VPN, όπως τονίστηκε.

3. Εναλλακτικά, μπορείτε απεγκατάσταση αν δεν χρειάζεται πλέον.
Διαβάστε επίσης:Δεν ήταν δυνατή η πρόσβαση στον ιστότοπο επιδιόρθωσης, δεν ήταν δυνατή η εύρεση της IP του διακομιστή
Μέθοδος 8: Συνδεθείτε χωρίς επέκταση Wi-Fi και/ή Repeater
Οι επεκτατές Wi-Fi ή οι επαναλήπτες είναι εξαιρετικοί όταν πρόκειται για επέκταση του εύρους συνδεσιμότητας Wi-Fi. Ωστόσο, αυτές οι συσκευές είναι επίσης γνωστό ότι προκαλούν ορισμένα σφάλματα όπως το σφάλμα αναζήτησης DHCP. Επομένως, βεβαιωθείτε ότι συνδέεστε στο Wi-Fi απευθείας από το δρομολογητή.
Μέθοδος 9: Χρησιμοποιήστε τα Διαγνωστικά Συνδεσιμότητας Chromebook
Εάν εξακολουθείτε να μπορείτε να συνδεθείτε στον διακομιστή DHCP και εξακολουθείτε να λαμβάνετε το ίδιο μήνυμα σφάλματος, έρχεται το Chromebook με ένα ενσωματωμένο εργαλείο Connectivity Diagnostics που θα σας βοηθήσει να διαγνώσετε και να επιλύσετε τη συνδεσιμότητα θέματα. Δείτε πώς μπορείτε να το χρησιμοποιήσετε:
1. Αναζήτηση για διαγνωστικά στο μενού Έναρξη.
2. Κάντε κλικ στα Διαγνωστικά συνδεσιμότητας Chromebook από τα αποτελέσματα αναζήτησης.
3. Κάντε κλικ στο Εκτελέστε τον σύνδεσμο Διαγνωστικά για να ξεκινήσει η εκτέλεση των δοκιμών.
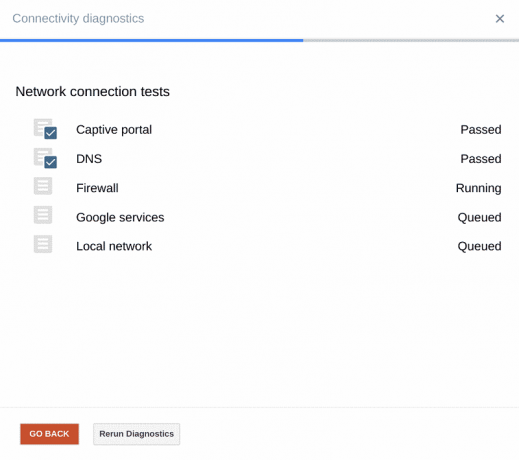
4. Η εφαρμογή εκτελεί τις ακόλουθες δοκιμές μία προς μία:
- Αιχμάλωτη πύλη
- DNS
- Τείχος προστασίας
- Υπηρεσίες Google
- Τοπικό δίκτυο
5. Επιτρέψτε στο εργαλείο να διαγνώσει το πρόβλημα. Το εργαλείο διάγνωσης σύνδεσης θα εκτελέσει μια ποικιλία δοκιμών και διορθώσει ζητήματα εάν υπάρχει.
Μέθοδος 10: Καταργήστε όλα τα προτιμώμενα δίκτυα
Το Chromebook OS, όπως και κάθε άλλο λειτουργικό σύστημα, διατηρεί τα διαπιστευτήρια δικτύου για να σας επιτρέπει να συνδέεστε στο ίδιο δίκτυο χωρίς να εισάγετε τον κωδικό πρόσβασης κάθε φορά για να το κάνετε. Καθώς συνδεόμαστε σε περισσότερα δίκτυα Wi-Fi, το Chromebook συνεχίζει να αποθηκεύει περισσότερους και περισσότερους κωδικούς πρόσβασης. Δημιουργεί επίσης μια λίστα με τα προτιμώμενα δίκτυα ανάλογα με τις προηγούμενες συνδέσεις και τη χρήση δεδομένων. Αυτό προκαλεί γέμιση δικτύου. Ως εκ τούτου, συνιστάται να αφαιρέσετε αυτά τα αποθηκευμένα προτιμώμενα δίκτυα και να ελέγξετε εάν το πρόβλημα παραμένει. Ακολουθήστε τα παρακάτω βήματα για να κάνετε το ίδιο:
1. μεταβείτε στο Περιοχή κατάστασης στην οθόνη σας και κάντε κλικ στο Δίκτυο Εικονίδιο και μετά επιλέξτε Ρυθμίσεις.
2. Μέσα στο Σύνδεση στο Internet επιλογή, θα βρείτε α Wi-Fi δίκτυο. Κάντε κλικ σε αυτό.
3. Στη συνέχεια, επιλέξτε Προτιμώμενα δίκτυα. Εδώ θα εμφανιστεί μια πλήρης λίστα με όλα τα αποθηκευμένα δίκτυα.
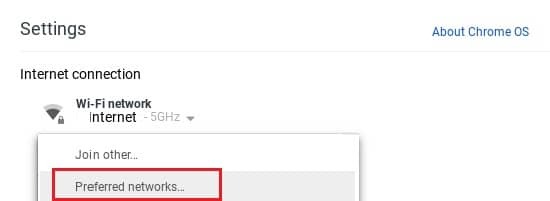
4. Όταν τοποθετείτε το δείκτη του ποντικιού πάνω από τα ονόματα του δικτύου, θα δείτε ένα Χ σημάδι. Κάντε κλικ σε αυτό για να αφαιρώ το προτιμώμενο δίκτυο.
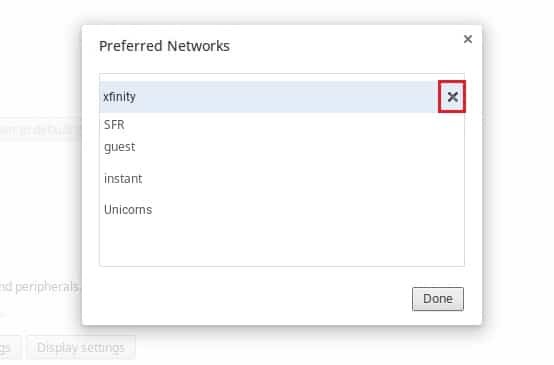
6. Επαναλάβετε αυτή τη διαδικασία σε διαγράφω κάθε Προτιμώμενο Δίκτυο μεμονωμένα.
7. Μόλις διαγραφεί η λίστα, συνδεθείτε στο επιθυμητό δίκτυο Wi-Fi επαληθεύοντας τον κωδικό πρόσβασης.
Αυτό θα πρέπει να λύσει το πρόβλημα που απέτυχε η αναζήτηση DHCP. Εάν δεν το κάνει, προχωρήστε στην επόμενη λύση.
Μέθοδος 11: Επαναφέρετε το δρομολογητή για να διορθώσετε το σφάλμα αναζήτησης DHCP Failed στο Chromebook
Το πρόβλημα DHCP μπορεί να οφείλεται σε κατεστραμμένο υλικολογισμικό στο δρομολογητή/μόντεμ σας. Σε τέτοιες περιπτώσεις, μπορείτε πάντα να επαναφέρετε το δρομολογητή πατώντας το κουμπί επαναφοράς του δρομολογητή. Αυτό επαναφέρει τον δρομολογητή στις προεπιλεγμένες ρυθμίσεις και ενδέχεται να διορθώσει την αποτυχία αναζήτησης DHCP στο σφάλμα Chromebook. Ας δούμε πώς να το κάνουμε:
1. Ανάβω το δρομολογητή/μόντεμ σας
2. Εντοπίστε το Reseκουμπί t. Είναι ένα μικροσκοπικό κουμπί που βρίσκεται στο πίσω μέρος ή στη δεξιά πλευρά του δρομολογητή και μοιάζει με αυτό:

3. Τώρα, πατήστε το επαναφορά κουμπί με χάρτινη καρφίτσα/πείρο ασφαλείας.
4. Περιμένετε να γίνει πλήρης επαναφορά του δρομολογητή για περίπου 30 δευτερόλεπτα.
5. Τελικά, ανάβω το δρομολογητή και επανασυνδέστε το Chromebook.
Τώρα ελέγξτε αν μπορείτε να διορθώσετε το σφάλμα αποτυχίας αναζήτησης DHCP στο Chromebook.
Μέθοδος 12: Επικοινωνήστε με την Υποστήριξη πελατών Chromebook
Εάν έχετε δοκιμάσει όλες τις μεθόδους που αναφέρονται παραπάνω και εξακολουθείτε να μην μπορείτε να επιλύσετε το πρόβλημα αναζήτησης, θα πρέπει να επικοινωνήσετε με την επίσημη υποστήριξη πελατών. Μπορείτε επίσης να λάβετε περισσότερες πληροφορίες από το Κέντρο βοήθειας Chromebook.
Συνιστάται:
- 7 καλύτερες υπηρεσίες αντίστροφης αναζήτησης τηλεφώνου
- Διορθώστε τον κωδικό σφάλματος 105 στο Google Chrome
- Πώς να δείτε τα κρυφά παιχνίδια στο Steam
- Πώς να μετατρέψετε MP4 σε MP3
Ελπίζουμε να μπορέσατε διορθώστε το σφάλμα αποτυχίας αναζήτησης DHCP στο Chromebook. Ενημερώστε μας ποια μέθοδος λειτούργησε καλύτερα για εσάς. Έχετε απορίες/προτάσεις; Ρίξτε τα στην ενότητα σχολίων παρακάτω.



