Γιατί το Διαδίκτυό μου συνεχίζει να αποσυνδέεται κάθε λίγα λεπτά;
Miscellanea / / November 28, 2021
Πολλές ενοχλήσεις προκαλούνται όταν το Διαδίκτυό σας αποσυνδέεται κάθε ώρα. Δεδομένου ότι στις μέρες μας χρειαζόμαστε πρόσβαση στο Διαδίκτυο σχεδόν σε κάθε εφαρμογή, έτσι οι χρήστες απογοητεύονται όταν αντιμετωπίζουν αυτό το πρόβλημα. Νιώθετε αποκομμένοι από τον κόσμο όταν το Διαδίκτυο αποσυνδέεται ξανά και ξανά. Σε αυτό το άρθρο, θα απαντήσουμε στην ερώτηση: γιατί το Διαδίκτυό μου συνεχίζει να αποσυνδέεται κάθε λίγα λεπτά και μετά, διορθώστε το ίδιο. Συνέχισε λοιπόν να διαβάζεις!

Περιεχόμενα
- Γιατί το Διαδίκτυό μου συνεχίζει να αποσυνδέεται κάθε λίγα λεπτά;
- Μέθοδος 1: Ενημέρωση ή επανεγκατάσταση προγραμμάτων οδήγησης δικτύου.
- Μέθοδος 2: Επαναφορά της διαμόρφωσης δικτύου
- Μέθοδος 3: Εκτελέστε το Windows Troubleshooter
- Μέθοδος 4: Επαναφέρετε το δρομολογητή/μόντεμ σας
- Μέθοδος 5: Ελέγξτε τους συνδέσμους
- Μέθοδος 6: Επαναφορά ρυθμίσεων δικτύου
- Μέθοδος 7: Επικοινωνήστε με τον πάροχο υπηρεσιών Διαδικτύου
Γιατί το Διαδίκτυό μου συνεχίζει να αποσυνδέεται κάθε λίγα λεπτά;
Η κατανόηση των λόγων που προκαλούν το εν λόγω ζήτημα είναι σημαντική για να αποφύγετε να αντιμετωπίσετε ξανά το ίδιο πρόβλημα.
- Αργή ταχύτητα δικτύου: Όταν η σύνδεσή σας στο Διαδίκτυο δεν είναι στο βέλτιστο επίπεδο, η σύνδεση διακόπτεται πιο συχνά.
- Το μόντεμ δεν συνδέεται με τον πάροχο Διαδικτύου: Εάν το μόντεμ σας δεν επικοινωνεί σωστά με τον πάροχο υπηρεσιών Διαδικτύου (ISP) ή έχει προβλήματα συμβατότητας, ενδέχεται να αντιμετωπίσετε τέτοια προβλήματα.
- Απαρχαιωμένος δρομολογητής Wi-Fi: Όταν έχετε έναν παλιό δρομολογητή που δεν υποστηρίζει τις νεότερες εκδόσεις, τότε θα υπάρχει αργή σύνδεση στο διαδίκτυο.
- Σπασμένα καλώδια: Ακόμα κι αν η ταχύτητα του διαδικτύου σας είναι πολύ υψηλή, δεν θα έχετε αδιάλειπτη εξυπηρέτηση, εάν τα καλώδια είναι παλιά ή κατεστραμμένα.
- Απαρχαιωμένα προγράμματα οδήγησης: Εάν τα προγράμματα οδήγησης δεν ενημερωθούν στην πιο πρόσφατη έκδοσή τους, τότε τα στοιχεία στο δίκτυο δεν θα μπορούν να δημιουργήσουν σωστή σύνδεση.
Τώρα που καταλαβαίνετε τους διάφορους λόγους για τους οποίους το Διαδίκτυό μου συνεχίζει να αποσυνδέεται κάθε λίγα λεπτά, ας συζητήσουμε τις διάφορες μεθόδους για να το διορθώσουμε.
Μέθοδος 1: Ενημέρωση ή επανεγκατάσταση προγραμμάτων οδήγησης δικτύου
Για να επιλύσετε το πρόβλημα σύνδεσης στο Διαδίκτυο στο σύστημά σας, δοκιμάστε να ενημερώσετε ή να εγκαταστήσετε ξανά τα προγράμματα οδήγησης στην πιο πρόσφατη έκδοση που σχετίζεται με το δίκτυο. Ακολουθήστε τα παρακάτω βήματα.
Μέθοδος 1Α: Ενημέρωση προγραμμάτων οδήγησης
1. Χτύπα το κλειδί Windows και πληκτρολογήστε Διαχειριστή της συσκευής στη γραμμή αναζήτησης. Εκτόξευση Διαχειριστή της συσκευής από τα αποτελέσματα αναζήτησης.
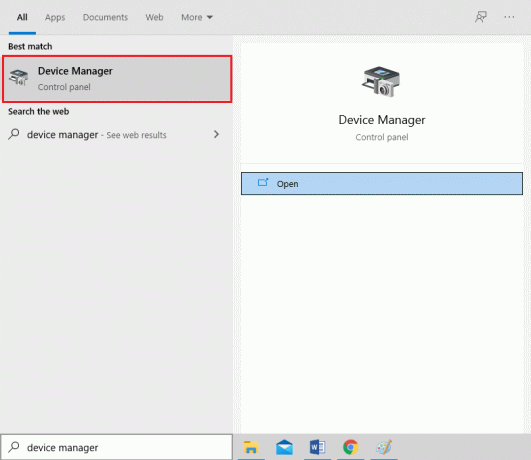
2. Κάντε διπλό κλικ Προσαρμογείς δικτύου για επέκταση του μενού.
3. Τώρα, κάντε δεξί κλικ στο προσαρμογέα δικτύου θέλετε να ενημερώσετε και να επιλέξετε Ενημέρωση προγράμματος οδήγησης, όπως απεικονίζεται.
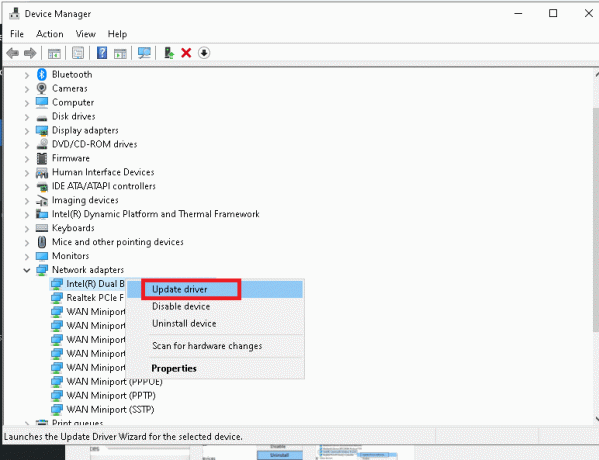
4. Κάντε κλικ στο Αναζήτηση αυτόματα για προγράμματα οδήγησης, όπως φαίνεται.

5Α. Τώρα, τα προγράμματα οδήγησης θα ενημερώσουν στην πιο πρόσφατη έκδοση, εάν δεν ενημερωθούν. Ακολουθήστε τις οδηγίες στην οθόνη για το ίδιο.
5Β. Διαφορετικά, η οθόνη θα εμφανίσει: Τα καλύτερα προγράμματα οδήγησης για τη συσκευή σας είναι ήδη εγκατεστημένα. Κάντε κλικ στο Κλείσε για έξοδο από το παράθυρο.

6. Κάντε επανεκκίνηση του υπολογιστή σας και ελέγξτε εάν το πρόβλημα συνδεσιμότητας έχει διορθωθεί τώρα.
Μέθοδος 1Β: Επανεγκατάσταση προγραμμάτων οδήγησης
1. Πλοηγηθείτε στο Διαχείριση Συσκευών > Προσαρμογείς δικτύου χρησιμοποιώντας τα βήματα που αναφέρονται παραπάνω.
2. Τώρα, κάντε δεξί κλικ στο προσαρμογέα δικτύου και επιλέξτε Απεγκατάσταση συσκευής, όπως φαίνεται.

3. Επιλέξτε το πλαίσιο που επισημαίνεται Διαγράψτε το λογισμικό προγράμματος οδήγησης για αυτήν τη συσκευή και επιβεβαιώστε την προειδοποίηση κάνοντας κλικ Απεγκατάσταση.
4. Τώρα, κατεβάστε τα προγράμματα οδήγησης χειροκίνητα μέσω του ιστότοπος κατασκευαστή π.χ. Intel ή Realtek.
5. Στη συνέχεια, ακολουθήστε το οδηγίες επί της οθόνης για να εγκαταστήσετε το πρόγραμμα οδήγησης μετά την εκτέλεση του εκτελέσιμου αρχείου.
Σημείωση: Κατά την εγκατάσταση ενός προγράμματος οδήγησης στη συσκευή σας, το σύστημά σας μπορεί να επανεκκινήσει πολλές φορές.
Διαβάστε επίσης:Τα Windows δεν μπόρεσαν να βρουν πρόγραμμα οδήγησης για τον προσαρμογέα δικτύου σας [ΕΠΙΛΥΘΗΚΕ]
Μέθοδος 2: Επαναφορά της διαμόρφωσης δικτύου
Η επαναφορά της διαμόρφωσης δικτύου θα επιλύσει πολλές διενέξεις, συμπεριλαμβανομένης της εκκαθάρισης των κατεστραμμένων δεδομένων προσωρινής μνήμης και DNS. Οι ρυθμίσεις δικτύου θα επανέλθουν στην αρχική τους κατάσταση και θα σας εκχωρηθεί μια νέα διεύθυνση IP από το δρομολογητή. Δείτε πώς μπορείτε να διορθώσετε το πρόβλημα με το Διαδίκτυο να αποσυνδέεται κάθε λίγα λεπτά στα Windows 10, επαναφέροντας τη διαμόρφωση του δικτύου:
1. Εκκινήστε το Γραμμή εντολών ως διαχειριστής με αναζήτηση cmd στο Μπαρα αναζήτησης, όπως φαίνεται.
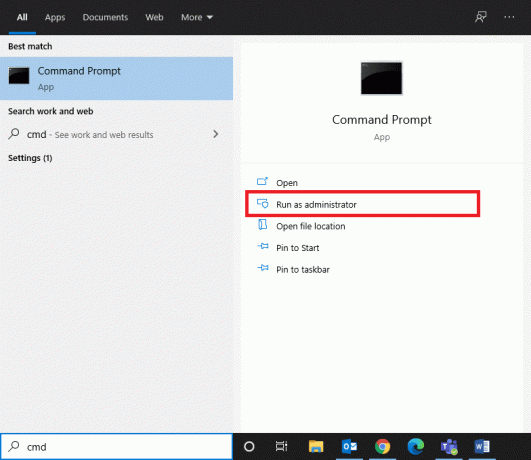
2. Τώρα, πληκτρολογήστε τις παρακάτω εντολές μία προς μία και πατήστε Εισαγω.
επαναφορά netsh winsocknetsh int ip set dnsipconfig /flushdnsipconfig / ανανέωση
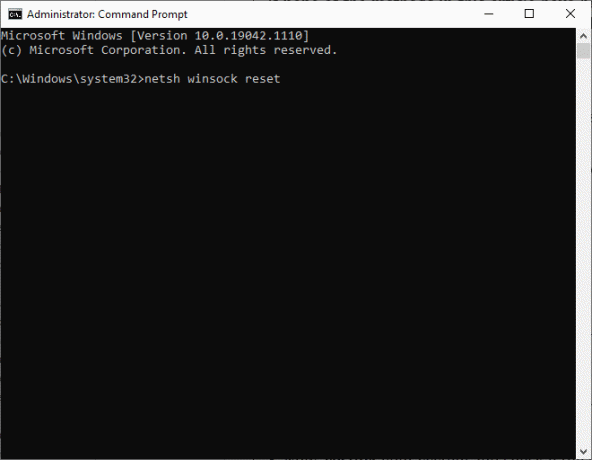
3. Επανεκκίνηση το σύστημά σας και ελέγξτε εάν το πρόβλημα έχει επιλυθεί τώρα.
Μέθοδος 3: Εκτελέστε το Windows Troubleshooter
Το ενσωματωμένο πρόγραμμα αντιμετώπισης προβλημάτων των Windows επανεκκινεί τις Υπηρεσίες του Windows Update ενώ διαγράφει όλη την προσωρινή μνήμη λήψης στο σύστημα και μετονομάζει το φάκελο Διανομή λογισμικού. Ακολουθήστε τις οδηγίες που δίνονται για να εκτελέσετε το εργαλείο αντιμετώπισης προβλημάτων και να διορθώσετε προβλήματα αποσυνδέσεων στο διαδίκτυο κάθε ώρα:
1. Πάτα το Windows κλειδί και τύπος Πίνακας Ελέγχου στη γραμμή αναζήτησης.
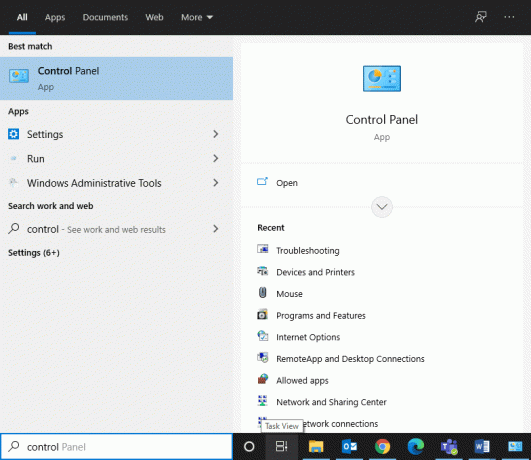
2. Ανοιξε Πίνακας Ελέγχου από τα αποτελέσματα αναζήτησής σας. Σειρά Προβολή κατά > Μεγάλα εικονίδια και κάντε κλικ στο Αντιμετώπιση προβλημάτων, όπως φαίνεται.

3. Στη συνέχεια, κάντε κλικ στο Προβολή όλων επιλογή στο αριστερό παράθυρο.
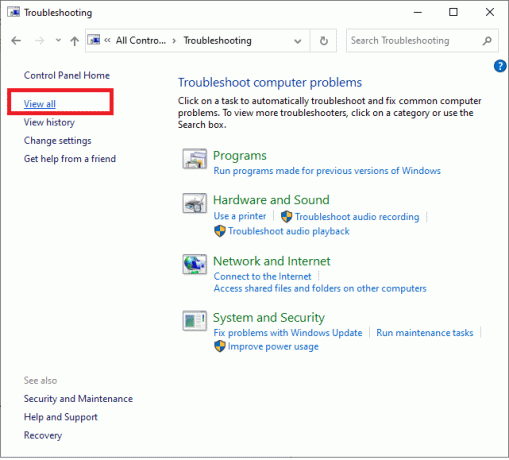
4. Κάντε κλικ στο Ενημερωμένη έκδοση για Windows για να εκτελέσετε το πρόγραμμα αντιμετώπισης προβλημάτων ενημέρωσης των Windows.

5. Στη συνέχεια, κάντε κλικ στο Προχωρημένος, όπως απεικονίζεται.
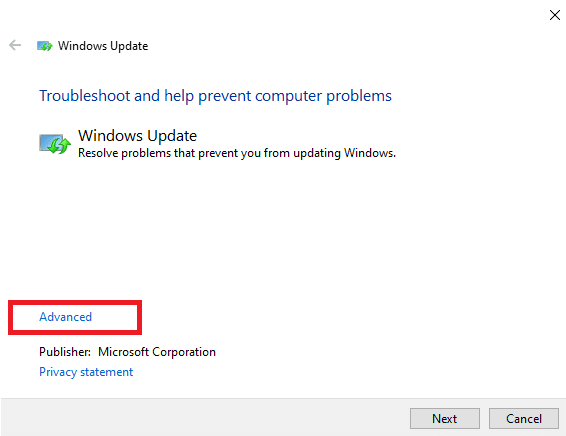
6. Επιλέξτε το πλαίσιο με τίτλο Εφαρμόστε αυτόματα τις επισκευές και κάντε κλικ στο Επόμενο. Αυτό θα επιτρέψει στο λειτουργικό σύστημα Windows να βρίσκει και να διορθώνει σφάλματα αυτόματα.
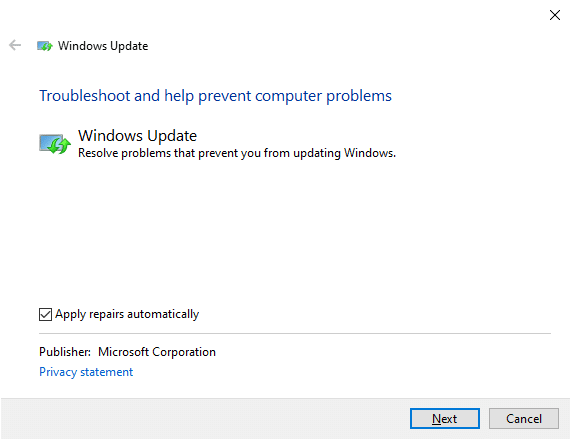
7. Ακολούθησε το οδηγίες επί της οθόνης για να ολοκληρώσετε τη διαδικασία αντιμετώπισης προβλημάτων.
Διαβάστε επίσης:3 τρόποι για να συνδυάσετε πολλαπλές συνδέσεις στο Διαδίκτυο
Ωστόσο, εάν δεν εντοπιστούν προβλήματα στο σύστημά σας, μεταβείτε στις μεθόδους αντιμετώπισης προβλημάτων του δρομολογητή που αναφέρονται παρακάτω.
Μέθοδος 4: Επαναφέρετε το δρομολογητή/μόντεμ σας
Το πρόβλημα με την αποσύνδεση του Διαδικτύου κάθε ώρα μπορεί να επιλυθεί απλά, με επαναφορά του δρομολογητή σας. Αυτή είναι μια απλή λύση και λειτουργεί τις περισσότερες φορές. Ακολουθούν μερικά βήματα για την εφαρμογή του ίδιου.
- Αποσυνδέστε του δρομολογητή από την πρίζα. Περίμενε λίγο και επανασύνδεση το ρούτερ.
- Ελέγξτε εάν το σφάλμα διορθώθηκε τώρα. Διαφορετικά, πατήστε το Επαναφορά κουμπί για να το επαναφέρετε και να ανανεώσετε τη σύνδεσή σας.

Μέθοδος 5: Ελέγξτε τους συνδέσμους
Οι σύνδεσμοι είναι βασικά στοιχεία των καλωδίων που απαιτούνται για τη σωστή σύνδεση στο Διαδίκτυο. Οι χαλαρά δεμένες συνδέσεις καλωδίων μπορεί να είναι ο ένοχος πίσω από αυτό το ζήτημα. Επομένως, πάντα:
- Βεβαιωθείτε ότι όλα τα οι σύνδεσμοι συγκρατούνται σφιχτά με το καλώδιο και είναι σε καλή κατάσταση.
- Ελέγξτε τους συνδέσμους σας για ζημιές και αντικαταστήστε τα, αν είναι απαραίτητο.

Διαβάστε επίσης:Παρακολουθήστε την ταχύτητα του Διαδικτύου στη γραμμή εργασιών σας στα Windows
Μέθοδος 6: Επαναφορά ρυθμίσεων δικτύου
Αρκετές ρυθμίσεις δικτύου όπως ρυθμίσεις DNS, ρυθμίσεις VPN κ.λπ. έλεγχος των συνδέσεων στο διαδίκτυο.
1. Απενεργοποίηση ή απεγκατάσταση προγράμματος-πελάτη VPN, εάν υπάρχει, εγκατεστημένο στον υπολογιστή σας. Χρησιμοποιήστε μόνο φημισμένους πελάτες VPN, όπως π.χ Nord VPN ή Express VPN.

2. Εκτελέστε ένα διαδικτυακή δοκιμή ταχύτητας για να γνωρίζετε το τρέχον επίπεδο ταχύτητας δικτύου και να αλλάξετε τη συνδρομή σας ανάλογα.

Μέθοδος 7: Επικοινωνήστε με τον πάροχο υπηρεσιών Διαδικτύου
- Εάν δεν μπορείτε να αποκτήσετε πρόσβαση σε κάποιον συγκεκριμένο τομέα με το δίκτυο, είναι επειδή ο ISP συχνά αποκλείει τη σύνδεση. Ετσι, επικοινωνήστε με τον πάροχο υπηρεσιών Διαδικτύουr και ελέγξτε αν υπάρχουν διακοπές από το τέλος του.
- Εναλλακτικά, μπορείτε εύρος ζώνης μεταγωγής από 2,4 GHz έως 5 GHz ή αντίστροφα.
- Επίσης, ζητήστε τους ένα ενημέρωση δρομολογητή εάν χρησιμοποιείτε δρομολογητή που δεν είναι συμβατός με την έκδοση Wi-Fi που υποστηρίζεται από τη συσκευή σας. Για παράδειγμα, εάν η συσκευή σας υποστηρίζει Wi-Fi 6 αλλά ο δρομολογητής σας είναι μόνο Wi-Fi 4, τότε η σύνδεση θα είναι αργή. Επομένως, πρέπει να έχετε έναν δρομολογητή που να χρησιμοποιεί πρωτόκολλα Wi-Fi 5 ή Wi-Fi 6 για να διασφαλίσετε τη σωστή σύνδεση.
Σημείωση: Βεβαιωθείτε ότι το μόντεμ είναι εγκεκριμένο από τον πάροχο υπηρεσιών Διαδικτύου σας.
Συνιστάται:
- Πώς να διορθώσετε το πρόβλημα της σήραγγας Hamachi
- Πώς να μεταβείτε σε πλήρη οθόνη στο Google Chrome
- Γιατί ο υπολογιστής μου με Windows 10 είναι τόσο αργός;
- Πώς να περιορίσετε την ταχύτητα Internet ή το εύρος ζώνης των χρηστών WiFi
Ελπίζουμε ότι αυτός ο οδηγός ήταν χρήσιμος και ότι μπορέσατε να το διορθώσετε Το Διαδίκτυο συνεχίζει να αποσυνδέεται κάθε λίγα λεπτά θέμα. Ενημερώστε μας ποια μέθοδος λειτούργησε καλύτερα για εσάς. Επίσης, εάν έχετε οποιεσδήποτε απορίες/προτάσεις σχετικά με αυτό το άρθρο, μην διστάσετε να τις αφήσετε στην ενότητα σχολίων.



