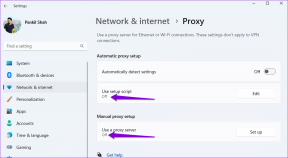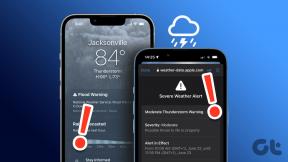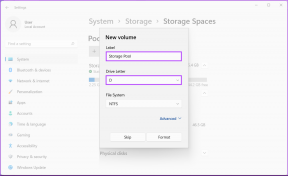3 Ωραίες συμβουλές για να χρησιμοποιήσετε το Dock του Mac σας πιο παραγωγικά
Miscellanea / / December 02, 2021

Για χρήστες Mac, το Dock μπορεί να είναι είτε ένα εργαλείο που κρύβετε και δεν χρησιμοποιείτε ποτέ είτε κάτι στο οποίο βασίζεστε πολλές φορές την ημέρα. Εάν ανήκετε στην τελευταία ομάδα, τότε εδώ είναι μερικές συμβουλές που θα σας επιτρέψουν να μετατρέψετε το Dock του Mac σας σε ένα πολύ πιο παραγωγικό εργαλείο.
Έτοιμοι για αυτούς; Ας αρχίσουμε.
Σημείωση: Φροντίστε να διαβάσετε την προηγούμενη καταχώρισή μας για να βγάλετε ακόμα περισσότερα από το Dock στο Mac σας ή σε μία από τις πολλές καταχωρήσεις μας κάνοντας το Mac σας πιο παραγωγικό.
1. Προσθέστε κενά μεταξύ των εικονιδίων αποβάθρας
Οι περισσότεροι χρήστες Mac (συμπεριλαμβανομένου και του εαυτού μου) συνήθως απλώς αφήνουν το Dock ως έχει. Αλλά αν είσαι control freak ή απλά σου αρέσει να έχεις τα πράγματα σούπερ οργανωμένα, τότε υπάρχει τρόπος για σένα για να προσθέσετε πραγματικά κενά κενά σε αυτό, το οποίο με τη σειρά του θα σας επιτρέψει να διαχωρίσετε τις εφαρμογές ανά ομάδες και να δώσετε στο Dock ένα περισσότερο
εμφάνιση σαν ράφι.


Ιδιαίτερα χρήσιμο εάν έχετε έναν τόνο εφαρμογών στο Dock σας.
Για να προσθέσετε αυτόν τον κενό χώρο στο Mac Dock σας, ανοίξτε το τερματικό και επικολλήστε την ακόλουθη εντολή:
οι προεπιλογές γράφουν com.apple.dock persistent-apps -array-add '{tile-data={}; tile-type="spacer-tile";}'
Μόλις τελειώσετε, πατήστε Return για να εκτελέσετε την εντολή και, στη συνέχεια, εκτελέστε αυτήν την εντολή για επανεκκίνηση του Dock:
killall Dock

Το πιο ωραίο μέρος αυτού του hack; Ο κενός χώρος λειτουργεί όπως κάθε άλλο στοιχείο του Dock, επομένως το μόνο που έχετε να κάνετε για να αφαιρέσετε τον χώρο είναι να τον σύρετε έξω από το Dock.
Χρήσιμη Συμβουλή: Για αυτήν ή άλλες αλλαγές που κάνετε στο Dock, μπορεί μερικές φορές να παρατηρήσετε ότι το Dock δεν θα λειτουργεί καθόλου. Εάν συμβαίνει αυτό, απλώς ανοίξτε το Terminal και χρησιμοποιήστε την εντολή που αναφέρεται παραπάνω killall Dock για επανεκκίνηση ενημερωμένο με τις τελευταίες αλλαγές.
2. Σύρετε αρχεία (και άλλα) για να ανοίξετε
Αυτή η δυνατότητα του Dock είναι αρκετά βολική, αλλά δεν είναι πολύ γνωστή στους χρήστες Mac. Εν ολίγοις, μπορείτε να ανοίξετε αρχεία σχεδόν κάθε είδους, απλώς σύροντάς τα σε συμβατές εφαρμογές στο Dock. Με αυτόν τον τρόπο μπορείτε, για παράδειγμα, να σύρετε ένα υπολογιστικό φύλλο Excel στο MS Excel στο Dock για να το ανοίξετε. Ομοίως, μπορείτε να σύρετε το ίδιο υπολογιστικό φύλλο στους Apple Numbers.

Ωστόσο, αυτό δεν είναι μόνο, καθώς τα αρχεία δεν είναι τα μόνα στοιχεία που μπορούν να συρθούν. Το κείμενο είναι ένα άλλο στοιχείο που λειτουργεί με αυτήν τη δυνατότητα. Απλώς επισημάνετε κείμενο από οπουδήποτε στο Mac σας και, στη συνέχεια, σύρετέ το σε μια εφαρμογή που το υποστηρίζει για να ξεκινήσετε να εργάζεστε με αυτό αμέσως. Για παράδειγμα, θα μπορούσατε να σύρετε κείμενο στην εφαρμογή Mail για να ξεκινήσετε τη σύνταξη ενός μηνύματος, μια διεύθυνση URL στο Safari ή στο Chrome και άλλα.
3. Αποκτήστε πρόσβαση στο Dock σας ακόμα και όταν βρίσκεστε σε πλήρη οθόνη
Ένα από τα καλύτερα, πιο πρόσφατα χαρακτηριστικά του OS X είναι, κατά τη γνώμη μου, η δυνατότητα μεταφοράς εφαρμογών σε λειτουργία πλήρους οθόνης. Ωστόσο, όταν το κάνετε, το Dock κρύβεται και σύροντας τον δρομέα σας δεν θα εμφανιστεί.

Λοιπόν, για να αποκαλύψετε το Dock ακόμη και όταν χρησιμοποιείτε μια εφαρμογή σε πλήρη οθόνη, σύρετε τον κέρσορα στην άκρη της οθόνης μία φορά, μετά σταματήστε και μετά σύρετέ το ξανά προς αυτή την κατεύθυνση (ακόμα κι αν ο κέρσορας βρίσκεται ήδη στην άκρη της οθόνης) και θα δείτε το Dock να εμφανίζεται ως συνήθως.
Ορίστε. Απολαύστε τις συμβουλές και γίνετε πιο παραγωγικοί. Και επιμείνετε για τόνους δροσερών, χρήσιμων καταχωρήσεων όπως αυτή.