Πώς να αφαιρέσετε τις συσχετίσεις τύπων αρχείου στα Windows 10
Miscellanea / / November 28, 2021
Πώς να αφαιρέσετε τις συσχετίσεις τύπων αρχείου στα Windows 10: Μια συσχέτιση αρχείου συσχετίζει ένα αρχείο με μια εφαρμογή που μπορεί να ανοίξει το συγκεκριμένο αρχείο. Η δουλειά του File Type Associations είναι να συσχετίζει μια κατηγορία αρχείου με την αντίστοιχη εφαρμογή, για παράδειγμα, όλα τα αρχεία .txt είναι ανοιχτά με ένα πρόγραμμα επεξεργασίας κειμένου που είναι συνήθως σημειωματάριο. Έτσι, σε αυτό, όλα τα αρχεία είναι ανοιχτά με μια προεπιλεγμένη σχετική εφαρμογή που μπορεί να ανοίξει το αρχείο.
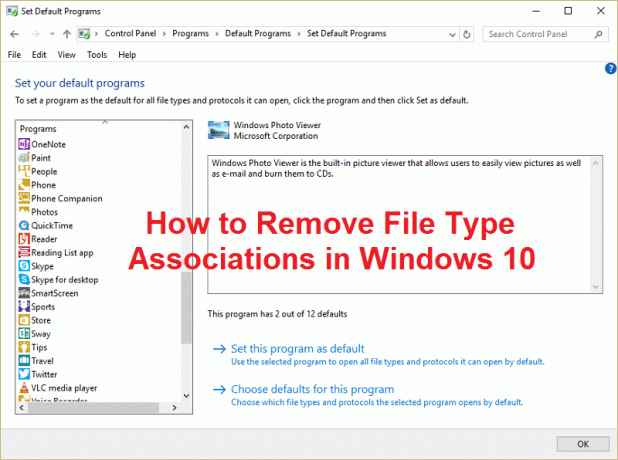
Μερικές φορές ο συσχετισμός αρχείων καταστρέφεται και δεν υπάρχει τρόπος να καταργήσετε συσχετίσεις τύπου αρχείου στα Windows, σε αυτήν την περίπτωση, ας πούμε ότι ένα αρχείο .txt θα ανοίξει με ένα πρόγραμμα περιήγησης ιστού ή Excel και γι' αυτό είναι πολύ σημαντικό να αφαιρέσετε τον τύπο αρχείου ενώσεις. Επομένως, χωρίς να χάνουμε χρόνο, ας δούμε πώς να διορθώσετε αυτό το πρόβλημα με τα βήματα αντιμετώπισης προβλημάτων που αναφέρονται παρακάτω.
Περιεχόμενα
- Πώς να αφαιρέσετε τις συσχετίσεις τύπων αρχείου στα Windows 10
- Επιλογή 1: Επαναφέρετε όλους τους συσχετισμούς τύπου αρχείου και πρωτοκόλλου στις προεπιλογές της Microsoft
- Επιλογή 2: Επαναφορά συσχετίσεων τύπου αρχείου χρησιμοποιώντας το Εργαλείο DISM
- Επιλογή 3: Διόρθωση μητρώου για την κατάργηση της συσχέτισης αρχείων
- Επιλογή 4: Καταργήστε τη συσχέτιση αρχείων για μια συγκεκριμένη εφαρμογή με μη αυτόματο τρόπο
- Επιλογή 5: Κατάργηση συσχετίσεων αρχείων με βοηθητικό πρόγραμμα τρίτου κατασκευαστή Unassociate File Types
Πώς να αφαιρέσετε τις συσχετίσεις τύπων αρχείου στα Windows 10
Σιγουρέψου ότι δημιουργήστε ένα σημείο επαναφοράς μόνο σε περίπτωση που κάτι πάει στραβά.
Επιλογή 1: Επαναφέρετε όλους τους συσχετισμούς τύπου αρχείου και πρωτοκόλλου στις προεπιλογές της Microsoft
1. Πατήστε Windows Key + I για να ανοίξετε τις Ρυθμίσεις και μετά κάντε κλικ Σύστημα.

2. Στη συνέχεια, από το αριστερό παράθυρο παραθύρου επιλέξτε Προεπιλεγμένες εφαρμογές.
3. Κάντε κλικ στο Επαναφορά υπό Επαναφορά στις προτεινόμενες προεπιλογές της Microsoft.

4. Αυτό είναι που έχετε επαναφέρει όλες τις συσχετίσεις τύπων αρχείου στις προεπιλογές της Microsoft.
Επιλογή 2: Επαναφορά συσχετίσεων τύπου αρχείου χρησιμοποιώντας το Εργαλείο DISM
Σημείωση: Μεταβείτε σε έναν υπολογιστή που λειτουργεί και εκτελέστε πρώτα την εντολή Εξαγωγή, μετά επιστρέψτε στον υπολογιστή σας και, στη συνέχεια, εκτελέστε την εντολή Εισαγωγή.
1. Πατήστε Windows Key + X και μετά επιλέξτε Γραμμή εντολών (Διαχειριστής).
2. Πληκτρολογήστε την ακόλουθη εντολή στο cmd και πατήστε Enter:
dism /online /Export-DefaultAppAssociations:”%UserProfile%\Desktop\DefaultAppAssociations.xml”
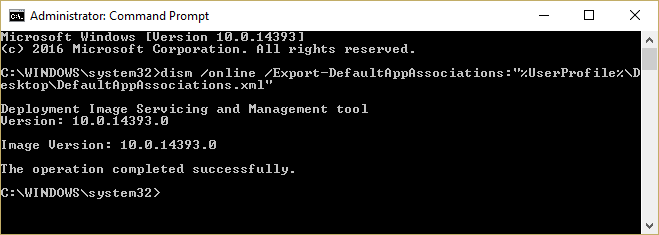
Σημείωση: Αυτό θα δημιουργήσει το DefaultAppAssociations.xml αρχείο στην επιφάνεια εργασίας σας.
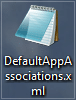
3. Μεταβείτε στην επιφάνεια εργασίας σας και αντιγράψτε το αρχείο σε ένα USB.
4. Στη συνέχεια, μεταβείτε στον υπολογιστή όπου η συσχέτιση αρχείων έχει μπερδευτεί και αντιγράψτε το αρχείο στην επιφάνεια εργασίας σας (αυτό είναι σημαντικό για να λειτουργήσει η παρακάτω εντολή).
5. Τώρα επαναφέρετε την αρχική συσχέτιση αρχείων στον υπολογιστή σας πληκτρολογώντας την εντολή:
Σημείωση: Αν μετονομάσατε το DefaultAppAssociations.xml αρχείο ή έχετε αντιγράψει το αρχείο σε κάποια άλλη θέση εκτός από την επιφάνεια εργασίας σας, τότε θα πρέπει να αλλάξετε την εντολή με κόκκινο χρώμα στη νέα διαδρομή ή στο νέο όνομα που επιλέξατε για το αρχείο.
dism /online /Import-DefaultAppAssociations:%UserProfile%\Desktop\MyDefaultAppAssociations.xml“
Σημείωση: Αντικαταστήστε την παραπάνω διαδρομή (C:\PATH\TO\FILE.xml) με τη θέση του αρχείου που αντιγράψατε.

4. Κάντε επανεκκίνηση του υπολογιστή σας και ενδέχεται να έχετε επαναφορά συσχετίσεων τύπων αρχείων στον υπολογιστή σας.
Επιλογή 3: Διόρθωση μητρώου για την κατάργηση της συσχέτισης αρχείων
1. Πατήστε Windows Key + R και μετά πληκτρολογήστε regedit και πατήστε Enter για να ανοίξετε τον Επεξεργαστή Μητρώου.

2. Μεταβείτε στο ακόλουθο κλειδί μητρώου:
HKEY_CURRENT_USER\Software\Microsoft\Windows\CurrentVersion\Explorer\FileExts
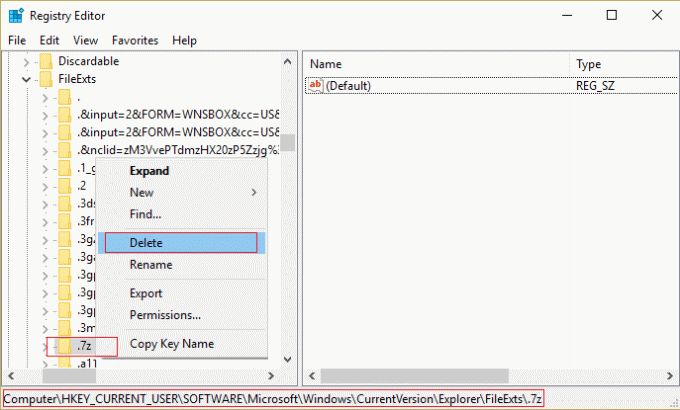
3. Τώρα βρείτε την επέκταση αρχείου για την οποία θέλετε να καταργήσετε τη συσχέτιση στο παραπάνω κλειδί.
4. Αφού εντοπίσετε την επέκταση, κάντε δεξί κλικ και επιλέξτε διαγράφω. Αυτό θα διαγράψει την προεπιλεγμένη συσχέτιση αρχείων του προγράμματος. Για παράδειγμα: εάν θέλετε να διαγράψετε την προεπιλεγμένη συσχέτιση αρχείων του .jpeg που είναι το Photo Viewer, τότε διαγράψτε το .jpeg δευτερεύον κλειδί στην παραπάνω διαδρομή και όταν θα ανοίξετε ξανά το αρχείο .jpeg θα ζητήσει το προεπιλεγμένο πρόγραμμα για να ανοίξει την εφαρμογή με.
5. Για να ισχύσουν τα παραπάνω για επανεκκίνηση του υπολογιστή σας ή επανεκκινήστε το explorer.exe σας
6. Εάν εξακολουθείτε να μην μπορείτε να αφαιρέσετε συσχετίσεις αρχείων, τότε θα πρέπει επίσης να διαγράψετε το ίδιο κλειδί HKEY_CLASSES_ROOT.
Μόλις το κάνετε αυτό θα είστε σε θέση να το κάνετε με επιτυχία Κατάργηση συσχετίσεων τύπων αρχείου για το συγκεκριμένο αρχείο, αλλά υπάρχουν και άλλες επιλογές, επίσης, αν δεν θέλετε να μπλέξετε με το μητρώο.
Επιλογή 4: Καταργήστε τη συσχέτιση αρχείων για μια συγκεκριμένη εφαρμογή με μη αυτόματο τρόπο
1. Ανοίξτε το Σημειωματάριο και Κάντε κλικ στο Αρχείο > Αποθήκευση ως.

2. Πληκτρολογήστε το όνομα με την επέκταση .xyz για παράδειγμα, Aditya.xyz
3. Επιλέξτε την επιθυμητή θέση όπου θέλετε να αποθηκεύσετε το αρχείο.
4. Στη συνέχεια, επιλέξτε "Ολα τα αρχεία" υπό Αποθήκευση ως τύπος και μετά κάντε κλικ στην Αποθήκευση.

5. Τώρα κάντε δεξί κλικ στο αρχείο σας (του οποίου η συσχέτιση τύπου αρχείου θέλετε να αφαιρέσετε) και επιλέξτε "Ανοιγμα με" και μετά κάντε κλικ στο Επιλογή άλλης εφαρμογής.
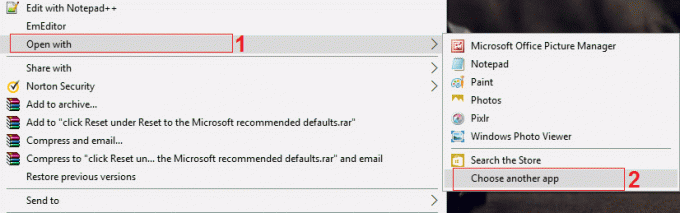
6. Τώρα επιλέξτε "Να χρησιμοποιείτε πάντα αυτήν την εφαρμογή για να ανοίγετε αρχεία .txt” και μετά επιλέξτε Αναζητήστε άλλη εφαρμογή σε αυτόν τον υπολογιστή.

7. Επιλέγω Όλα τα αρχεία από κάτω δεξιά αναπτυσσόμενο μενού και μεταβείτε στο αρχείο που αποθηκεύσατε παραπάνω (Aditya.xyz σε αυτήν την περίπτωση) και επιλέξτε αυτό το αρχείο και κάντε κλικ στο Άνοιγμα.

8. Εάν προσπαθήσετε να ανοίξετε το αρχείο σας, θα αντιμετωπίσετε ένα σφάλμα Αυτή η εφαρμογή δεν μπορεί να εκτελεστεί στον υπολογιστή σας, δεν υπάρχει πρόβλημα απλά πηγαίνετε στο επόμενο βήμα.

9. Μόλις επιβεβαιωθεί η συσχέτιση τύπου αρχείου, απλώς διαγράψτε το αρχείο που δημιουργήσατε παραπάνω (Aditya.xyz). Τώρα θα αναγκάσει το Τύπος αρχείου .png (ή το αρχείο που επιλέγετε) για να κάνετε ξανά συσχέτιση αρχείων και μπορείτε να επιλέξετε την εφαρμογή στην οποία θέλετε να ανοίξει το πρόγραμμά σας.
10. Εάν δεν θέλετε να επιλέγετε την εφαρμογή κάθε φορά που ανοίγετε το αρχείο, κάντε ξανά δεξί κλικ και, στη συνέχεια, επιλέξτε "Άνοιγμα με" και μετά κάντε κλικ Επιλέξτε άλλη εφαρμογή.
11. Τώρα επιλέξτε "Να χρησιμοποιείτε πάντα αυτήν την εφαρμογή για να ανοίγετε αρχεία .txt” και μετά επιλέξτε την εφαρμογή με την οποία θέλετε να ανοίξετε το αρχείο.
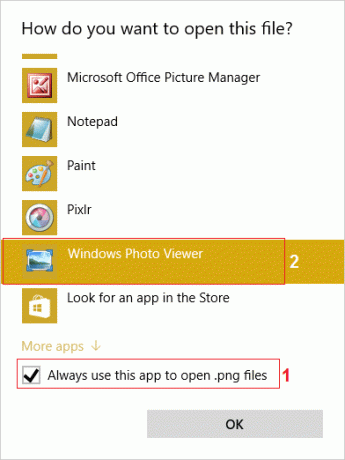
10. Επανεκκινήστε τον υπολογιστή σας για να αποθηκεύσετε τις αλλαγές.
Επιλογή 5: Κατάργηση συσχετίσεων αρχείων με βοηθητικό πρόγραμμα τρίτου κατασκευαστή Unassociate File Types
1. Κατεβάστε το εργαλείο unassoc_1_4.zip.
2. Στη συνέχεια κάντε δεξί κλικ στο zip και επιλέξτε εξαγωγή εδώ.
3. Κάντε δεξί κλικ στο unassoc.exe και επιλέξτε Εκτέλεση ως Διαχειριστής.

4. Τώρα επιλέξτε τον τύπο αρχείου από τη λίστα και κάντε κλικ στο "Κατάργηση συσχέτισης αρχείων (Χρήστης).“

5. Μόλις καταργηθεί η συσχέτιση τύπου αρχείου, πρέπει να συσχετίσετε ξανά το αρχείο, κάτι που είναι εύκολο, όταν ανοίξετε ξανά την εφαρμογή, θα σας ζητηθεί να επιλέξετε ένα πρόγραμμα για το άνοιγμα του αρχείου.
6. Τώρα το κουμπί Διαγραφή βοηθάει εάν θέλετε να διαγράψετε εντελώς τη συσχέτιση τύπου αρχείου από το μητρώο. Καταργούνται τόσο οι συσχετισμοί για συγκεκριμένο χρήστη όσο και οι καθολικοί για τον επιλεγμένο τύπο αρχείου.
7. Κάντε επανεκκίνηση του υπολογιστή για να αποθηκεύσετε τις αλλαγές και αυτό θα ήταν επιτυχώς Κατάργηση συσχετίσεων τύπων αρχείου.
Συνιστάται για εσένα:
- Διόρθωση Οι τρέχουσες ρυθμίσεις ασφαλείας σας δεν επιτρέπουν τη λήψη αυτού του αρχείου
- Επιδιόρθωση Το τείχος προστασίας των Windows δεν μπορεί να αλλάξει ορισμένες από τις ρυθμίσεις σας Σφάλμα 0x80070424
- Αντιμετώπιση προβλημάτων περιορισμένης συνδεσιμότητας WiFi
- Διορθώστε το σφάλμα Windows Update 0x8024a000
Αυτό είναι που έχεις μάθει με επιτυχία Πώς να αφαιρέσετε τις συσχετίσεις τύπων αρχείου στα Windows 10 Εάν εξακολουθείτε να έχετε οποιεσδήποτε απορίες σχετικά με αυτήν την ανάρτηση, μη διστάσετε να τις ρωτήσετε στην ενότητα των σχολίων.



