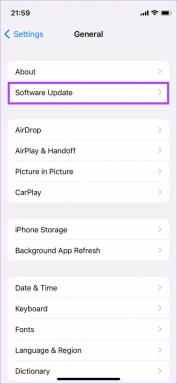7 καλύτεροι τρόποι για να διορθώσετε το πρόβλημα επαναφοράς των Windows 10 που απέτυχε
Miscellanea / / December 02, 2021
Όταν ο υπολογιστής σας με Windows λειτουργεί και καμία από τις λύσεις δεν λειτουργεί, η επαναφορά του στην εργοστασιακή κατάσταση ενδέχεται να το διορθώσει. Εάν αυτή είναι η μόνη σας επιλογή, η λήψη αντιγράφου ασφαλείας είναι απαραίτητη, εκτός και αν δεν μπορείτε να το κάνετε. Πολλοί χρήστες είναι συχνά δεν είναι δυνατή η επαναφορά των Windows 10 στους φορητούς ή επιτραπέζιους υπολογιστές τους.

Για ορισμένους χρήστες, Η επαναφορά των Windows απέτυχε στο 30% κάθε φορά. Μπορεί να υπάρχουν μερικοί λόγοι για τους οποίους θέλετε να επαναφέρετε τον υπολογιστή σας. Το πουλάτε ή το αντικαθιστάτε και θέλετε να διαγράψετε όλα τα δεδομένα που σας οδηγούν. Αντιμετωπίζετε ήδη κάποιο άλλο σφάλμα, και επιπλέον, τώρα πρέπει να αντιμετωπίσετε το σφάλμα επαναφοράς. Είτε έτσι είτε αλλιώς, υπάρχουν μερικοί τρόποι για να διορθώσετε αυτό το πρόβλημα.
Ας ξεκινήσουμε.
1. Επιδιόρθωση κατά την εκκίνηση
Το εργαλείο επιδιόρθωσης εκκίνησης στα Windows βοηθά στη διόρθωση ζητημάτων που σχετίζονται με την εκκίνηση. Μια αποτυχημένη προσπάθεια επαναφοράς είναι μια τέτοια κατάσταση. Υπάρχει ένα κρυφό κόλπο που μπορείτε να χρησιμοποιήσετε για να εισέλθετε γρήγορα στο περιβάλλον αποκατάστασης των Windows, όπου θα βρείτε την επιλογή.
Βήμα 1: Πατήστε παρατεταμένα το πλήκτρο Shift και επανεκκινήστε τον υπολογιστή σας από το μενού Έναρξη Επιλογές ενέργειας.

Βήμα 2: Θα μπείτε στην οθόνη εκκίνησης με μπλε φόντο. Κάντε κλικ στην Αντιμετώπιση προβλημάτων > Προηγμένες επιλογές > Επιδιόρθωση εκκίνησης. Απαιτείται ένας λογαριασμός με δικαιώματα διαχειριστή για να συνεχίσετε, επομένως επιλέξτε ανάλογα σε αυτήν την οθόνη. Εισαγάγετε τον κωδικό πρόσβασης του λογαριασμού και αφήστε το εργαλείο "Έναρξη επιδιόρθωσης" να τρέξει.

Βήμα 3: Κάντε επανεκκίνηση του υπολογιστή σας όταν τελειώσετε και δοκιμάστε να επαναφέρετε ξανά τα Windows.
2. Σάρωση SFC
Η σάρωση SFC ή System File Checker θα αναζητήσει κατεστραμμένα αρχεία συστήματος και θα προσπαθήσει να τα επιδιορθώσει. Ένα από τα αρχεία συστήματος μπορεί να ευθύνεται για το σφάλμα επαναφοράς που μόλις αντιμετωπίσατε.
Βήμα 1: Ανοίξτε τη Γραμμή εντολών από το μενού Έναρξη με δικαιώματα διαχειριστή. Επιλέξτε Εκτέλεση ως διαχειριστής για να το κάνετε.

Βήμα 2: Πληκτρολογήστε την παρακάτω εντολή και πατήστε Enter για να εκτελέσετε την εντολή. Περιμένετε να τρέξει. Θα μάθετε όταν η επαλήθευση φτάσει στο 100%.
SFC /scannow.

3. Ελέγξτε τη σάρωση δίσκου
Μην κλείσετε ακόμα τη Γραμμή εντολών εάν εξακολουθείτε να αντιμετωπίζετε το σφάλμα επαναφοράς απέτυχε. Η εντολή Έλεγχος δίσκου θα ελέγξει τον σκληρό δίσκο για σφάλματα και θα προσπαθήσει να τα διορθώσει όταν εντοπιστούν.
Βήμα 1: Ανοίξτε ξανά τη γραμμή εντολών με δικαιώματα διαχειριστή και δώστε την παρακάτω εντολή. Σαρώνουμε τη μονάδα δίσκου C επειδή εκεί είναι εγκατεστημένα τα Windows στους περισσότερους υπολογιστές. Για εσάς, τα πράγματα θα μπορούσαν να είναι διαφορετικά, επομένως αντικαταστήστε το γράμμα μονάδας δίσκου ανάλογα.
CHKDSK C:

Επίσης στο Guiding Tech
4. Ελεγχος για ιούς
Ένας ιός ή κακόβουλο λογισμικό θα μπορούσε να εμποδίζει το λειτουργικό σύστημα να πραγματοποιήσει επαναφορά. Υπάρχει μόνο ένας τρόπος για να μάθετε. Μπορείτε είτε να χρησιμοποιήσετε το ενσωματωμένο Microsoft Defender είτε την αγαπημένη σας εφαρμογή προστασίας από ιούς για να εκτελέσετε μια γρήγορη σάρωση του συστήματος. Σε αυτό το σημείο, θα σας συνιστούσαμε επίσης να κατεβάσετε και να εκτελέσετε το Malwarebytes επειδή α ιός και κακόβουλο λογισμικό δεν είναι το ίδιο. Η δωρεάν έκδοση της εφαρμογής θα κάνει, αλλά συνιστούμε την πληρωμένη έκδοση για καλύτερη προστασία.
Κατεβάστε το Malwarebytes
5. Ενημέρωση λειτουργικού συστήματος
Η ενημέρωση του λειτουργικού συστήματος των Windows μπορεί να διορθώσει πολλά προβλήματα, συμπεριλαμβανομένου ενός όταν η επαναφορά δεν λειτουργεί. Εγκατάσταση νέου Οι ενημερώσεις των Windows μπορεί να προκαλέσουν προβλήματα, επομένως πρέπει να είστε προσεκτικοί και να κάνετε τη δέουσα επιμέλειά σας πριν προχωρήσετε σε αυτό το βήμα.
Βήμα 1: Πατήστε το πλήκτρο Windows+I για να ανοίξετε τις Ρυθμίσεις και μεταβείτε στο Ενημέρωση και ασφάλεια > Windows Update.

Βήμα 2: Κάνοντας κλικ στο Έλεγχος για ενημερώσεις θα εμφανιστούν τυχόν εκκρεμείς ή νέες διαθέσιμες ενημερώσεις για τον υπολογιστή σας. Κάντε κλικ στο Λήψη και εγκατάσταση για να εγκαταστήσετε τις πιο πρόσφατες ενημερώσεις που βρέθηκαν.

6. Επαναφοράς συστήματος
Τα σημεία επαναφοράς συστήματος δημιουργούνται αυτόματα στο παρασκήνιο. Το διαφέρει από τη δυνατότητα επαναφοράς με πολλούς σημαντικούς τρόπους. Ένα εβδομαδιαίο στιγμιότυπο του συστήματος του υπολογιστή σας λαμβάνεται όταν όλα λειτουργούσαν όπως θα έπρεπε ή όταν το σύστημα εντόπισε μια σημαντική αλλαγή, όπως μια ενημέρωση.
Η επαναφορά του υπολογιστή σας σε ένα προηγούμενο χρονικό σημείο μπορεί να διορθώσει σχεδόν όλα τα σφάλματα. Ο σύνδεσμος που μοιραστήκαμε παραπάνω εξηγεί λεπτομερώς τα βασικά σημεία και τα βήματα, οπότε ρίξτε μια ματιά.
Επίσης στο Guiding Tech
7. Χρησιμοποιήστε το εργαλείο δημιουργίας πολυμέσων
Εάν έχετε φτάσει μέχρι τώρα, πιθανότατα σημαίνει ότι το αντίγραφο των Windows είναι κατεστραμμένο χωρίς επισκευή. Θα προτείναμε την επανεγκατάσταση των Windows 10 χρησιμοποιώντας το Εργαλείο δημιουργίας πολυμέσων. Εφόσον θέλετε να επαναφέρετε τον υπολογιστή σας, μπορεί να έχετε ήδη δημιουργήσει αντίγραφο ασφαλείας σημαντικών δεδομένων. Εάν όχι, κάντε το.

Η Microsoft το έχει διευκολύνει κατεβάστε το επίσημο ISO των Windows 10 και εκτελέστε α καθαρή επανεγκατάσταση των Windows 10. Συνιστούμε να περάσετε τα βήματα μία φορά πριν ξεκινήσετε τη διαδικασία για να διευκρινίσετε πού οδηγεί και πώς τελειώνει.
Ένα στυλό USB ή μονάδα flash θα λειτουργήσει καλά εάν ο υπολογιστής σας δεν διαθέτει CD player.
Επίσης στο Guiding Tech
Επαναφορά 2020
Μπορείτε να χρησιμοποιήσετε τη δυνατότητα επαναφοράς των Windows για να διορθώσετε ή να επιδιορθώσετε ορισμένα από τα ενοχλητικά και μη επιλύσιμα προβλήματα. Ακούγεται παράξενο η αντιμετώπιση προβλημάτων μιας δυνατότητας επαναφοράς που υποτίθεται ότι επιλύει ένα πρόβλημα. Αυτές οι λύσεις θα πρέπει να τις κάνουν να λειτουργούν για εσάς και αν βρήκατε άλλο τρόπο να το λύσετε, μοιραστείτε τον στην παρακάτω ενότητα σχολίων.
Επόμενο: Δείτε πώς μπορείτε να χρησιμοποιήσετε το Malwarebytes για να βρείτε, να θέσετε σε καραντίνα και να διαγράψετε ή να αφαιρέσετε απειλές. Υπάρχουν μερικές χρήσιμες συμβουλές και κόλπα για να αξιοποιήσετε στο έπακρο αυτό το λογισμικό.