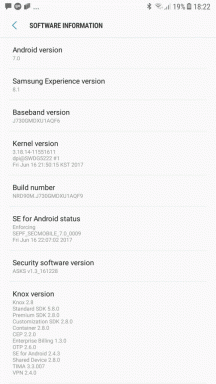9 καλύτεροι τρόποι για να διορθώσετε το σφάλμα απομακρυσμένης επιφάνειας εργασίας των Windows 10 που συνδέεται στη μαύρη οθόνη
Miscellanea / / December 02, 2021
Η απομακρυσμένη επιφάνεια εργασίας της Microsoft σώζει όταν πρέπει να συνδεθείτε σε έναν υπολογιστή εξ αποστάσεως χρησιμοποιώντας έναν άλλο υπολογιστή ή μια κινητή συσκευή. Μπορείς ενεργοποιήστε την επιλογή Απομακρυσμένη επιφάνεια εργασίας στις Ρυθμίσεις και κατεβάστε την απαραίτητη εφαρμογή στο smartphone σας. Ωστόσο, ορισμένοι χρήστες βλέπουν μια μαύρη οθόνη ακόμα και μετά την επιτυχή σύνδεση στον απομακρυσμένο υπολογιστή.

Πολλοί χρήστες έχουν αντιμετωπίσει το σφάλμα και σε προηγούμενες εκδόσεις των Windows. Ορισμένοι χρήστες ανέφεραν επίσης ότι, αφού δουν μια μαύρη οθόνη, το πρόγραμμα-πελάτης Απομακρυσμένης επιφάνειας εργασίας αποσυνδέεται ή διακόπτεται. Όπως πάντα, μπορεί να υπάρχουν διάφοροι λόγοι που οδηγούν την απομακρυσμένη επιφάνεια εργασίας να εμφανίζει σφάλμα μαύρης οθόνης. Ακολουθούν μερικοί γνωστοί τρόποι αντιμετώπισης προβλημάτων.
Ας ξεκινήσουμε.
1. Ενημερώστε τα Windows
Όπως πάντα, συνιστούμε να ενημερώσετε τα Windows 10 στην πιο πρόσφατη έκδοση. Είναι πολύ πιθανό ο υπολογιστής σας να έχει κάποιες εκκρεμείς ενημερώσεις. Ανοίξτε τις Ρυθμίσεις πατώντας το πλήκτρο Windows+I στο πληκτρολόγιο και επιλέξτε Ενημέρωση & Ασφάλεια.

Ελέγξτε εάν υπάρχουν διαθέσιμες ενημερώσεις και εάν ναι, ενημερώστε και επανεκκινήστε τον υπολογιστή σας μία φορά πριν προσπαθήσετε να συνδεθείτε ξανά απομακρυσμένα.

2. Ενημέρωση προγράμματος-πελάτη RDP
Θα χρησιμοποιήσω την εφαρμογή Android ως παράδειγμα για αυτήν την ανάρτηση. Ενημερώστε το πρόγραμμα-πελάτη Microsoft Remote Desktop σε οποιαδήποτε συσκευή τον χρησιμοποιείτε. Ανοίξτε το Play Store στο Android και αναζητήστε την εφαρμογή.


Εάν υπάρχει διαθέσιμη ενημέρωση, θα δείτε την επιλογή «Ενημέρωση». Εάν όχι, θα δείτε την επιλογή «Άνοιγμα». Ενδέχεται να υπάρχουν ορισμένα προβλήματα συμβατότητας μεταξύ διαφορετικών εκδόσεων εφαρμογών, γι' αυτό συνιστούμε την ενημέρωση εφαρμογών.
3. Εκκινήστε τη Διαχείριση εργασιών
Εάν δεν μπορείτε να προβάλετε επιφάνεια εργασίας και αντ' αυτού δείτε μια μαύρη οθόνη, μια προσωρινή λύση για την επίλυση του προβλήματος είναι η εκκίνηση του Task Manager. Πατήστε τα κουμπιά συντόμευσης Ctrl+Shift+Esc στο πληκτρολόγιο για να ανοίξετε τη Διαχείριση εργασιών.

Θα πρέπει τώρα να δείτε την επιφάνεια εργασίας. Κρατήστε τη Διαχείριση εργασιών ανοιχτή μέχρι να ολοκληρώσετε την εργασία σας. Στη συνέχεια, μπορείτε να αντιμετωπίσετε το πρόβλημα αργότερα, όταν έχετε χρόνο.
Μια άλλη επιλογή είναι να χρησιμοποιήσετε το συνδυασμό συντομεύσεων Ctrl+Alt+Del που εμφανίζει μια μπλε οθόνη με τη Διαχείριση εργασιών να αναφέρεται ως μία από τις επιλογές.
4. Αλλαγή ανάλυσης
Η ρύθμιση της ανάλυσης οθόνης υψηλότερη από τη συνιστώμενη μπορεί επίσης να οδηγήσει στην εμφάνιση μαύρης οθόνης στην απομακρυσμένη επιφάνεια εργασίας. Κάντε δεξί κλικ οπουδήποτε στην επιφάνεια εργασίας και επιλέξτε Ρυθμίσεις οθόνης.

Κάντε κύλιση λίγο για να βρείτε την επιλογή Κλίμακα και διάταξη. Στην ενότητα Ανάλυση οθόνης, επιλέξτε την προτεινόμενη ανάλυση ή δοκιμάστε κάτι χαμηλότερο. Πολλά θα εξαρτηθούν επίσης από το μέγεθος της οθόνης και τη διαμόρφωση του συστήματος της οθόνης σας.
5. Απενεργοποιήστε την προσωρινή αποθήκευση Bitmap
Η προσωρινή αποθήκευση bitmap είναι μια διαδικασία κατά την οποία ο υπολογιστής θα δημιουργήσει αρχεία κρυφής μνήμης εικόνων και άλλων πόρων και θα τα αποθηκεύσει τοπικά στον υπολογιστή-πελάτη απομακρυσμένης επιφάνειας εργασίας. Αν και είναι χρήσιμο για σύνδεση χαμηλού εύρους ζώνης, καταναλώνει πόρους και επιβραδύνει τον υπολογιστή, οδηγώντας μερικές φορές στο σφάλμα μαύρης οθόνης επιφάνειας εργασίας.

Επειδή η επιλογή δεν είναι διαθέσιμη για εφαρμογές για κινητά, θα χρησιμοποιήσω την εφαρμογή για υπολογιστές ως παράδειγμα. Αναζητήστε και ανοίξτε το πρόγραμμα-πελάτη RDP και στην καρτέλα Εμπειρία, απενεργοποιήστε τη Μόνιμη προσωρινή αποθήκευση bitmap.
6. Ενημέρωση προγραμμάτων οδήγησης GPU
Η Microsoft συνιστά ότι η ενημέρωση των προγραμμάτων οδήγησης GPU μπορεί να βοηθήσει στην επίλυση του προβλήματος. Αναζητήστε και ανοίξτε τη Διαχείριση Συσκευών. Κάντε διπλό κλικ στο Display adapters και κάντε δεξί κλικ στην κάρτα γραφικών σας για να την ενημερώσετε.

Κάντε επανεκκίνηση του υπολογιστή σας μία φορά πριν προσπαθήσετε να συνδεθείτε με τον υπολογιστή-πελάτη απομακρυσμένης επιφάνειας εργασίας.
Περιμένετε, χρησιμοποιείτε κάρτα γραφικών NVIDIA; Δημιουργεί μια επικάλυψη που επιτρέπει στους χρήστες να τραβούν στιγμιότυπα οθόνης και να εγγράφουν οθόνη ενώ παίζουν — που ονομάζεται επίσης ShadowPlay. Δεν θα σας επιτρέψει να συνδεθείτε μέσω πελάτη RDP για κάποιο λόγο. Για να απενεργοποιήσετε, ανοίξτε το GeForce Experience > Ρυθμίσεις > καρτέλα Γενικά > απενεργοποίηση της επιλογής SHARE.
7. Απενεργοποιήστε τη γρήγορη εκκίνηση
Η γρήγορη εκκίνηση είναι μια λειτουργία των Windows που θα σας βοηθήσει να επανεκκινήσετε τον φορητό υπολογιστή σας με Windows ή να τον ξυπνήσετε γρήγορα από την κατάσταση αδρανοποίησης. Ανοίξτε τον Πίνακα Ελέγχου, αναζητήστε και κάντε κλικ στο Επιλογές ενέργειας.

Κάντε κλικ στο Επιλέξτε τι κάνουν τα κουμπιά λειτουργίας.

Πρώτα κάντε κλικ στην Αλλαγή ρυθμίσεων που δεν είναι διαθέσιμες αυτήν τη στιγμή και, στη συνέχεια, καταργήστε την επιλογή Ενεργοποίηση γρήγορης εκκίνησης.

Αποθήκευσε τις αλλαγές.
8. Εκτελέστε τη σάρωση SFC
Το εργαλείο System File Checker (SFC) θα σαρώσει τον υπολογιστή σας για κατεστραμμένα αρχεία συστήματος και θα τα επιδιορθώσει. Απλώς ανοίξτε το Γραμμή εντολών με δικαιώματα διαχειριστή και πληκτρολογήστε την παρακάτω εντολή και μετά πατήστε Enter.
sfc /scannow

Στην περίπτωση φορητού υπολογιστή, αφήστε το συνδεδεμένο σε μια πηγή τροφοδοσίας, καθώς η διαδικασία μπορεί να διαρκέσει λίγο. Κάντε επανεκκίνηση του υπολογιστή μετά την ολοκλήρωση της σάρωσης.
9. Νέος λογαριασμός χρήστη
Εάν όλα αποτύχουν, μπορείτε να προσπαθήσετε να δημιουργήσετε έναν νέο λογαριασμό χρήστη για να δείτε αν λειτουργεί. Πατήστε το πλήκτρο Windows+I για να ανοίξετε τις Ρυθμίσεις και κάντε κλικ στο Λογαριασμοί.

Στην περιοχή Οικογένεια και άλλοι χρήστες, κάντε κλικ στην επιλογή Προσθήκη κάποιου άλλου σε αυτόν τον υπολογιστή.

Ακολουθήστε τις οδηγίες που εμφανίζονται στην οθόνη για να εισαγάγετε ένα αναγνωριστικό χρήστη, έναν κωδικό πρόσβασης και άλλα στοιχεία για να δημιουργήσετε έναν νέο λογαριασμό. Όταν τελειώσετε, μπορείτε εύκολα να δώσετε δικαιώματα διαχειριστή σε αυτόν τον λογαριασμό. Κάντε κλικ στο όνομα λογαριασμού στις Ρυθμίσεις και επιλέξτε Αλλαγή τύπου λογαριασμού.

Επιλέξτε Διαχειριστής από το αναπτυσσόμενο μενού εδώ.

Αλλάξτε λογαριασμούς χρήστη και δοκιμάστε να συνδεθείτε με στοιχεία αναγνωριστικού χρήστη αυτού του νέου λογαριασμού από το πρόγραμμα-πελάτη απομακρυσμένης επιφάνειας εργασίας. Δείτε αν εξακολουθείτε να έχετε τη μαύρη οθόνη στην επιφάνεια εργασίας ή κολλάει στη συνέχεια.
Συνδεθείτε από απόσταση
Ως επί το πλείστον, ο πελάτης απομακρυσμένης επιφάνειας εργασίας θα πρέπει να λειτουργεί όπως προβλέπεται. Ωστόσο, εξακολουθούν να υπάρχουν κάποιες άγνωστες ιδιορρυθμίες στα Windows που μπορεί να οδηγήσουν σε σφάλμα μαύρης οθόνης επιφάνειας εργασίας. Ας ελπίσουμε ότι μια από τις λύσεις που αναφέρονται παραπάνω λειτούργησε για εσάς.
Εάν βρήκατε άλλη λύση, μοιραστείτε μαζί μας στα σχόλια παρακάτω και θα την συμπεριλάβουμε επίσης.
Επόμενο: Εξακολουθείτε να μην μπορείτε να συνδεθείτε εξ αποστάσεως στον υπολογιστή σας; Αντιμετωπίζετε κάποιο άλλο πρόβλημα αντί να βλέπετε μια μαύρη οθόνη στην επιφάνεια εργασίας; Διαβάστε την επόμενη ανάρτηση για μερικές λύσεις για την επίλυση αυτού του σφάλματος.